TinkerTool System 8
Sicherheit
TinkerTool System 8 ist eine „echte“ macOS-Anwendung und macht von unsicheren Skriptmechanismen keinen Gebrauch. Das Programm folgt Apples neuesten Sicherheitsrichtlinien für macOS. Die grafische Oberfläche ist streng vom ausführenden Kern des Programms getrennt, der dazu in der Lage ist, bevorrechtigte Systemvorgänge auszuführen.
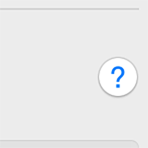 Schutz und Know-How
Schutz und Know-How
Beim Beheben typischer Systemprobleme versucht TinkerTool System jeweils, Apples offiziellen Support-Richtlinien zu folgen. Dies bedeutet nicht unbedingt, dass TinkerTool System eine bestimmte Problembehebungsprozedur Wort für Wort ausführt, sondern dass es direkt interne Befehle verarbeitet, die genau die gleiche Wirkung erzielen. Benutzer können einen speziellen Hilfeknopf betätigen, um zu prüfen, ob Apple offizielle Dokumente über Systemprobleme in deren Datenbank anbietet. Falls solche Dokumentation bereitsteht, kann der Benutzer einen oder mehrere Internet-Links anklicken, um hochaktuelle Informationen über das in Frage kommende Problem zu erhalten.
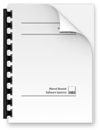 Gedrucktes Handbuch
Gedrucktes Handbuch
TinkerTool System 8 wird mit einem ausführlichen Referenzhandbuch im Apple-Help-Viewer-Format geliefert. Falls Sie lieber eine gedruckte Version des Handbuchs bevorzugen, ist die Dokumentation auch als PDF-Dokument (mehr als 350 Seiten) verfügbar. Das Buch kann separat heruntergeladen werden.
Bildschirmfotos
Gewinnen Sie einen ersten Eindruck von TinkerTool System 8, indem Sie sich Bildschirmfotos einiger ausgewählter Features ansehen.
Features im Detail
TinkerTool System 8 enthält alles, was Sie zum Administrieren eines Macintosh benötigen — und noch viel mehr. Die untenstehend mit einem Sternchen (*) markierten Funktionen sind ohne Einschränkungen nutzbar, auch wenn TinkerTool System im Demomodus läuft.
- Bereinigen Sie den Verzeichnisdienste-Cache und den Cache für den Klienten der Namensdienste (DNS).
- Exportieren Sie Daten aus den Apple Open Directory-Diensten.
- Schalten Sie die Wartung des Betriebssystems für die Locate-Datenbank ein oder aus.
- Legen Sie den gemeinsamen Benutzerordner wieder an, falls er irrtümlicherweise gelöscht worden ist. (*)
- Lassen Sie das System die locate-Datenbank sofort aktualisieren.
- Suchen Sie Fehler in programmbezogenen Cache-Dateien durch die einzigartige Cache-Deaktivierungsfunktion, die, falls möglich, die negativen Nebenwirkungen von Cache-Bereinigern vermeidet.
- Bereinigen Sie die Hochgeschwindigkeits-Caches von Benutzern, systemweite Caches oder die Caches des Kernbetriebssystems.
- Bereinigen Sie die Font-Caches eines einzelnen Benutzer-Accounts oder des ganzen Betriebssystems und bauen Sie diese wieder auf.
- Löschen Sie die Programmsymbol-Caches eines einzelnen Benutzer-Accounts oder die Programmsymbol-Caches des Betriebssystems.
- Bereinigen oder löschen Sie die Staging-Ordner, die macOS verwendet, um Kernel-Erweiterungen für die Benutzergenehmigung vorzubereiten.
- Weisen Sie eine Time Machine-Sicherung einem anderen Computer zu.
- Weisen Sie die Historie eines Volumes einer Time Machine-Sicherung neu zu wenn ein Volume durch ein anderes mit gleichem Inhalt ersetzt wurde.
- Lassen Sie die Änderungsrate zwischen aufeinanderfolgenden Time Machine-Schnappschüssen berechnen (nur für Sicherungen auf HFS+).
- Lassen Sie die Integrität einer ausgewählten Volume-Sicherung in Time Machine überprüfen.
- Lassen Sie den tatsächlichen inkrementellen Speicherbedarf eines Time Machine-Schnappschusses bestimmen (nur für Sicherungen auf HFS+).
- Lassen Sie Time Machine die Sicherungssätze eines Volumes zu zwei Zeitpunkten miteinander vergleichen, so dass Sie beobachten können, welche Dateien verändert wurden und wie Time Machine arbeitet.
- Prüfen Sie, ob Time Machine korrekt arbeitet, indem Sie die aktuellen Daten auf Ihrem Computer mit einem Sicherungszeitpunkt vergleichen.
- Legen Sie lokale APFS-Schnappschüsse, die als Wiederherstellungspunkt genutzt werden können, per Mausklick an.
- Rufen Sie die Liste vorhandener lokaler APFS-Schnappschüsse ab.
- Gewinnen Sie Speicherplatz wieder, der von lokalen APFS-Schnappschüssen belegt wird.
- Löschen Sie ausgewählte lokale Schnappschüsse.
- Entfernen Sie alle lokalen Time Machine-APFS-Schnappschüsse von einem ausgewählten Volume.
- Entfernen Sie einen Time Machine-Datensicherungsschnappschuss aus der aktiven Sicherung.
- Entfernen Sie Time Machine-Schnappschüsse, Datensicherungssätze oder alle Time Machine-Daten von einem lokalen Plattenlaufwerk (nur für Sicherungen auf HFS+).
- Lesen Sie die internen Protokolle für Time Machine-Läufe aus (nur für Sicherungen auf HFS+).
- Setzen Sie eine fehlschlagende Suche nach
macOS-Updates zurück (nur OS-Versionen, die vor März
2024 freigegeben wurden).
- Erzwingen Sie eine sofortige Synchronisation der Liste verfügbarer Pakete für macOS-Software-Updates.
- Entfernen Sie veraltete Benachrichtigungseinträge aus macOS Software Update.
- Prüfen Sie das Vorhandensein von
macOS-Inhaltscaching-Servern.
- Setzen Sie das App Store-Programm zurück, um ungültige Benachrichtigungen zu entfernen.
- Löschen Sie ungültige Schlüsselbunde des Typs „accountsKeychain“, die von Xcode erzeugt werden.
- Setzen Sie das Dienste-Management für macOS-Hintergrundobjekte zurück.
- Analysieren Sie macOS-Hintergrundobjekte.
- Setzen Sie die macOS-Zeitsynchronisierung zurück.
- Fügen Sie Farb-Tags zu Dateien auf Netzwerk-Servern
hinzu
- Löschen Sie Partitionierungsdaten einer gebrauchten Festplatte, um diese wieder mit dem Festplattendienstprogramm kompatibel zu machen.
- Werten Sie Speicherstatistiken aus, um abzuschätzen, ob die installierte RAM-Größe der Arbeitslast des Computers angemessen ist. (*)
- Überprüfen Sie, ob die aktuelle Version des macOS-Finders von gewissen Defekten betroffen ist, die beim Kopieren von Dateien zu Problemen führen kann.
- Inspizieren Sie technische Details von optischen Diskmedien, wie Hersteller, Aufnahmestandard, Session-Daten, etc.
- Überprüfen Sie, für welche angeschlossenen älteren AHCI-SSDs Trim-Befehle verwendet werden.
- Ermitteln Sie den Gesundheitszustand von NVMe-basierten originalen Apple-SSDs oder Apple-Flash-Speicher
- Testen Sie alle steuerbaren Lüfter Ihres Mac und
überwachen Sie deren Drehzahl zu Diagnosezwecken.
- Rufen Sie die Anmeldezeitstatistik ab, die von macOS geführt wird. Sie können die Gesamtanmeldezeit pro Benutzer oder die Gesamtnutzungszeit pro Tag prüfen.
- Testen Sie Bildschirme auf tote oder hängende Pixel.
- Starten Sie ein Notfallwerkzeug im Wiederherstellungsmodus, das Ihnen auch bei größeren Beschädigungen von macOS helfen kann.
- Erhalten Sie technische Daten und Statistiken über alle aktiven Netzwerkschnittstellen. (*)
- Rufen Sie Netzwerkstatistiken und die Routing-Tabelle aus dem Betriebssystem ab.
- Senden Sie Ping-Signale an andere Netzwerkgeräte.
- Schlagen Sie Computernamen und IP-Adressen nach.
- Verfolgen Sie die Routen, die Datenpakete im Netzwerk nehmen.
- Fragen Sie die Whois-Datenbanken der Internet-Registrierungsstellen ab.
- Ermitteln Sie Live-Informationen über Netzwerkbenutzer, die von Finger-Servern bereitgestellt werden.
- Lassen Sie einen Netzwerktest zu Geschwindigkeit und Antwortverhalten laufen.
- Erhalten Sie Informationen über den genauen Prozessortyp in Ihrem Mac. (*)
- Erhalten Sie Informationen über Komponenten, Erweiterungssteckplätze, Steckbrücken und andere Details aus der Systemmanagementdatenbank Ihres Macs (nur für Intel-basierte Macs). (*)
- Erhalten Sie Informationen aus den internen Produktdaten Ihres Macs (nur für Macs mit Apple-Chip). (*)
- Erzeugen Sie Systeminventardateien oder -ausdrucke.
- Zeigen Sie den aktuellen Status der Anti-Schadsoftware-Schutzvorrichtung des Betriebssystems an. (*)
- Zeigen Sie die aktuelle Sperrliste von macOS an, die genutzt wird, um automatisch App Nap und HiDPI-Funktionen („Retina-Darstellung“) in gewissen Programmen abzuschalten.
- Zeigen Sie die aktuelle Sperrliste von macOS an, die genutzt wird, um den Start gewisser Programme zu verhindern.
- Erhalten Sie Zugriff auf Protokolldateien und Berichte, die von macOS und seinen Unterkomponenten verwaltet werden. (*)
- Rufen Sie Einträge aus dem macOS-Subsystem für Protokollierung und Ablaufverfolgung ab, oder exportieren Sie diese.
- Legen Sie symbolische Links und feste Links als Alternative zu klassischen Mac OS-Aliasen, bzw. Bookmarks im Dateisystem an.
- Schützen oder entschützen Sie eine ganze Hierarchie von Ordnern.
- Machen Sie Dateien unsichtbar oder ändern Sie deren Typ- und Erzeuger-Codes.
- Ändern Sie Zeitangaben von Dateisystemobjekten. (*)
- Analysieren und entfernen Sie Quarantänedaten von Dateien oder Paketen.
- Lassen Sie macOS den wahren Inhalt von Dateien analysieren, unabhängig von Typcodes oder Dateinamenserweiterungen. (*)
- Rufen Sie die gesamten Spotlight-Metadaten ab, die das System über eine Datei gespeichert hat. (*)
- Bestimmen Sie den wahren Typ eines Alias.
- Erzwingen Sie die Löschung von geschützten Dateien oder einer Hierarchie von Ordnern.
- Prüfen Sie, ob Dateinamen und die Verschachtelungstiefe von Ordnerhierarchien die maximale Länge für absolute Pfade überschreiten, die Programme garantiert unterstützen müssen. Prüfen Sie alternativ, ob diese Dateien über absolute Pfade auf andere Volumes geklont werden könnten.
- Prüfen Sie, ob relative oder absolute Pfadlängen einer Ordnerhierarchie eine angegebene Grenze überschreiten.
- Entfernen Sie Erweiterte Attribute, einschließlich Ressourcenzweigen (Forks), von Dateien.
- Entfernen Sie Darstellungseinstellungen des Finders für Ordner (.DS_Store-Dateien).
- Entfernen Sie AppleDouble-Dateien (emulierte Dateizweige oder Erweiterte Attribute auf fremden Dateisystemen).
- Entfernen Sie Archive von Protokolldaten.
- Entfernen Sie Absturzberichte.
- Entfernen Sie verwaiste Dateien und Ordner im früheren
Eigentum von Benutzern, die keinen Account mehr haben,
oder weisen Sie neue Eigentümer zu.
- Entfernen Sie defekte Aliase aus einer Ordnerhierarchie.
- Bereinigen Sie externe Laufwerke von Mac-Ressourcen, bevor Sie Datenträger an Benutzer fremder Betriebssysteme weitergeben.
- Entfernen Sie die Ressourcen von ungenutzten
Zeitlupen-Bildschirmschonern (nur macOS 14 oder höher)
- Entfernen Sie Post-Mortem-Speicherabzüge.
- Lassen Sie sich von TinkerTool System dabei unterstützen, Programme zu entfernen, die über Ziehen-und-Ablegen installiert wurde. Alle Benutzer-Accounts können von fast allen programmbezogenen Dateien bereinigt werden.
- Starten Sie Programme in besonderen Betriebsarten z.B. mit ausgeblendeten Fenstern oder in mehreren Exemplaren.
- Zeigen Sie die Sicherheits-Details von Programmen oder anderem ausführenbaren Code an, was die Beurteilung durch Gatekeeper, die digitale Versiegelung und individuelle Definitionen für die Anwendungs-Sandbox mit einschließt. (*)
- Überprüfen Sie die Signatur von modernen Disk Images zur Software-Verteilung. (*)
- Überprüfen Sie den Beglaubigungsstatus („Notarisierung“) von Programmen oder Disk Images. (*)
- Führen Sie eine Entwicklerprüfung durch, ob ein
Programm an Apples Beglaubigungsdienst eingesandt werden
kann, oder ob es auf Kunden-Macs starten kann. (Nur
macOS Sonoma)
- Zeigen Sie die wahren Berechtigungseinstellungen von Dateisystemobjekten an, ändern Sie diese und erhalten Sie volle Kontrolle über Zugriffssteuerungslisten (ACLs).
- Sortieren Sie die Einträge von Zugriffssteuerungslisten kanonisch.
- Entfernen Sie vererbte Zugriffssteuerungseinträge.
- Kopieren („propagieren“) Sie Untermengen der Berechtigungen von Ordnern auf eine ganze Hierarchie enthaltener Objekte, inklusive der Möglichkeit, alle ACLs zu entfernen.
- Lassen Sie TinkerTool System die Zugriffsrechte berechnen, die für einen Benutzer beim Zugriff auf ein Objekt wirksam sind. (*)
- Erhalten Sie Zugriff auf die speziellen Berechtigungseinstellungen von macOS.
- Bereinigen Sie ein Volume von verwaisten Einträgen in
Zugriffssteuerungslisten, die sich immer noch auf
gelöschte Accounts beziehen.
- Stellen Sie alle Rechte im Privatordner eines lokalen Benutzers auf Standardwerte für das laufende Betriebssystem zurück.
- Finden Sie alle internen Identifikationen, die das System möglicherweise für Benutzer- und Gruppen-Accounts nutzt.
- Erzeugen Sie selbständige Installationsmedien für macOS und OS X Version 10.9 oder höher. Dies können externe Platten oder ISO-Images sein.
- Laden Sie ausgewählte macOS-Installer-Apps, die von Apple bereitgestellt werden, ohne den App Store herunter.
- Laden Sie IPSW-Dateien für Macs mit Apple-Chips
herunter.
- Lassen Sie den defekten Installer von macOS 10.12.6 Sierra reparieren.
- Führen Sie eine Massenprüfung der Integrität aller grafischen Programme in einem Ordner oder einem ganzen Volume durch. Erstellen Sie einen Textbericht aus den Ergebnissen.
- Rufen Sie die unterschiedlichen Definitionen von freiem und belegtem Speicher, die von macOS genutzt werden, für jedes Volume ab. (*)
- Listen Sie die Systemdienste auf, die zurzeit dafür registriert sind, löschbaren Speicher falls notwendig freizugeben. (*)
- Führen Sie eine einfache Inspektion des Systemprotokolls bezüglich fehlgeschlagener Versuche am Anmeldeschirm oder verweigerter Benutzerautorisierung durch.
- Bekommen Sie einen Überblick über die aktuelle APFS-Konfiguration. (*)
- Bestimmen Sie die Benutzer von Verschlüsselungsschlüsseln eines APFS-Volumes
- Bestimmen Sie APFS-Volume-Eigentümer (nur auf Macs mit Apple-Chips)
- Prüfen Sie den Status von automatischer
Defragmentierung für APFS-Volumes auf magnetischen
Platten und schalten Sie diese Funktion ein oder aus.
- Prüfen Sie die Liste von APFS-Schnappschüssen und entfernen Sie diese falls nötig.
- Kopieren Sie APFS-Container, -Volume-Gruppen, -Volumes oder -Schnappschüsse durch schnelle Replikation.
- Stellen Sie die Energiesparoptionen für Festplatten ein, indem Sie das genaue Zeitintervall für den Ruhezustand angeben.
- Drosseln von Ein-/Ausgabe-Vorgängen niedriger Priorität im Kernel abschalten
- Schließen Sie Volumes von der automatischen Aktivierung oder von der Ausführung von Programmen aus.
- Zeigen Sie die Größe der Spotlight-Indexdatenbanken auf allen unterstützten Volumes an.
- Führen Sie Wartungsarbeiten auf den Spotlight-Metadatenbanken pro Volume durch.
- Schließen Sie ausgewählte Platten von allen Spotlight-Operationen aus.
- Definieren Sie die Benutzervorgabe für das Anmeldungsfenster beim Verbinden mit File-Servern über den Finder.
- Schalten Sie historische Authentifizierungsmethoden zur Verbindung mit alten AFP-Servern wieder frei.
- Ändern Sie die Richtlinie, nach der sich macOS mit WLAN-Netzen verbinden soll.
- Abschalten der Unterstützung für IPv6 auf ausgewählten Netzwerkanschlüssen.
- Steuern Sie den Berechtigungsfilter, der angibt, welche POSIX-Rechte Nutzerprogramme für neue Objekte im Dateisystem gewähren dürfen.
- Ändern Sie die Benutzer-Account-Sicherheitsvorgaben für Ferne Apple-Events.
- Beeinflussen Sie die Privatsphärenrichtlinie der Bildschirmfreigabefunktion von macOS.
- Schalten Sie die automatische Anmeldung auch dann aus, wenn FileVault aktiviert ist.
- Kontrollieren Sie, ob FileVault auch im Standby-Modus den Plattenschlüssel im Speicher halten darf.
- Steuern Sie die Strategie zum Speichern des Druckauftragsverlaufs im Drucksubsystem von macOS.
- Schalten Sie die Web-Schnittstelle des Drucksubsystems an oder aus.
- Deaktivieren Sie die Statuseinblendungen für Feststelltaste und Diktat (nur macOS 14 oder höher).
- Deaktivieren Sie den Emoji-Vorschlagsassistenten (nur
macOS 14 oder höher).
- Deaktivieren Sie das automatische Einschalten von Intel-basierten mobilen Macs, die ein „Immer an“-Design verwenden.
- Schalten Sie den wortreichen Start von macOS ein (nur Intel)
- Wählen Sie spezielle Wartungssysteme für den nächsten Systemstart aus, wie Wiederherstellung, Internet-Wiederherstellung oder Apple Diagnose (nur Intel).
- Schalten Sie die Dark-Wake-Funktion ab.
- Steuern Sie, ob Prozessorkerne eingeschaltet bleiben sollen, auch wenn diese untätig sind.
- Optimieren Sie die Leistung für Serverbetrieb (nur
Intel).
- Lassen Sie das System zu Diagnosezwecken nur einen einzelnen Prozessorkern benutzen oder nur einen Teil des RAM-Speichers (nur Intel).
- Überblick und Analyse aller selbststartenden Jobs, die für den aktuellen Benutzer eingerichtet sind. (*)
- Lassen Sie ungültige oder veraltete Konfigurationseinträge für selbststartende Jobs automatisch entfernen.
- Löschen Sie die zugreifbaren Teile des NVRAM (nur auf Macs mit Apple-Chip notwendig).
- Überprüfen Sie den Status von FileVault
- Ergänzen oder löschen Sie Benutzer-Accounts für FileVault
- Testen Sie einen persönlichen
FileVault-Wiederherstellungsschlüssel
- Änderung Sie die Spracheinstellung für den Systemstart
und den Anmeldebildschirm. (*) (nur macOS Ventura)
- Stellen Sie den Anzeigestil des Anmeldebildschirms ein.
- Schalten Sie einen oder mehrere der Ein-/Ausschaltknöpfe des Anmeldebildschirms ab.
- Schalten Sie Zusatzfunktionen für den Anmeldebildschirm ein.
- Blenden Sie ausgewählte lokale Accounts aus der Liste der Benutzer auf dem Anmeldeschirm aus.
- Starten Sie mehrsprachige Programme in einer anderen Sprache, abweichend von Ihrer normalerweise bevorzugte Sprache.
- Überschreiben Sie Ihre persönlichen Spracheinstellungen für den Start bestimmter Programme. (*)
- Blockieren Sie die Nutzung ausgewählter iCloud-Funktionen für den gesamten Computer, um vollen Datenschutz zu gewährleisten.
- Erhalten Sie Zugriff auf den Energiezeitplan von macOS, zum Definieren von wiederkehrenden oder einmaligen Ereignissen.
- Prüfen Sie die Integrität von Einstellungsdateien, die für einen Benutzer-Account wirksam sind. (Dies schließt tatsächliche Überprüfung der Einstellungsstruktur mit ein, nicht nur simple syntaktische Prüfung von „plist“-Dateien).
- Finden Sie Einstellungsdateien von Netzwerkbenutzer-Accounts, die sich auf ausgemusterte Computer beziehen, und löschen Sie diese.
- Lassen Sie macOS die Startdienste-Datenbank für einen ausgewählten Benutzer-Account neu aufbauen.
- Editieren Sie die persönlichen Wörterbücher eines Benutzer-Accounts, die durch das Lernen unbekannter Worte von der macOS-Rechtschreibprüfung angelegt werden.
- Setzen Sie das macOS-Launchpad für einen Benutzer-Account auf Werkseinstellungen zurück.
- Reparieren Sie den macOS-Hilfebetrachter, wenn er nicht mehr richtig funktioniert.
- Reparieren Sie die Übersetzung von Ordnernamen im Privatordner eines Benutzers.
- Löschen Sie die Nachrichten-Indexdatenbank von Apple
Mail, um beschädigte Daten zu reparieren.
- Erhalten Sie fortgeschrittene Informationen über einen Benutzer-Account, mit Detailangaben, die in Systemeinstellungen nicht sichtbar sind. (*)
- Entfernen Sie Einträge für Benutzte Dokumente und Benutzte Server aus dem Apfelmenü, aus dem Finder, aus der Bereitstellen-Funktion und aus allen Programmen, um Ihre Privatsphäre zu schützen.
- Entfernen Sie benutzte Einträge aus dem „Gehe zu
Ordner“-Dialog des Finders.
- Setzen Sie für ausgewählte Bereiche die Privatsphäreneinstellungen, die steuern, welche Programme Zugriff auf persönliche Daten haben dürfen, auf Werkseinstellung zurück.
- Integrieren Sie die Einstellungskarten von TinkerTool direkt in TinkerTool System, so dass Sie den kompletten Funktionsumfang in einem einzelnen Steuerungsfenster zur Verfügung haben. (*)
 Features
des mitgelieferten Notfallprogramms
Features
des mitgelieferten Notfallprogramms
TinkerTool System 8 wird mit einem zusätzlichen Notfallwerkzeug geliefert, das Ihnen bei der Fehlersuche im Falle von macOS-Problemen helfen kann, sogar wenn die grafische Benutzeroberfläche nicht mehr startet oder der Benutzer-Account des Systemverwalters beschädigt wurde. Diese Standalone-Version ist dazu ausgelegt, in der macOS-Wiederherstellung (Recovery-Betrieb) zu laufen und beinhaltet die folgenden Funktionen:
- Überprüfen und Reparieren des Systemordners zur Speicherung temporärer Objekte.
- Deaktivieren beschädigter Einstellungsdateien für einen Benutzer-Account.
- Deaktivieren und Reaktivieren der Cache-Inhalte eines Benutzer-Accounts.
- Deaktivieren und Reaktivieren aller Einstellungen eines Benutzer-Accounts.
- Deaktivieren von beschädigten systemweiten Einstellungsdateien.
- Deaktivieren und Reaktivieren von systemweiten Cache-Inhalten.
- Zurücksetzen von netzgemanageten Einstellungen.
- Zurücksetzen des Anmeldebildschirms.
- Entfernen von Startobjekten von Drittanbietern.
- Deaktivieren der automatischen Anmeldung.
- Zwingen Sie das System, beim nächsten Start den Einrichtungsassistenten erneut laufen zu lassen, was einen unbrauchbaren Administrator-Account reparieren kann.
- Anzeigen von Hardware-Daten, inklusive Prozessordetails und dem S.M.A.R.T.-Status von SATA-Laufwerken oder NVMe-SSDs.
