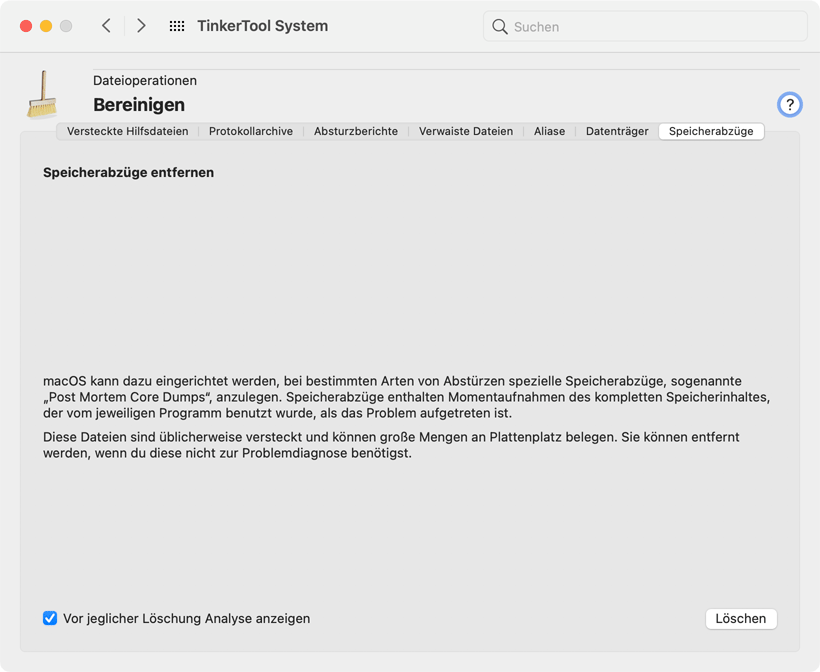Die Einstellungskarte Bereinigen
Allgemeine Hinweise zum Löschen von Dateien
Die Einstellungskarte Bereinigen ist dazu gedacht, Dateien von Ihrem Computer zu entfernen, die möglicherweise nicht mehr länger gebraucht werden. Beachten Sie, dass TinkerTool System Sie nicht von der Entscheidung entbinden kann, ob gewisse Dateien in der Tat noch gebraucht werden oder doch besser behalten werden sollten. Um zu verhindern, dass das Programm Dateien ohne Ihre ausdrückliche Erlaubnis bereinigt, wird empfohlen, die Wahlmöglichkeit Vor jeglicher Löschung Analyse anzeigen, die jeweils am unteren Rand jedes Karteireiters angeboten wird, in der eingeschalteten Einstellung zu belassen. Dieser Punkt ist standardmäßig eingeschaltet, wenn Sie die Einstellung Vor jedem Löschvorgang immer Bericht erstellen im Einstellungsfenster des Programms angekreuzt haben.
Ist diese Funktion eingeschaltet, zeigt TinkerTool System immer einen Bestätigungsdialog mit einer Liste aller Dateien und Ordner, die zur Löschung vorgesehen sind, an, bevor der eigentliche Löschvorgang stattfinden wird. Sie haben damit eine letzte Chance, die Liste der Daten durchzugehen. Durch Abwählen bestimmter Dateien aus der Liste können Sie diese auch einzeln vom Löschvorgang ausnehmen. Jeder Eintrag hat außerdem einen „Im-Finder-zeigen“-Knopf, der angeklickt werden kann, um den betroffenen Ordner mit Darstellung des jeweiligen Objekts in einem Finder-Fenster zu öffnen.
Versteckte Hilfsdateien
macOS verwendet mehrere Typen versteckter Unterstützungsdateien, um bestimmte Aufgaben zu erfüllen. Wenn Sie einen Datenträger an Benutzer von Betriebssystemen weiterleiten, auf denen diese versteckten Daten sichtbar werden könnten, z.B. wenn Sie eine CD-ROM erzeugen, Dateien auf einem gemeinsam benutzten Server hochladen, oder wenn Sie mit externen Laufwerken zum Datentransport arbeiten, könnten diese Dateien Verwirrung auslösen oder als störend empfunden werden. Einige versteckte Dateien enthalten wichtige Informationen, während andere auf fremden Systemen nutzlos sein können. TinkerTool System unterstützt die Entfernung zweier bestimmter Arten von versteckten Dateien:
- Desktop Services Store-Dateien: Diese Dateien tragen immer den Namen .DS_Store. Der Finder legt eine .DS_Store-Datei in jedem Ordner an, der jemals mit dem Finder geöffnet wurde, unter der Bedingung, dass der jeweilige Benutzer Schreibrecht für den in Frage kommenden Ordner hatte. Eine .DS_Store-Datei enthält alle Darstellungseinstellungen, die der Finder verwendet hat, als er den Ordner, der die Datei enthält, zum letzten Mal geöffnet hat. Zu den Darstellungseinstellungen gehört die Größe des Anzeigefensters des Finders, dessen Darstellungsart (Symbol, Liste, Spalten oder Cover Flow), die Position der Symbole, die Sortiereinstellungen, Hintergrundbilder und vieles Andere mehr. Die Ansichtseinstellungen des Finders werden entweder indirekt bestimmt, durch das Öffnen eines neuen Standardfensters, das gewisse Ansichtseinstellungen hat, oder ausdrücklich, über den Menüpunkt Darstellung > Darstellungsoptionen einblenden im Finder. Wenn eine .DS_Store-Datei entfernt wird, wird deren Ordner auf Standardeinstellungen für die Darstellung zurückfallen. Eine neue .DS_Store-Datei wird erstellt, wenn der Ordner mit dem Finder das nächste Mal geöffnet wird.
- AppleDouble-Dateien: Diese Dateien werden auch „Punkt-Unterstrich-Dateien“ genannt, denn Sie tragen immer Dateinamen, die mit „._“ beginnen. Der macOS-Systemkern legt diese Dateien automatisch an, wenn es notwendig ist, gewisse Mac-spezifische Attribute auf Dateisystemen zu speichern, die solche Attribute nicht von Hause aus speichern können. Beispiele für diese Zusatzattribute sind Typcodes, die Sichtbarkeitsmarkierungen, Quarantänedaten oder Ressourcenzweige, die bereits im Kapitel Die Einstellungskarte Ablage erwähnt wurden. Solche Dateien werden nur dann angelegt, wenn es notwendig ist, diese Attribute auf einem fremden Dateisystem zu emulieren, z.B. wenn ein klassisches Mac-Programm auf einer MS-DOS-Diskette gespeichert wird. Aus diesem Grund werden Sie solche Dateien selten auf HFS-Platten finden. Sie können nichtsdestotrotz auf solchen Platten vorhanden sein, z.B. nachdem eine Dokumentendatei mit emulierten Attributen über ein anderes Betriebssystem als macOS auf eine HFS-Platte zurückkopiert wurde. Die Verbindung zwischen Hauptdatei und der damit zusammenhängenden AppleDouble-Datei wird über Dateinamen hergestellt, die einem einfachen Namensmuster folgen: Wird eine AppleDouble-Datei angelegt, um die Mac-Besonderheiten einer Datei „Beispiel“ zu speichern, so wird macOS dafür den Namen „._Beispiel“ verwenden.
TinkerTool System kann im Vorhinein nicht verhindern, dass solche Dateien angelegt werden (Dies würde ansonsten dazu führen, dass der Finder keine Darstellungseinstellungen mehr speichern könnte und würde bei AppleDouble-Dateien zu Datenverlust führen.) Der Finder enthält jedoch eine erweitere Einstellung „für Profis“, die dazu genutzt werden kann, zumindest die Anlage neuer .DS_Store-Dateien zu unterdrücken, wenn der Finder Ordner auf Netzwerk-Fileservern öffnet. Diese Einstellung ist über das Schwesterprogramm TinkerTool zugreifbar.
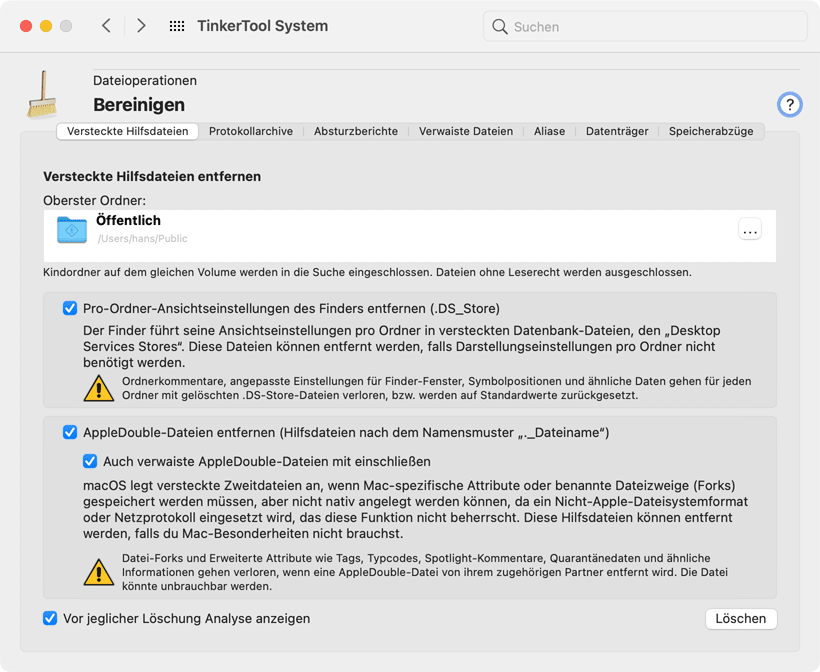
TinkerTool System kann diese beiden Arten versteckter Dateien entfernen, wobei auch eine ganze Hierarchie von Ordnern bereinigt werden kann, falls gewünscht. Der Benutzer, der die Entfernung anstößt, muss Leseberechtigung für die betroffenen Dateien und Ordner besitzen. Um versteckte Dateien zu löschen, führen Sie die folgenden Schritte durch:
- Öffnen Sie den Karteireiter Versteckte Hilfsdateien auf der Einstellungskarte Bereinigen.
- Ziehen Sie den obersten Ordner, der bearbeitet werden soll, vom Finder in das Feld Oberster Ordner. Sie können auch den Knopf […] drücken, um zum Objekt zu navigieren oder auf die weiße Fläche klicken und den UNIX-Pfad des Objektes eingeben.
- Falls Sie alle Desktop Services Store-Dateien aus diesem Ordner und allen seinen Unterordnern entfernen möchten, kreuzen Sie Pro-Ordner-Ansichtseinstellungen des Finders entfernen (.DS_Store) an.
- Falls Sie alle AppleDouble-Dateien entfernen möchten, die sich auf vorhandene Dateien in diesem Ordner und seinen Unterordnern beziehen, kreuzen Sie die Wahlmöglichkeit AppleDouble-Dateien entfernen (Hilfsdateien nach dem Namensmuster „._Dateiname“) an. Falls Sie auch Dateien einschließen möchten, die nur wie AppleDouble-Dateien aussehen, egal, ob es damit zusammenhängende Dateien gibt oder nicht, setzen Sie ein zusätzliches Häkchen bei Auch verwaiste AppleDouble-Dateien mit einschließen.
- Drücken Sie den Knopf Löschen.
Entfernen Sie nur dann versteckte Dateien, wenn Sie sicher sind, dass deren Inhalt nicht wichtig ist. Andernfalls könnte ernster Datenverlust auftreten.
Protokollarchive
Wie im Kapitel Die Einstellungskarte Info skizziert, verwaltet macOS eine große Anzahl an Protokolldateien, die Meldungen über Ereignisse und Fehlerbedingungen sammeln, die während des Betriebs des Computers aufgetreten sind. Wenn Protokolldateien ein gewisses Alter oder eine bestimmte Größe (abhängig von der Protokollart) erreicht haben, werden diese von macOS automatisch entfernt und die Protokollierung mit leeren Dateien neu begonnen. Einige Protokolldateien werden allerdings als wichtig angesehen, und alte Exemplare nicht einfach gelöscht, sondern sie werden komprimiert und in einen Archivbereich gelegt. Abhängig von der Wichtigkeit der jeweiligen Daten hält macOS mehrere Generationen dieser Archivexemplare vor, bis diese endgültig gelöscht werden.
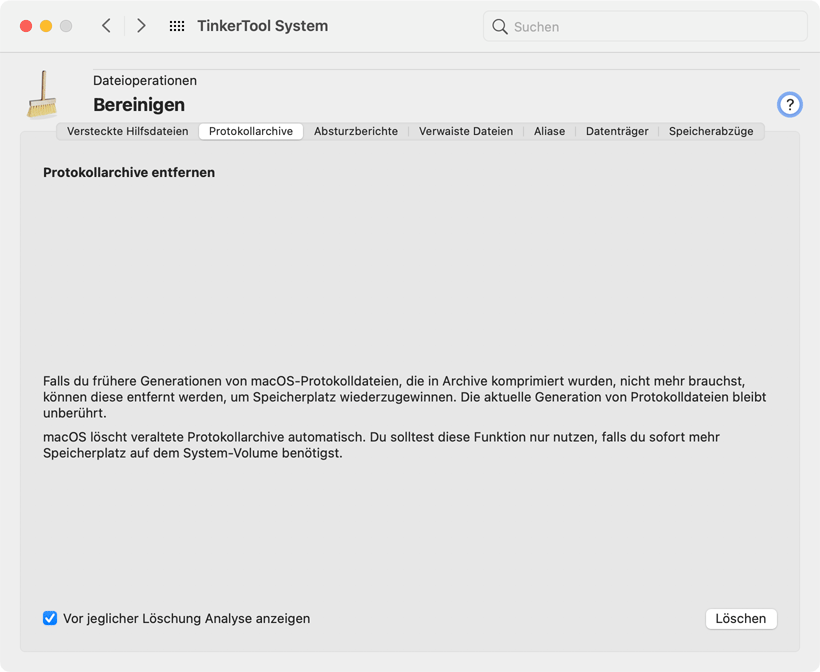
Falls Ihr Computer mit sehr wenig Plattenspeicherplatz läuft, möchten Sie möglicherweise die archivierten Protokolldateien sofort entfernen. Die aktuelle Generation der Protokolle wird bei diesem Vorgang nicht berührt. Um archivierte Protokolldateien zu löschen, führen Sie die folgenden Schritte durch:
- Öffnen Sie den Karteireiter Protokollarchive auf der Einstellungskarte Bereinigen.
- Drücken Sie den Knopf Löschen.
Absturzberichte
Jedesmal wenn ein Programm abstürzt, erstellt macOS automatisch einen sogenannten Absturzbericht, der Software-Entwicklern dabei helfen kann, die genaue technische Ursache herauszufinden, warum das Programm sofort beendet werden musste. Programmabstürze werden normalerweise von Programmierfehlern entweder im Programm selbst oder im Betriebssystem verursacht. Wenn Sie einen Absturzvorfall an den Herausgeber eines Programms melden, wird der zuständige Software-Ingenieur üblicherweise den Absturzbericht zur genaueren Analyse von Ihnen anfordern.
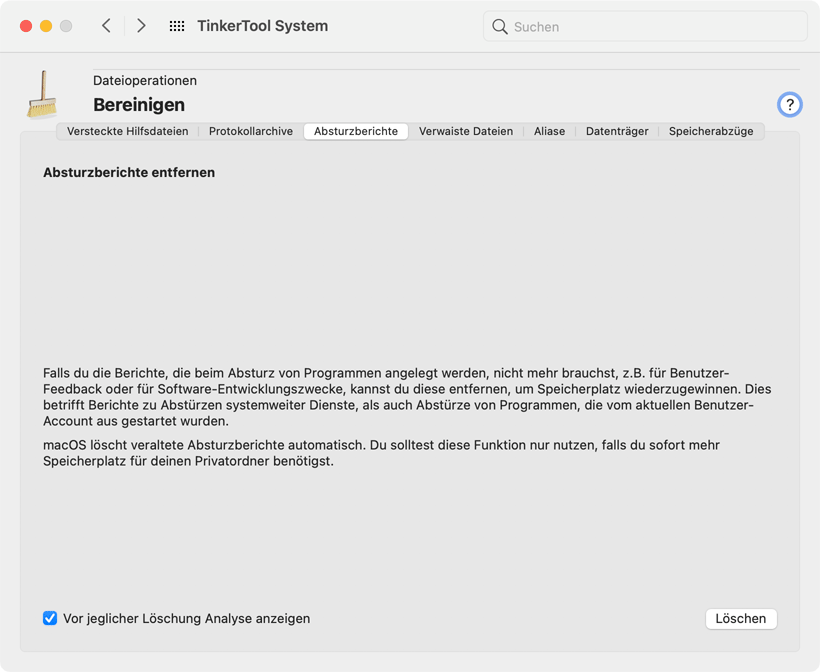
Für den Fall, dass Sie bestimmte Absturzberichte nicht mehr zur Kommunikation mit einem Software-Anbieter brauchen, können Sie diese löschen, um Speicherplatz wiederzugewinnen. TinkerTool System kann Absturzberichte automatisch finden, die sich auf Programme beziehen, die den gesamten Computer betreffen (üblicherweise Systemdienste), oder auf Programme, die vom aktuellen Benutzer-Account aus gestartet wurden. (Absturzberichte, die anderen Benutzern gehören, werden nicht angezeigt.) Die Liste der Absturzberichte kann auch Abstürze mit einschließen, die auf mobilen Apple-Geräten aufgetreten sind, die ihren Bericht nicht direkt an Apple senden konnten, z.B. einem iPod touch.
macOS entfernt automatisch überzählige und abgelaufene Absturzberichte, d.h. zum einen sich wiederholende Berichte für die gleiche Art von Vorfall, die keine neuen Erkenntnisse bringen, und zum anderen Berichte, die so alt sind, dass sie nicht mehr nützlich erscheinen. Die automatische Löschung abgelaufener Absturzberichte findet in der Regel nach 30 Tagen statt.
Um nicht benötigte Absturzberichte zu löschen, führen Sie die folgenden Schritte durch:
- Öffnen Sie den Karteireiter Absturzberichte auf der Einstellungskarte Bereinigen.
- Drücken Sie den Knopf Löschen und warten Sie, bis das Programm alle Berichte gesammelt hat.
- Falls die Einstellung Vor jeglicher Löschung Analyse zeigen eingeschaltet ist, erscheint eine Liste der verfügbaren Absturzberichte. Die Tabelle enthält die folgenden Daten: der Name des Gerätes, auf dem der Absturz aufgetreten ist, eine Markierung, ob es sich um ein Mobilgerät gehandelt hat, der Prozessname des abgestürzten Programms, der genaue Zeitpunkt, zu dem der Absturz aufgezeichnet wurde, und die Dateigröße des Berichts. Durch Wählen oder Abwählen von Häkchen in der Spalte Entfernen? können Sie bestimmen, welche Berichte gelöscht und welche aufbewahrt werden sollen.
- Drücken Sie den Knopf Löschen im Dialogfenster, um die ausgewählten Berichte zu löschen oder drücken Sie Abbrechen, um keinen Vorgang auszulösen.
Verwaiste Dateien
Wird ein Computer von vielen Personen verwendet, so wird es hin und wieder vorkommen, dass Benutzer-Accounts nach einiger Zeit der Nutzung wieder gelöscht werden. Bei einem Firmencomputer wird dies beispielsweise dann der Fall sein, wenn eine Mitarbeiterin die Firma verlässt, bei einem Schulcomputer, wenn ein Schüler seinen Abschluss macht. Typischerweise wird das Programm Systemeinstellungen zur Löschung eines Accounts verwendet, wobei das Programm anbietet, gleichzeitig auch den kompletten Privatordner des betroffenen Benutzers zu löschen. In der Regel werden dabei alle Daten, die dieser Benutzer angelegt hatte, sauber vom Computer entfernt.
Probleme kann es jedoch geben, wenn einem Benutzer die Berechtigung erteilt wurde, auch außerhalb seines Privatordners Dateien anzulegen oder dort Programme zu speichern. In diesem Fall werden verwaiste Dateien, Ordner und Programme auf dem Computer zurückbleiben, auch wenn der Benutzer-Account und der Privatordner sauber gelöscht wurden. TinkerTool System kann Ihnen dabei helfen, solche Objekte zu finden und diese auf Wunsch zu löschen. Dieser Vorgang muss für jedes Volume einzeln durchgeführt werden und beschränkt sich auf Volumes, auf denen Eigentümerangaben gespeichert werden. Ein Dateisystemobjekt gilt dann als verwaist, wenn es einen Eigentümereintrag hat, der keinem vorhandenen Benutzer mehr zugeordnet werden kann. Das Informationsfenster des Finders zeigt in diesem Fall nur Laden … als Eigentümer eines solchen Objekts an. Die Karte ACL-Rechte in TinkerTool System zeigt bei den Zugriffsrechten in der POSIX-Eigentümerzeile nur noch die Bezeichnung ID x (also keinen lesbaren Namen mehr) an, wobei x eine numerische Kennung ist.
Warnung: Falls der Computer Teil eines verwalteten Netzes ist, so werden in der Regel Benutzer-Accounts nicht nur von diesem Computer selbst, sondern auch von einem oder mehreren anderen Computern im Netz gespeichert. Diese netzweiten Accounts sind dazu in Verzeichnisdiensten abgelegt. Bevor Sie mit dieser Funktion arbeiten, sollten Sie sicherstellen, dass der Computer gerade mit allen für Ihr Netzwerk relevanten Verzeichnisdiensten verbunden ist und dass diese Verzeichnisse ordnungsgemäß arbeiten. Ansonsten ist es nicht zuverlässig möglich, zu entscheiden, welche Benutzer-Accounts vorhanden und welche nicht vorhanden sind. Dateien, die Netzbenutzern gehören, könnten so fälschlicherweise als verwaist eingestuft werden.
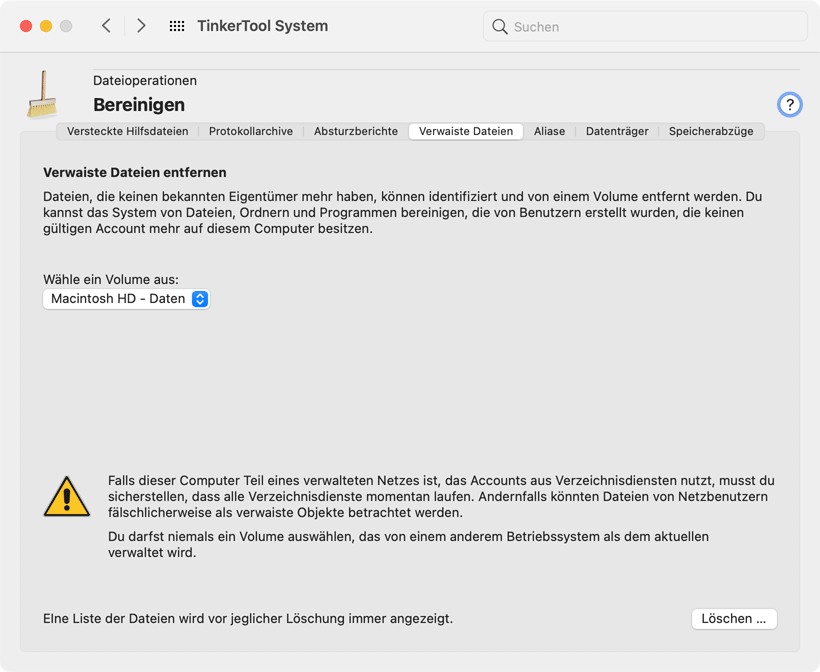
Warnung: Sie dürfen diese Funktion nicht auf einem Volume verwenden, das von einem anderen als Ihrem aktuellen Betriebssystem verwaltet wird. Das andere System verwendet höchstwahrscheinlich eine andere Benutzer-Account-Datenbank, so dass die Information, welche Benutzer noch vorhanden und welche nicht mehr verfügbar sind, sehr unterschiedlich sein könnte.
Um verwaiste Dateien zu identifizieren und sie gegebenenfalls zu löschen, führen Sie die folgenden Schritte durch:
- Öffnen Sie den Karteireiter Verwaiste Dateien auf der Einstellungskarte Bereinigen.
- Drücken Sie den Knopf Löschen … und beantworten Sie die Fragen des Programms.
- Wenn eine Suche nach verwaisten Dateien notwendig ist, warten Sie, bis das Programm alle entsprechenden Dateien gefunden hat.
- Falls mehrere verwaiste Dateien gefunden wurden, fragt TinkerTool System Sie, ob Sie eine Liste der Dateipfade in eine Textdatei sichern möchten. Treffen Sie eine Auswahl und folgen Sie den Instruktionen.
- Die Liste aller betroffenen Dateien und Ordner wird angezeigt. Durch Wählen oder Abwählen von Häkchen in der Spalte Entfernen? können Sie bestimmen, welche Objekte gelöscht und welche aufbewahrt werden sollen.
- Drücken Sie den Knopf Löschen im Dialogfenster, um die ausgewählten Objekte zu löschen oder drücken Sie Abbrechen, um keinen Vorgang auszulösen.
Falls Sie in Punkt (4) die Entscheidung getroffen haben, eine Berichtsdatei zu erstellen, wird eine Textdatei mit der Namensendung .txt erstellt. Dies kann hilfreich sein, wenn Sie die verwaisten Dateien eigentlich gar nicht löschen, sondern stattdessen die Liste überprüfen und die gefundenen Objekte an einen neuen Eigentümer übergeben möchten. Die Datei enthält die vollen Pfade aller Objekte, einen pro Zeile, eingeschlossen in Anführungszeichen. Auf diese Weise kann die Datei leicht editiert und in ein Unix-Skript umgeschrieben werden, das Operationen auf den betroffenen Dateien ausführt.
Einige verwaiste Objekte können mit dem Hinweis falsche Eigentümereinstellung wahrscheinlich versehen sein. In diesem Fall ist der Eigentümer des Objekts tatsächlich unbekannt (so dass die die Datei verwaist ist), es gibt aber jedoch Anzeichen dafür, dass es sich nur um eine falsche Eigentümereinstellung handelt, nicht um ein Objekt, das von einem gelöschten Benutzer-Account zurückgelassen wurde. Einige Software-Anbieter (inklusive Apple) liefern manchmal Programme und andere Komponenten mit fehlerhaften Berechtigungseinstellungen aus, was zu solch einem Effekt führen kann. In diesem Fall sollten Sie die betroffenen Dateien nicht löschen, sondern Kontakt mit den Anbietern aufnehmen, die die Dateien verteilt haben, so dass diese von den Paketierfehlern in Kenntnis gesetzt werden.
Verwaiste Ordner werden nur dann zur Löschung angeboten, wenn auch deren Inhalt vollständig verwaist ist. In diesem Fall wird darauf verzichtet, die in dem betroffenen Ordner enthaltenen Objekte einzeln aufzulisten und TinkerTool System summiert auch deren Größe nicht auf. Ein solcher Ordner kann also mit einer kleinen Größe aufgelistet werden, obwohl er möglicherweise große Dateihierarchien beherbergt.
Aliase
Aliase sind ein Funktionsmerkmal, das vom klassischen Mac OS nach macOS übernommen wurde (siehe auch die Karte Ablage). Es handelt sich um Objekte im Dateisystem, die auf andere Objekte im Dateisystem verweisen, wobei das originale Objekt unter einem anderen Namen oder in einem anderen Ordner verfügbar gemacht wird. Wenn das Originalobjekt wegbewegt oder umbenannt wird, können Programme immer noch versuchen, das Originalobjekt wiederzufinden, falls sie das wollen, wobei Objekte durch kompetentes Raten nachverfolgt werden, ähnlich wie bei einer smarten Suchfunktion. Ist das Originalobjekt allerdings gelöscht worden, so sind die Aliase, die auf es verweisen, nicht mehr aktuell und werden defekt. Sie können TinkerTool System verwenden, um solche veralteten Aliase zu finden und zu löschen.
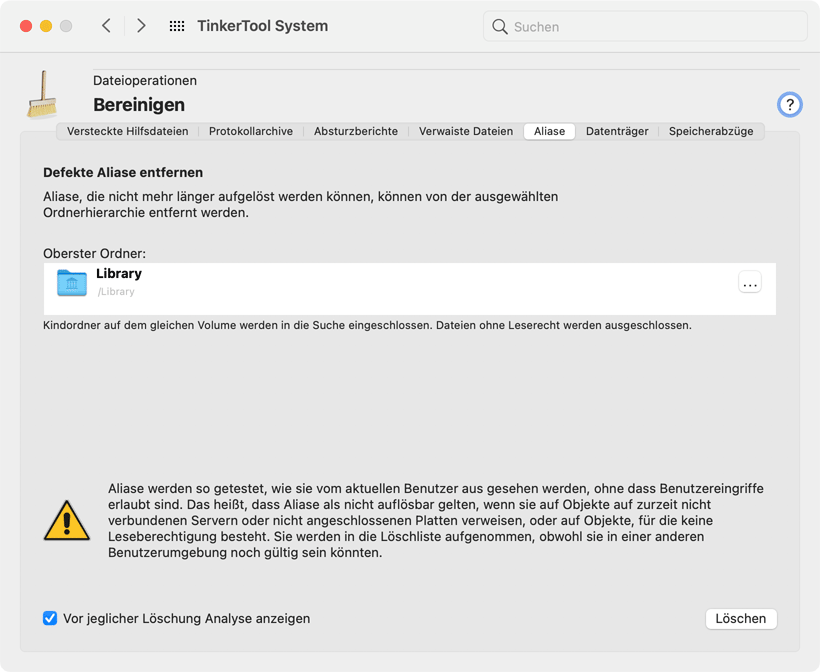
Der Vorgang, ein Objekt zu suchen, auf das sich ein Alias bezieht, wird als Auflösen des Alias bezeichnet. Es ist wichtig zu wissen, dass die aktuelle Umgebung, in der ein Alias aufgelöst wird, eine Rolle spielt, um zu entscheiden, ob ein Alias veraltet ist oder nicht. Ein Alias verweist möglicherweise auf ein Objekt, das sich auf einem gerade nicht aktivierten Datenträger befindet, z.B. ein gemeinsam benutzter Ordner auf einem Dateiserver, ein externes Plattenlaufwerk, eine CD-ROM, ein Memory-Stick, usw. Er könnte auch von einem anderen Benutzer angelegt worden sein und verweist auf ein Objekt, für das der aktuelle Benutzer keine Zugriffsberechtigung hat. In beiden Fällen scheint das originale Objekt aus Sicht des aktuellen Benutzers nicht vorhanden zu sein. Für einen anderen Benutzer oder nach Wiederanschließen des richtigen Dateisystems könnte der Alias aber durchaus noch gültig sein.
Um zu entscheiden, ob ein Alias aufgelöst werden kann, verwendet TinkerTool System die Zugriffsrechte des aktuellen Benutzers und löst keine Wiederverbindungsvorgänge aus.
Um nicht auflösbare Aliase aus einer Ordnerhierarchie zu entfernen, führen Sie die folgenden Schritte durch:
- Öffnen Sie den Karteireiter Aliase auf der Einstellungskarte Bereinigen.
- Ziehen Sie den obersten Ordner, der bearbeitet werden soll, vom Finder in das Feld Oberster Ordner. Sie können auch den Knopf […] drücken, um zum Objekt zu navigieren oder auf die weiße Fläche klicken und den UNIX-Pfad des Objektes eingeben.
- Drücken Sie den Knopf Löschen und warten Sie, bis das Programm alle defekten Aliase gesammelt hat.
- Falls die Einstellung Vor jeglicher Löschung Analyse zeigen eingeschaltet ist, erscheint eine Liste der verfügbaren Aliase. Durch Wählen oder Abwählen von Häkchen in der Spalte Entfernen? können Sie bestimmen, welche Aliase gelöscht und welche aufbewahrt werden sollen.
- Drücken Sie den Knopf Löschen im Dialogfenster, um die ausgewählten Aliase zu löschen oder drücken Sie Abbrechen, um keinen Vorgang auszulösen.
Entfernbare Platten
Die versteckten Dateien, die zu Eingang dieses Kapitels erläutert wurden, sind nicht die einzigen unsichtbaren Komponenten, die man auf Macintosh-Platten finden kann. Eine Platte enthält üblicherweise weitere versteckte Ordner, um den Papierkorb zu speichern, den Spotlight-Suchindex und einige andere Dateien, die notwendig sind, um die volle Kompatibilität mit dem Finder des klassischen Mac OS aufrecht zu erhalten. Wenn Sie solche Datenträger an Benutzer von Nicht-Mac-Betriebssystemen weitergeben, z.B. Linux oder Microsoft® Windows, und diese Benutzer haben ihre grafischen Datei-Browser so eingestellt, dass auch unsichtbare Dateien angezeigt werden, sind diese möglicherweise etwas verwirrt. Bei einigen Geräten mit eingebauten Betriebssystemen, wie Fernsehern oder Autoradios, können die versteckten Dateien sogar technische Probleme auslösen, beispielsweise wenn Sie MP3-Dateien abspielen möchten, die von macOS auf einen Speicher-Stick kopiert wurden.
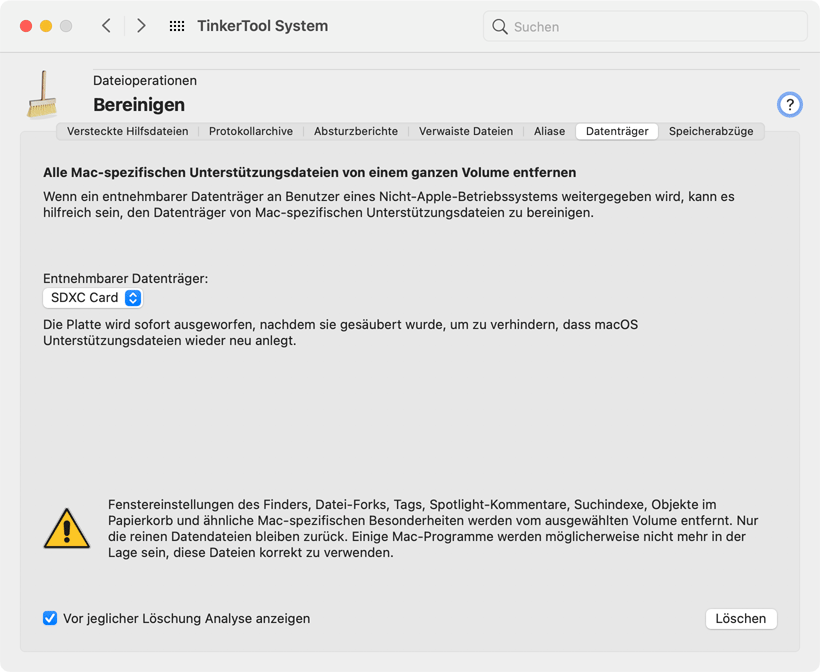
TinkerTool System kann den vollständigen Satz von Macintosh-Unterstützungsdateien von einer ganzen Platte entfernen und dann diese Platte auswerfen, um zu verhindern, dass macOS die Dateien wieder neu anlegt. Sie können diese Prozedur als letzten Schritt durchführen, bevor Sie die Platte an Benutzer eines fremden Betriebssystems weitergeben oder an ein Nicht-Apple-Gerät anschließen. Führen Sie die folgenden Schritte durch:
- Öffnen Sie den Karteireiter Datenträger auf der Einstellungskarte Bereinigen.
- Wählen Sie die Platte über das Aufklappmenü Entnehmbarer Datenträger aus.
- Drücken Sie den Knopf Löschen.
Die Liste der entnehmbaren Datenträger enthält alle Platten, für die Sie in der aktuellen Situation den Vorgang „Auswerfen“ ausführen können. Dies kann interne Platten miteinschließen, die im physikalischen Sinne nicht direkt entnehmbar sind.
Denken Sie daran, dass Macintosh-spezifische Funktionen von den Dateien auf dem betroffenen Datenträger entfernt werden. Einige Dateien könnte aus der Sicht des Mac unbrauchbar werden. Sie sollten diese Funktion nur auf „Transportplatten“ anwenden, die Sie an Nicht-Mac-Systeme weiterreichen. Der Datenträger sollte nur Kopien der Originaldateien enthalten, die Sie immer noch auf Ihrer Hauptplatte oder einem Dateiserver haben.
Speicherabzüge
Werden fortgeschrittene Softwaretestverfahren mit macOS eingesetzt, kann das Betriebssystem so konfiguriert worden sein, sogenannte Post-Mortem-Speicherabzüge (Core Dumps) zu erstellen. Nachdem ein getestetes Programm — oder in diesen besonderen Fällen meistens der macOS-Systemkern — abgestürzt sind, schreibt macOS den vollständigen Inhalt des Hauptspeichers des Computers in eine Speicherabzugsdatei auf der Betriebssystemplatte. Der Speicherabzug ist im Prinzip eine Momentaufnahme der Speichersituation, wie sie auf dem Computer vorgelegen hat, als der Absturz aufgetreten ist. Er kann zu einem späteren Zeitpunkt genauer analysiert werden, nachdem das System neu gestartet wurde. Speicherabzugsdateien sind üblicherweise so groß wie die vorhandene Hauptspeichergröße, so dass sie eine große Menge an Speicherplatz auf der Systemplatte belegen können. TinkerTool System kann alle verfügbaren Speicherabzüge automatisch entfernen, falls Sie diese nicht brauchen. Führen Sie die folgenden Schritte durch:
- Öffnen Sie den Karteireiter Speicherabzüge auf der Einstellungskarte Bereinigen.
- Drücken Sie den Knopf Löschen.