Die Einstellungskarte Info
Systemdaten
Der Karteireiter Systeminformationen listet technische Details über das aktuelle Computersystem auf. Dies schließt einige Daten ein, die über Apples Programm Systeminformationen von macOS nicht abrufbar sind.
Der Abschnitt Computer enthält den Namen des Systems, wie Sie ihn definiert haben (und der möglicherweise nicht mit dem Namen übereinstimmt, der diesen Computer im Netzwerk identifiziert), Apples offizielle Modellbezeichnung (auch als Marketing-Name bekannt), eine kurze Beschreibung und ein Bild dieser Baureihe, die Modellidentifikation von Apple, die den Code darstellt, den Apple und macOS intern zur Identifizierung dieser Baureihe verwenden, die Seriennummer des Computers, seine eindeutige Hardware-Identifikation und die Woche des Produktionsdatums. Falls Sie ein Macintosh-Modell einsetzen, das in verschiedenen Farben erhältlich ist, zeigt ein kleines Farbfeld neben der Zeile mit der Modellidentifikation die Gehäusefarbe an.
Bei Apple-Geräten, die nach August 2021 gefertigt wurden, erlaubt Apple möglicherweise nicht mehr, dass das tatsächliche Herstellungsdatum ermittelt werden kann. In diesem Fall zeigt TinkerTool System dies mit einer entsprechenden Meldung an.
Falls Ihr Mac einen Prozessor auf Basis eines Apple-Chips enthält, fehlt Apples Kurzbeschreibungstext für die Baureihe. Stattdessen sind folgende Daten angegeben:
- die Apple-Bestellnummer dieses Macs,
- die Modellnummer des Gehäuses.
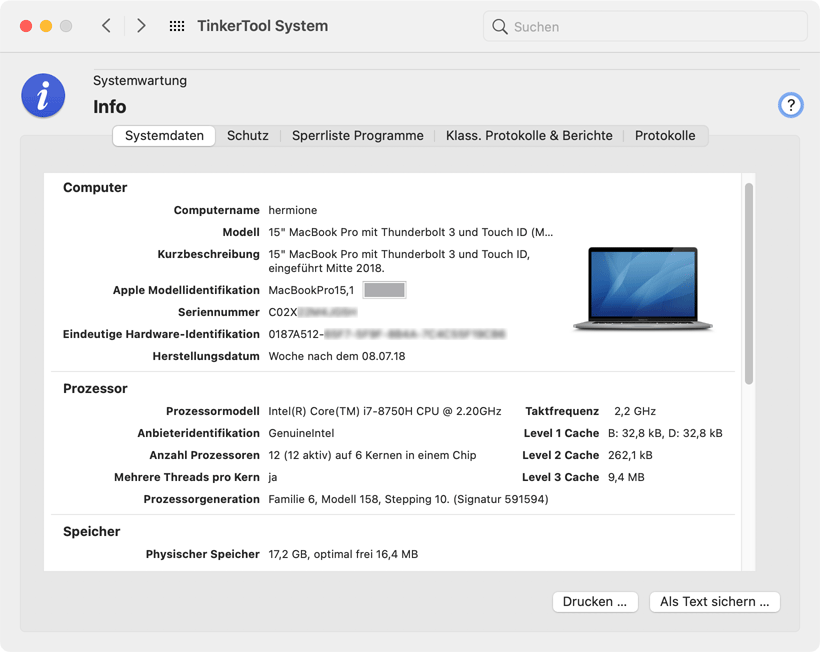
Der zweite Abschnitt Prozessoren listet Details über die Prozessorkonfiguration auf, ebenso über die verfügbaren Cache-Größen. Dies beinhaltet die offizielle Angabe des Prozessormodells, die Anbieterkennung, die Anzahl der Prozessoren, sowie der verfügbaren und aktiven Prozessorkerne.
Für Intel-Prozessoren folgt die Information, ob das System dazu in der Lage ist, mehrere Befehlsstränge pro Kern abzuarbeiten (Simultanes Multithreading). In diesem Fall simuliert die Hardware die doppelte Anzahl an Prozessoren. Ebenso wird die Prozessorgeneration angegeben, was die Familiennummer, Modellnummer und Stepping-Nummer (Hardwareversion) einschließt, sowie die dezimale Signatur, die alle diese Identifikationscodes in eine einzelne Zahl vereinigt.
Daten über die Intel-Prozessorgeneration sind natürlicherweise für Macs mit Apple-Chip nicht verfügbar. Stattdessen wird hier die genaue Konfiguration der Prozessorkerne angegeben: Die Anzahl der Effizienzkerne, der Höchstleistungskerne, deren Verteilung auf Prozessor-Cluster und die Anzahl der Apple-GPU-Kerne.
Angegeben werden außerdem die Haupttaktfrequenz des Prozessors, die Größen der Level–1-Caches (B für Befehle, D für Daten) und die Größen der Level–2- und Level–3-Caches (nur Intel).
Der Abschnitt Speicher zeigt die Größe des physischen Speichers (RAM, Random Access Memory) an, der momentan in den Computer eingebaut ist, sowie die optimale Freispeichergröße. Dieser Wert gibt den kleinen Betrag des physischen Speichers an, den das Betriebssystem zum Erzielen der besten Leistung freihalten sollte. Das Optimum wird erreicht, wenn kein RAM verschwendet wird (fast alles ist in Gebrauch), aber ein kleiner Rest für die laufende Verwaltung zur Verfügung steht. Die Zeile Adressierbarer Speicher gibt die Größe des physischen und virtuellen Speichers an, den der Prozessor intern verwalten kann. Das bedeutet nicht, dass diese Menge tatsächlich in der Praxis verwendet werden könnte. Die Anzahl der verfügbaren Steckplätze für Speichermodule und andere Einschränkungen des verwendeten Chipsatzes limitieren diese theoretischen Werte. Weitere Informationen zur Speicherverwaltung finden Sie im Abschnitt Einführung in virtuelle Speichertechnik.
Der vierte Abschnitt Hauptplatine enthält Detailangaben über die Hauptplatine (Logic Board) des Computers, nämlich die Anbieterkennzeichnung, die interne Modellnummer und ihre Seriennummer. Macs, die auf Apple-Chips aufbauen, verwenden keinen lesbaren Modellcode für die Hauptplatine, so dass die zugehörige Zeile in diesem Fall fehlt.
Weitere Daten für Intel-basierte Macs
Diese Daten sind nicht abrufbar, falls Sie einen Mac mit Apple-Chip verwenden. SMC und Bridge sind in den Hauptprozessor integriert, so dass sie nicht mehr als eigenständige Bauteile vorhanden sein müssen. Systemmanagementdaten nach dem SMBIOS-Standard werden nicht mehr unterstützt. Stattdessen sind Produktdaten verfügbar. Der nächste Abschnitt enthält nähere Informationen hierzu.
Im vierten Abschnitt wird ebenso die Versionsnummer des System Management Controllers (SMC), bzw. seiner Firmware angezeigt. Der SMC ist ein Hilfsprozessor, der die internen Sensoren des Computers und dessen Energieverteilung steuert. Er betreibt die „immer eingeschalteten“ Teile des Systems, die auch noch in Betrieb sind, wenn der tatsächliche Computer ausgeschaltet oder im Ruhezustand ist. Er ist ebenso dafür verantwortlich, den Computer als originales Apple-Produkt zu identifizieren und stellt damit die Hauptunterscheidungskomponente zwischen einem herkömmlichen Personal Computer (PC) und einem Macintosh dar.
Eine besondere Detailanzeige, die über den Knopf Managementeinträge zeigen zur Verfügung steht, listet technische Daten auf, die im Managementspeicher des Computers abgelegt sind. Dies beinhaltet:
- Daten über die Systemeinheit
- Detaildaten über jeden Prozessor
- Detaildaten über jede Cache-Einheit
- Detaildaten über jeden Speichersteckplatz oder die Speichermodule
- eine Beschreibung der System-Firmware
- Managementdaten über die Systemplatine
- Managementdaten über das Systemgehäuse
- Detaildaten über jeden Steckverbinder der Systemplatine oder des Systemgehäuses
- Detaildaten über jeden Erweiterungssteckplatz
- eine Liste der eingebauten Systemgeräte
- eine Liste von Steckbrücken und Schaltern auf der Systemplatine.
Diese Management-Datensätze werden nicht von TinkerTool System berechnet, sondern nur ausgelesen. Sie sind vom Hersteller des Computers im sogenannten System Management BIOS-Bereich der Firmware gespeichert worden, als der Computer gefertigt wurde. Einige Teile werden darüberhinaus dynamisch von macOS bestimmt, indem die entsprechenden Daten aus der Hardware gelesen werden.
Eine weitere herausgleitende Detailanzeige BridgeOS-Info ist verfügbar, falls Ihr Computer mit Apple-BridgeOS-Prozessor-Technik ausgestattet ist. Hierbei kann es sich entweder um das originale iBridge-System handeln, oder um den Apple T2-Sicherheitsprozessor. Das BridgeOS-System ist ein zweiter Computer, der in Ihren Mac eingebaut ist, und der Sicherheitsfunktionen wie den TouchID-Fingerabdrucksensor oder SSD-Verschlüsselung, je nach Modell, steuern kann. Dieses Hilfssystem verwendet ein eigenes Betriebssystem Apple BridgeOS und ist möglicherweise ständig eingeschaltet, wenn Stromversorgung vorhanden ist. Der Eintrag Apple-BridgeOS-Prozessor gibt an, ob solche Technik in Ihrem Mac zum Einsatz kommt. Falls ja, können Sie den Knopf BridgeOS-Info drücken, um mehr über deren Konfiguration zu erfahren.
Weitere Daten für Macs mit Apple-Chip
Statt SMBIOS-Daten speichern Macs mit Apple-Chip intern Apple-Produktinformationen. Die interessantesten Punkte werden nach Anklicken von Produktdaten einblenden angezeigt:
- der Typ des System-On-a-Chip (SoC), der in diesem Mac zum Einsatz kommt,
- die Macintosh-Kompatibilitätsstufe, bei der es sich quasi um einen virtuellen Mac handelt, der einen bestimmten Funktionsumfang verkörpert. Zum Beispiel könnte ein Mac der „Generation 15“ mehr Funktionen unterstützen, als ein Mac der „Generation 14“, aber stattdessen gewisse veraltete Funktionen weglassen. Die Stufe, die durch die ersten Macs mit Apple-Chip aus dem Jahre 2020 definiert wird, wird „Generation 20“ genannt.
- die Mobilgerät Kompatibilitätsstufe: ähnlich wie beim vorherigen Punkt wird hierdurch ein Funktionsumfang definiert, den dieser Mac besitzt, wenn er auf eine Nutzung wie bei einem Apple-Mobilgerät zurückfällt, z.B. einem iPad Pro.
- die Anzahl eingebauter Mikrofone, die definiert, wie viele Audiosensoren in diesen Mac eingebaut sind,
- Speicher aufrüstbar: eine Angabe, ob RAM in diesem Mac aufgerüstet werden kann oder nicht.
- Touch Bar Seriennummer: falls dieser Mac eine Touch Bar oder einen Fingerabdrucksensor enthält, die Seriennummer dieser Baugruppe, die mit diesem Computer gekoppelt wurde.
- Umgebungslichtsensor Seriennummer: wie vor, jedoch mit Bezug auf den Lichtsensor.
- Abdeckglas Seriennummer: wie vor, jedoch für das Abdeckglas des Displays.
- Bildschirmbaugruppe Teile- und Seriennummern: falls dieser Mac ein eingebautes Display hat, die Seriennummern und/oder Teilenummern aller Komponenten, aus denen der Bildschirm sich zusammensetzt. Das Abdeckglas kann in dieser Liste enthalten sein.
- Netzteildaten: Bei bestimmten Mac-Baureihen lassen sich Daten über das eingebaute Netzteil abrufen. Falls Sie ein solches Mac-Modell verwenden, wird der Karteireiter Netzteil angezeigt, über den sich technische Details wie Hersteller, Modell und Seriennummer, sowie die nominelle Sekundärspannung, Maximalstrom und Leistung ablesen lassen. Diese Funktion ist typischerweise vorhanden, wenn der Mac intern wie ein „Mobilcomputer ohne Akku“ aufgebaut ist.
Betriebsumgebung
Der letzte Abschnitt Betriebsumgebung fasst die Versionsdaten über die Firmware des Computers, über das Darwin-Betriebssystem, auf dem macOS und iOS basieren, die Systemkernversion und dessen Revisionsnummern, sowie die Betriebssystemversion und Build-Nummer zusammen. Die Zeile Freigabestatus gibt an, ob Sie eine offiziell freigegebene Version des Betriebssystems verwenden oder eine Vorabversion aus einer von Apples Software-Verteilungsaktionen (Seeding Program).
Beachten Sie, dass die Quelle des Betriebssystems bei der Definition des Freigabestatus wichtiger einzustufen ist, als dessen Versionsnummer. Wenn Sie eine bestimmte Systemversion vorab erhalten, könnte exakt das gleiche System später zu einer offiziellen Version werden. Das heißt identische Betriebssysteme können manchmal als offiziell, manchmal als Vorabexemplar angegeben sein, je nach dem, woher sie stammen.
Dieser Abschnitt zeigt außerdem die Hardware-Einstellung des Computers für den Systemintegritätsschutz, der im Moment für das Betriebssystem wirksam wird. (Für Informationen über den technischen Hintergrund dieser Funktion siehe das Ende des Kapitels Grundlegende Bedienungshinweise.) Die Funktion kann entweder voll eingeschaltet, komplett abgeschaltet oder teilweise aktiviert sein. Im teilweisen Fall verwendet TinkerTool System die folgenden Abkürzungen, um anzuzeigen, welche Vorgänge bei den gegenwärtigen Computereinstellungen zugelassen sind:
- kext: nicht vertrauensvolle Kernel-Erweiterungen können in den Systemkern geladen werden.
- fsac: das System hat die Erlaubnis, Objekte im Dateisystem zu ändern oder zu löschen, für die das Attribut restricted eingeschaltet ist.
- tpid: das System hat die Erlaubnis, Funktionen zu nutzen, die ermitteln, welcher Prozess zu welcher Prozessidentifikationsnummer gehört.
- kdbg: Funktionen zur Fehlersuche im Kernel können genutzt werden.
- appl: das System hat die Erlaubnis, Funktionen zu nutzen, die als Apple-intern angesehen werden.
- trac: das System hat die Erlaubnis, Programmablaufverfolgung (basierend auf dtrace-Technik) ohne Einschränkungen nutzen zu dürfen.
- pram: das System hat die Erlaubnis, alle Einträge im nicht-flüchtigen RAM (NVRAM) ändern zu dürfen.
- devc: Gerätekonfiguration ist zugelassen.
- reco: der Computer hat die Erlaubnis, jedes beliebige der verfügbaren Wiederherstellungsbetriebssysteme nutzen zu dürfen.
- akex: das System darf vertrauensvolle Kernel-Erweiterungen laden, die noch nicht von einem Administrator zugelassen wurden.
- expo: das System hat die Erlaubnis, die Sicherheitsrichtlinien für ausführbare Programme zu übergehen.
- stur: das Betriebssystem darf von einem nicht-autorisierten Stammdateisystem gestartet werden, das von Apple nicht kryptografisch versiegelt wurde.
Alle Schutzfunktionen, die nicht von TinkerTool System aufgelistet werden, sind voll wirksam. Die genaue Bedeutung dieser Einstellungen wird durch Apple definiert und kann sich jederzeit ohne Ankündigung ändern.
Die letzte Zeile der Übersicht zeigt die Startzeit des Betriebssystems, sowohl als absolute Zeitangabe, als auch als Zeitintervall, das seitdem vergangen ist, die sogenannte Uptime.
Es ist möglich, den Inhalt des Hauptinformationsfensters entweder auszudrucken oder in eine HTML-basierte Textdatei zu speichern. Solche Dokumente können dazu benutzt werden, automatisch Inventarverzeichnisse für alle Ihre Computer zu erzeugen. Drücken Sie hierzu auf einen der Knöpfe Drucken …, bzw. Als Text speichern …. Die erzeugten Textdateien können mit jedem Web-Browser oder mit dem Programm TextEdit von macOS geöffnet werden.
Die Startzeit des Systems ist ein flüchtiger Wert, der nicht in die Textberichte mit aufgenommen wird.
Malware-Schutz
macOS enthält mehrere eingebaute Schutzmaßnahmen gegen böswillige Software (Malware). Eine dieser Schutzvorrichtungen arbeitet wie ein Virenscanner, der heruntergeladene Dateien anhand von bekannten Erkennungsmerkmalen (Signaturen) automatisch im Hintergrund überprüft. Apple bezeichnet diese Komponente als Liste für sichere Downloads. Diese Technik ist außerdem unter der Bezeichnung XProtect bekannt. Sie ist ab Werk eingeschaltet. Die Virensignaturen werden automatisch aktualisiert, wenn die Wahlmöglichkeit Systemdatendateien und Sicherheits-Updates installieren auf der Einstellungskarte App Store in den Systemeinstellungen angekreuzt ist. Neben der Erkennung von Schadsoftware überwacht diese Vorrichtung auch die Versionsstände einiger im System installierter Internet-Plugins. Diese Plugins werden von Internet-Browsern verwendet, um zusätzliche Techniken, wie beispielsweise Adobe® Flash® oder Java™ unterstützen zu können.
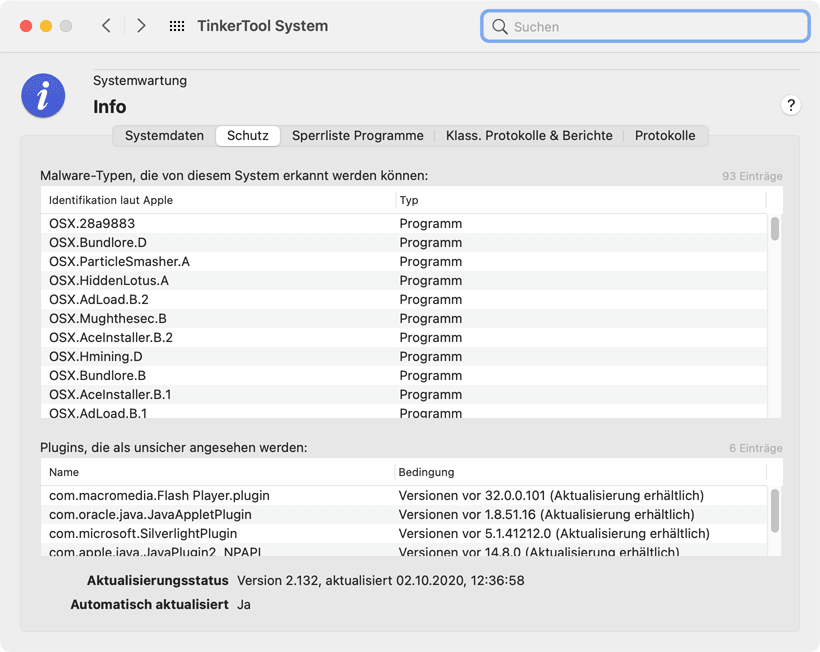
Über den Karteireiter Schutz können Sie sich den derzeitigen Inhalt der Liste für sichere Downloads anzeigen lassen. Die obere Tabelle zeigt dabei die Schadprogramme an, die vom Betriebssystem im Moment erkannt werden können. Der von Apple vergebene Name der Schadsoftware, sowie der Dateityp, unter dem diese Software auftritt, werden aufgelistet.
Die untere Tabelle listet die Internet-Plugins auf, die vom Betriebssystem überwacht und auf veraltete Versionen überprüft werden. Der jeweilige Name des Plugins, sowie die als kritisch einzustufenden Versionen werden angezeigt.
Unterhalb der beiden Tabellen führt TinkerTool System auf, wann Apple die Liste zum letzten Mal überarbeitet hat, wann diese Liste auf den Computer übertragen wurde, und ob das System automatisch überprüft, ob eine neue Version der Liste verfügbar ist.
Bitte beachten Sie die folgenden Punkte:
- Die Tabellen führen auf, welche Bedrohungen das Betriebssystem potenziell erkennen kann. Sie geben keine Auskunft darüber, ob dieser Computer eine solche Schadsoftware irgendwann einmal vorgefunden oder entfernt hat. Falls es also einen Eintrag abc in einer der beiden Tabellen gibt, heißt das nur, dass macOS die Komponente abc erkennen würde, aber nicht, dass sich abc zurzeit auf Ihrem System befindet.
- Einträge in den Tabellen können sich mit gleicher Bezeichnung mehrmals wiederholen, falls die Malware unter verschiedenen Varianten mit unterschiedlichen Signaturen auftritt, Apple aber darauf verzichtet hat, jeder Variante einen eigenen Namen zu geben.
- Die Angaben in den Spalten Typ und Name können variieren, je nach dem, welche Version von macOS Sie einsetzen und welche anderen Programme auf Ihrem Computer vorhanden sind. Es kann beispielsweise eine interne technische Bezeichnung, ein englischer Name oder ein Name in der von Ihnen eingestellten Landessprache angezeigt werden.
Sperrliste Programme
Nachdem Sie den Karteireiter Sperrliste Programme öffnen zeigt Ihnen TinkerTool System die aktuelle Liste des Betriebssystems für Programme an, die von der Nutzung bestimmter Funktion ausgeschlossen werden oder deren Start generell verhindert soll. Auch diese Liste wird aktualisiert, wenn die Wahlmöglichkeit Systemdatendateien und Sicherheits-Updates installieren auf der Einstellungskarte App Store in den Systemeinstellungen eingeschaltet ist.
Drei unterschiedliche Typen von Sperrlisten werden auf der Karte angezeigt:
- Die obere Tabelle listet Programme auf, die die Funktion App Nap standardmäßig nicht nutzen sollen. App Nap ist eine Apple-Technologie zum Energiesparen auf Programmebene: Wenn das Betriebssystem erkennt, dass ein laufendes Programm für den Benutzer zurzeit weder sichtbar noch hörbar ist (alle Fenster sind verdeckt und das Programm spielt im Moment keine Töne ab) und es außerdem keine Hintergrunddienste (wie das Herunterladen einer Datei) erbringt, wird dieses Programm automatisch abgebremst, indem es quasi in eine besondere Art von Ruhezustand versetzt wird. Aus dem Ruhezustand wird es nur nach längeren Warteperioden geweckt, um zu prüfen, ob es etwas zu tun gibt. Einige ältere Softwareprodukte sind für diese Technik noch nicht vorbereitet und arbeiten nicht mehr richtig, wenn App Nap aktiv wird. macOS „kennt“ die betreffenden, hier aufgelisteten Programme und sperrt automatisch App Nap für sie.
- Die mittlere Tabelle listet Programme auf, bei denen bekannt ist, dass sie mit der Funktion Hohe Auflösung von macOS, auch unter dem Namen HiDPI (High number of Dots Per Inch) bekannt, nicht korrekt funktionieren. Falls Sie mit einem Macintosh-System arbeiten, das mit einem Retina- oder 5k-Bildschirm ausgestattet ist, skaliert macOS automatisch alle Grafiken neu, um den scharfen, hoch aufgelösten Bildschirm ausnutzen zu können. Einige ältere Programme arbeiten in dieser Betriebsart nicht korrekt. Wenn diese hier aufgelistet sind, schaltet macOS keine Retina-Funktionen für sie ein.
- Die untere Tabelle listet Programme, für die bekannt ist, dass sie überhaupt nicht mit der aktuellen Version des Betriebssystems zusammenarbeiten oder sogar technische Probleme verursachen. macOS wird sich weigern, die Programme zu starten oder zu migrieren, wenn diese auf Ihrem System erkannt werden.
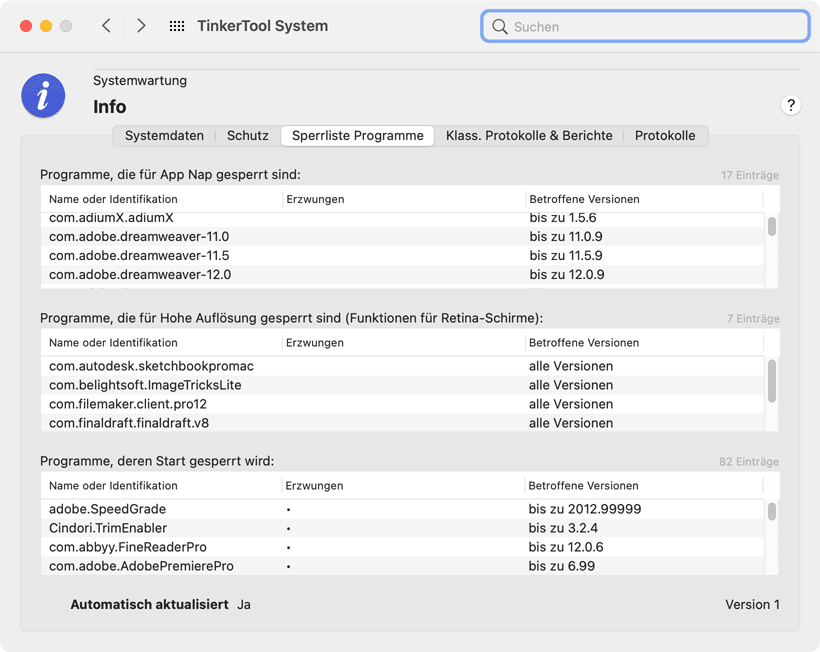
Jede Tabelle hat drei Spalten mit der folgenden Bedeutung:
- Name oder Identifikation: die Bezeichnung oder der interne Identifikationscode des Programms, das gesperrt wird. Falls das betroffene Programm auf Ihrem Computer vorhanden ist, versucht TinkerTool System, den Namen dieses Software-Produkts in Ihrer bevorzugten Sprache anzuzeigen. In diesem Fall erscheint der gesamte Eintrag außerdem in Fettschrift. Programme, die auf Ihrem System nicht vorgefunden wurden, werden nur über deren eindeutige Identifikation angezeigt.
- Erzwungen: Falls in dieser Spalte ein Punkt gezeigt wird, wird macOS das Sperren des entsprechenden Programms strikt einhalten. Der Benutzer kann diese Entscheidung nicht übergehen. Falls ein Sperrvermerk nicht erzwungen ist, können Sie das Programm über den Finder entsperren. Hinweise hierzu finden Sie im nächsten Absatz.
- Betroffene Versionen: Diese Spalte gibt die exakten Programmversionen an, für die ein Sperreintrag wirksam werden soll. In einigen Fällen sind nur alte, ausgelaufene Versionen eines Software-Produkts von einer Sperre betroffen.
Sie können Apples Empfehlung zur Sperrung gewisser Funktionen für bestimmte Programme übergehen, falls Sie dafür einen Grund haben. Führen Sie in diesem Fall die folgenden Schritte durch:
- Wählen Sie das betroffene Programm im Finder aus.
- Öffnen Sie den Menüpunkt Ablage > Informationen oder drücken Sie ⌘ + I.
- Entfernen Sie das Häkchen bei App Nap deaktivieren, beziehungsweise In niedriger Auflösung öffnen, falls verfügbar.
- Schließen Sie das Info-Fenster.
Klassische Protokolle und Berichte
Nach Auswahl des Karteireiters Klass. Protokolle & Berichte haben Sie direkten Zugriff auf eine hohe Zahl von Protokollaufzeichnungen, die von macOS und der App macOS Server vorgehalten werden. Das Betriebssystem sammelt Benachrichtigungs-, Warnungs- und Fehlermeldungen in solchen Dateien, insbesondere für diejenigen Komponenten des Systems, die keine direkte grafische Oberfläche haben. Systemverwalter können diese Daten auswerten, um Systemprobleme nachzuverfolgen, die in der Vergangenheit aufgetreten sind. Die klassischen Protokolle sind einfache Textdateien, die sich über die Zeit hinweg Zeile für Zeile füllen. Die meisten Dienste notieren zusätzlich Datum und Uhrzeit in jeder Zeile, so dass es einfacher wird, die Abfolge der Ereignisse zu verstehen, die aufgetreten sind.
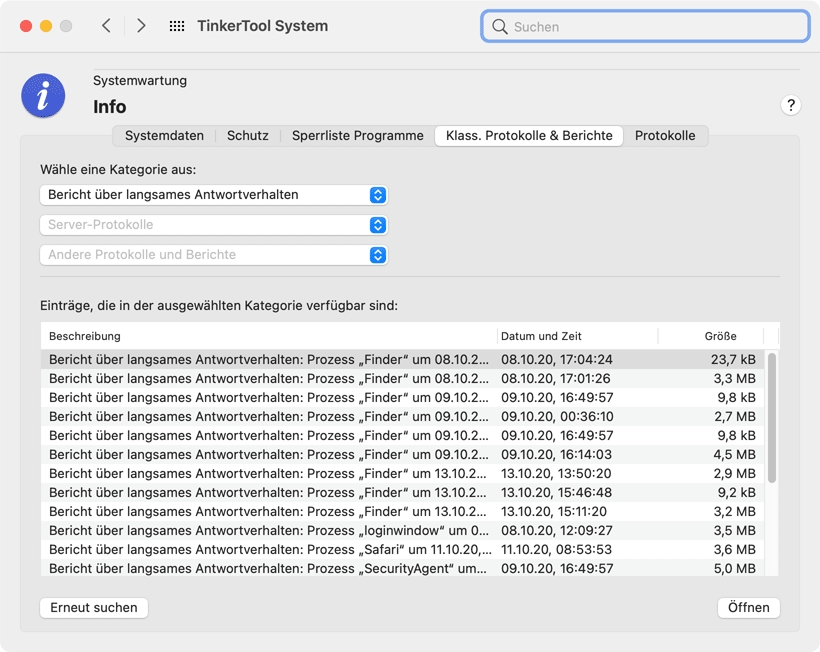
Die möglicherweise verfügbaren Protokolle und Berichte können über drei Aufklappmenüs abgerufen werden. Der obere Knopf Standardprotokolle und Berichte erlaubt es Ihnen, die wichtigsten Protokolldateien zu öffnen, die von macOS geführt werden:
- Systemprotokolle: das Hauptsystemprotokoll, das alle Warnungen und Fehlermeldungen aller laufenden Programme aufzeichnet.
- Programmabsturzberichte: Detailinformationen über alle Ereignisse, bei denen ein Programm unerwartet beendet werden musste, da ein ernster interner Fehler aufgetreten ist.
- Programmabsturzberichte (iOS-Stil): Ab 2022 hat Apple damit begonnen, Absturzberichte für alle Plattformen zu vereinheitlichen. Auch macOS ist davon betroffen, das Absturzberichte nun in der Regel in einer Variante erzeugt, die ursprünglich für iPhones entwickelt wurde. Intern sind diese Daten nicht mehr als sofort lesbarer Bericht, sondern in einer maschinenlesbaren Form gespeichert. TinkerTool System versucht, diesen Bericht so gut wie es geht lesbar zu machen.
- Programmstillstandsberichte: Details über Vorkommnisse, bei denen ein Programm in einen nicht mehr antwortenden Zustand getreten ist. Das betroffene Programm „hing“, d.h. es führte nur noch interne Verarbeitung durch, konnte aber nicht mehr auf Benutzeraktivität, wie z.B. Mausklicks, reagieren.
- Systemabsturzberichte: technische Informationen über Ereignisse, bei denen ein ernster Fehler im inneren Kern („Kernel“) des Betriebssystems entdeckt wurde, so dass der gesamte Computer sofort heruntergefahren werden musste, um Beschädigung von Daten zu verhindern. In älteren Versionen von macOS wurde hierfür auch der Begriff Kernel Panic verwendet.
- System-Not-Aus: hierbei handelt es sich um Berichte über Vorgänge, bei denen der Benutzer die „Not-Aus“-Funktion des Mac verwendet hat, d.h. die erzwungene Abschaltung über langes Halten des Ein-/Aus-Knopfes.
- Apple-Chip-Problem Basisbericht: technische Informationen über Ereignisse, bei denen das sekundäre Betriebssystem des „Immer an“-Teils von Macintosh-Computern mit Apple-Chip ein Problem entdeckt hat, für das ein Hardware-Neustart erforderlich war. Die kann Hardware- und Systemmanagement-Probleme mit einschließen.
- Apple-Chip-Problem Voller Bericht: Eine fortgeschrittenere Variante des vorherigen Punktes.
- Berichte über starke Prozessoraktivität: Diese Berichte führen Buch über Vorfälle, bei denen macOS entdeckt hat, dass ein Programm eine große Menge Prozessorleistung verbraucht hat, wobei ein oder mehrere Prozessoren über einen längeren Zeitraum belegt wurden. Solche Ereignisse sind für bestimmte Typen von Programmen normal, so dass diese Berichte nicht auf ein abnormes Verhalten hinweisen müssen. Die Berichte können dabei nützlich sein, auf Programme aufmerksam zu werden, die mehr Energie als andere benötigen, was bei akkubetriebenen Mobilcomputern interessant sein kann.
- Berichte über starke Programmaktivität: Die Berichte über starke Programmaktivität beziehen sich auf Ereignisse, bei denen ein Programm innerhalb eines kurzen Zeitraums sehr häufig geweckt wurde. Ganz ähnlich wie bei hoher Prozessoraktivität sind diese Berichte unkritisch, können aber dabei helfen, den Energieverbrauch besser zu verstehen.
- Berichte über hohen Speicherverbrauch: Falls dies sinnvoll ist, können Software-Entwickler das typische Speichernutzungsverhalten ihrer Programme definieren. Wenn ein solches Programm sich dann ungewöhnlich verhält, d.h. mehr Speicher als erwartet verbraucht, kann dieses Problem gemeldet werden, oder Gegenmaßnahmen können eingeleitet werden. Zum Beispiel könnte das Programm versuchen, seinen Platzbedarf zu reduzieren oder es könnte heruntergefahren werden. Diese Berichte verfolgen solche Ereignisse nach und enthalten die zugehörigen Speicherstatistiken.
- Bericht über Plattenschreibaktivität: Da die meisten Macintosh-Computer Flash-basierten Speicher verwenden, der immer einer Abnutzung unterliegt, sammelt Apple Statistiken über die Anzahl von Schreibvorgängen auf bestimmten Speichereinheiten. Dies erlaubt es, die verbleibende Lebensdauer von Flash-Speicherzellen abzuschätzen.
- Berichte über langsames Antwortverhalten macOS beobachtet, ob Programme auf Benutzeraktionen, wie einen Tastendruck oder ein Mausklick, innerhalb einer akzeptablen Zeit antworten. Falls ein Programm im Moment zu beschäftigt ist, um schnell genug auf ein Ereignis zu antworten, oder von einem technischen Problem betroffen ist, zeigt macOS einen rotierenden Cursor an. Zusätzlich wird diese Art von Bericht angelegt.
- Bericht über langsames Herunterfahren: Eine besondere Art von langsamem Antwortverhalten liegt bei einem Computer vor, der eine ungewöhnlich lange Zeit zum Herunterfahren braucht. Um die Ursache für solche Probleme zu finden, legt macOS einen Bericht über langsames Herunterfahren an, sobald einen solcher Effekt beobachtet wird.
- „Differential Privacy“-Einsendungen: Apple-Geräte sammeln Informationen darüber, wie die verschiedenen Produkte, Programme und Dienstleistungen genutzt werden. Falls Ihre Datenschutzeinstellungen es Apple erlauben, werden solche Daten von Zeit zu Zeit an Apple versandt, wobei diese mit einer Technik namens Differential Privacy anonymisiert werden. Jeder Sendevorgang an Apple wird protokolliert.
- Apple-Bericht „Drahtlos-Diagnose“: Wenn das Betriebssystem bestimmte Probleme beim WLAN-Betrieb beobachtet, protokolliert es automatisch Diagnosedaten über jeden Vorfall. Die Daten können private Informationen über Netzwerke in der Nachbarschaft enthalten. Aus diesem Grund sind die Protokolle üblicherweise verschlüsselt und können nur von autorisierten Apple-Service-Ingenieuren verarbeitet werden.
- Bericht über iCloud-Dienste: Diese Protokolle enthalten Diagnose- und Statistikdaten über die Kommunikation mit Apples iCloud-Diensten.
- Bericht über Baseband-Verarbeitungsvorfälle: Aus technischen Gründen werden alle Vorgänge, die Radiosignale in digitale Daten oder umgekehrt wandeln, als Baseband-Verarbeitung bezeichnet. Diese Protokollkategorie wird verwendet, um besondere Ereignisse aufzuzeichnen, die im Zusammenhang mit einer funkbasierten Komponente des Mac, wie WLAN oder Bluetooth aufgetreten sind.
- Bericht über Telefonieüberwachung: Diese Protokolle enthalten Informationen, die von den Telefoniefunktionen von macOS gesammelt werden.
- Bericht über Vertrauensprüfungen: Vertrauensprüfungen werden von macOS verwendet, um die Echtheit und Unversehrtheit einer Software-Komponente festzustellen. Dies beruht üblicherweise auf der Prüfung einer digitalen Signatur ausführbaren Codes und von deren Zertifikatskette.
- Bericht über iPhone-Aktualisierungen: Das System erstellt einen Bericht, jedes Mal wenn Sie iTunes, bzw. macOS verwenden, um iOS auf einem angeschlossenen iPhone zu aktualisieren.
- Bericht über iPad-Aktualisierungen: Der gleiche Typ von Bericht wird für jedes Betriebssystem-Update eines iPad erstellt.
- Bericht über proaktive Ereignisse: macOS zeichnet statistische Daten pro Tag darüber auf, wie oft Siri etwas neues über den Benutzer „erlernt“ hat, um das Verhalten als persönlicher Assistent zu verbessern. Zum Beispiel könnte Siri erfolgreich eine familiäre Beziehung zwischen dem Benutzer und einer anderen Person identifiziert haben.
- Bericht über Programmvorfälle: dies sind allgemeine Diagnoseberichte, die einzelne Programme auslösen können, wenn sie intern besondere Ereignisse feststellen, beispielsweise eine übermäßig große Anzahl an Schreibvorgängen auf Datenträger. Es liegt im Ermessen des jeweiligen Programms, was als besonderes Ereignis anzusehen ist.
Das zweite Klappmenü Server-Protokolle erlaubt den Zugriff auf Protokolldateien, die von den Server-Funktionen von macOS geführt werden. Einige dieser Protokolle werden nur dann angelegt, wenn Sie die App macOS Server zusätzlich zu macOS installieren und dort entsprechende Server-Dienste einschalten, aber viele Protokolle beziehen sich allgemein auf Netzwerkserver-Funktionen, die in macOS enthalten sind. TinkerTool System fügt automatisch Menüpunkte zu diesem Knopf hinzu, je nach dem, welche Dienste auf Ihrem System aktiv sind. Die Namen der Protokolle und Berichte sollten selbsterklärend sein und werden an dieser Stelle nicht noch einmal wiederholt. TinkerTool System gruppiert die einzelnen Punkte in die folgenden Dienstkategorien:
- Open Directory: Protokolle der Open Directory-Komponenten von Client und Server
- Profilmanager: Protokolle des Servers zur Geräteverwaltung (Mobile Device Management, MDM)
Der dritte Knopf sammelt Andere Protokolle und Berichte. Dies beinhaltet bekannte Aktivitätsberichte von macOS, z.B. bezüglich des App Store, des Festplattendienstprogramms, der Resume-Funktion, Überwachung des Abschaltvorgangs, usw. sowie außerdem unbekannte Protokolle, die von Drittanbieterprogrammen angelegt werden. Im letzteren Fall kann TinkerTool System den exakten Inhalt und die Bedeutung der Protokolldateien nicht im Voraus ermitteln, so dass die entsprechenden Menüpunkte mit ihrem rohen Dateinamen im Menü aufgeführt werden.
Aus Sicherheitsgründen dürfen Protokolle, die potenziell vertrauliche oder sicherheitskritische Daten enthalten könnten, nicht von jedem Benutzer geöffnet werden. Sie müssen als Benutzer mit Verwalterberechtigung angemeldet sein, um sicher zu stellen, dass Sie die vollständige Menge von Protokolldateien sehen und öffnen können. TinkerTool System zeigt eine dementsprechende Warnung an, falls Sie keinen Administrator-Account verwenden.
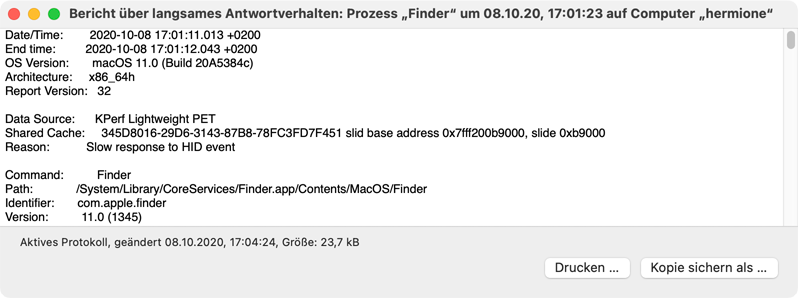
Nachdem Sie eine Protokollkategorie mit einem der drei Knöpfe ausgewählt haben, gibt Ihnen die Tabelle einen Überblick über die vorhandenen Protokolle. Jedes wird mit einer kurzen Beschreibung, Datum und Uhrzeit, die üblicherweise mit dem letzten Eintrag, der in einem Protokoll aufgezeichnet wurde, zusammenfällt, sowie Dateigröße aufgeführt. Doppelklicken Sie entweder einen aufgelisteten Eintrag oder drücken Sie den Knopf Öffnen, um das entsprechende Protokoll zu öffnen. Ein Textfenster wird Ihnen den Inhalt der betreffenden Protokolldatei zeigen. Beachten Sie, dass Sie so viele Fenster gleichzeitig öffnen können, wie Sie möchten. Die Protokolle können außerdem gedruckt oder in Textdateien gespeichert werden, indem Sie die entsprechenden Knöpfe in der rechten unteren Ecke jedes Fensters betätigen.
Bei manchen Protokollen wird der zusätzliche Knopf Mit „Konsole“ öffnen angezeigt. Dies gilt für Protokolle, die macOS nicht als lesbarer Klartext, sondern in einer maschinenlesbaren Form speichert. TinkerTool System bemüht sich immer, auch diese Protokolle so gut es geht lesbar zu machen, es gibt aber ein paar Fälle, in denen das Programm Konsole (aus dem Ordner Dienstprogramme) internes Spezialwissen von Apple verwendet, um dies noch besser gestalten zu können. Sie können testweise ein Protokoll zusätzlich in der Konsole öffnen, um zu prüfen, ob es dort anders aufbereitet wird. In einigen Fällen liefert Konsole, in anderen TinkerTool System die besseren Ergebnisse.
Falls Sie annehmen, dass macOS neue Berichte angelegt hat, während TinkerTool System lief, drücken Sie den Knopf Erneut suchen in der unteren linken Ecke, um die Klappmenüs zu aktualisieren.
Moderne Protokollierung und Ablaufverfolgung
Zusätzlich zur klassischen Protokollführung, bei der Meldungszeilen an das Ende einiger Textdateien angehängt werden, verwendet macOS eine moderne Protokolltechnik, die auf Datenbanken beruht. Diese enthalten strukturierte, komprimierte Datensätze, die je nach Fall zwischen Dateien und Hauptspeicher verteilt werden.
Die Struktur heutiger Programme stellt neue Herausforderungen:
- Programme werden in verschiedene Prozesse getrennt, z.B. um Privilegien auf eine sicherere Art zu verwalten.
- Prozesse werden auf verschiedene Handlungsstränge (Threads) aufgeteilt, um die Arbeit auf mehrere Prozessorkerne zu verteilen.
- Threads werden parallel oder in zufälliger Reihenfolge abgearbeitet, was im Vorhinein unbekannt ist.
Wenn man versucht, Probleme mit Programmen über altmodische Textberichte zu identifizieren, kann es schwierig oder gar unmöglich werden, miteinander in Beziehung stehende Ereignisse in verschiedenen Prozessen und Threads nachzuverfolgen. Die Problemnachrichten können in chaotischer Reihenfolge aufgezeichnet worden sein und es ist möglicherweise nicht klar, wie sie miteinander verbunden sind. Das Erzeugen von Textzeilen mit detaillierten Diagnosedaten (die vielleicht unter normalen Umständen niemals gebraucht werden) setzt Programme und das Betriebssystem unnötigem Stress aus.
macOS versucht, diese Probleme dadurch zu lösen, dass Technik eingeführt wird, die für aktuelle Anwendungen geeigneter erscheint:
- Statt in Textdateien werden Protokoll- und Ablaufverfolgungsdaten in Hochleistungsdatenbanken aufgezeichnet.
- Programme müssen komplexe Textzeilen nicht mehr selber erzeugen (beispielsweise indem die Textdarstellung einer Netzwerkadresse berechnet wird, die Teil einer Fehlermeldung werden soll). Sie können solche Daten in roher Form an eine zentrale Protokolleinheit schicken. Diese Komponente kann den Text dann später auf Wunsch, nur falls und wenn er wirklich benötigt wird, berechnen. Auf diese Weise wird die Entscheidung, Text zu erzeugen und Diagnosedaten aufzubereiten, so lange wie möglich aufgeschoben. In vielen Fällen können diese Daten nach einiger Zeit einfach wieder verworfen werden, ohne dass sie jemals verarbeitet werden mussten.
- Die gleiche Technik kommt auf allen Ebenen des Systems zum Einsatz. Der innere Systemkern verwendet genau die gleiche Technik wie eine Anwendung mit grafischer Oberfläche auf hoher Ebene.
- Es gibt systemweite Schweregrade, die definieren, wie wichtig eine Nachricht sein wird. Unwichtige Meldungen, die nur zum Debugging benötigt werden, können für eine kurze, begrenzte Zeit im Hauptspeicher gehalten werden, statt sie permanent in Dateien abzulegen. Das Verwerfen, Archivieren und Bereinigen der Protokolle kann viel präziser gesteuert werden.
- Meldungen können mit einem sogenannten Aktivitätsbezeichner versehen sein. Diese machen es einfacher, nachzuverfolgen, welche Meldungen zu einem bestimmten Vorgang im System gehören, auch wenn die Berechnungen, die für diesen Vorgang erforderlich sind, auf mehrere Prozesse und Threads verteilt sind.
- Die Protokolleinträge in der Datenbank können mit zusätzlichen Daten angereichert werden. Wenn Protokolldaten dazu gebraucht werden, ein Problem zu beheben, können Datenbankfilter dazu verwendet werden, die nötigen Informationen zu finden und nicht relevante Daten auszublenden. Sogenannte Subsystembezeichner und Kategoriebezeichner können dazu genutzt werden, Protokolleinträge entsprechend zu organisieren.
- Bezüge auf Benutzerdaten, die kritisch für die Privatsphäre der Benutzer sind, können entfernt werden, bevor diese in der Protokolldatenbank verarbeitet und gespeichert werden. Das macht es einfacher, Protokolldaten an Techniker weiterzugeben, ohne dass das Risiko besteht, dass private Informationen oder Firmengeheimnisse unbeabsichtigt an Unbefugte übertragen werden.
Aktivitäten enthalten eine kurze Klartextbeschreibung mit einem numerischen Bezeichner. TinkerTool System zeigt Aktivitätsbezeichner als 16-stellige hexadezimale Zahl an. Was als separate Aktivität angesehen und wie sie beschrieben wird, ist dem Autor des Programms überlassen, das einen Aktivitätseintrag anlegt.
Subsystem- und Kategoriebezeichner sind ebenso durch die jeweiligen Anwenderprogramme festgelegt. Falls Sie also Protokollnachrichten herausfiltern möchten, die mit einer bestimmten Software-Komponente verknüpft sind, benötigen Sie Daten des Software-Entwicklers, welche Bezeichner hier zum Einsatz kommen. Subsystembezeichner sollen dafür verwendet werden, den Ort innerhalb eines Programms anzugeben, z.B. ein bestimmtes Modul. Kategoriebezeichner sollen dazu genutzt werden, eine bestimmte Betriebsart zu definieren, z.B. „Testmodus“ oder „netzwerkbezogen“.
TinkerTool System analysiert automatisch das laufende Betriebssystem und versucht, einige der wichtigsten Subsystembezeichner zu „erraten“. Die Namen erscheinen in der Kombobox Filtern nach macOS-Protokollsubsystembezeichner und können als Menüpunkte ausgewählt werden. Sie können das Eingabefeld aber auch überschreiben und irgendeinen anderen gültigen Namen eingeben, der hier nicht aufgeführt ist.
macOS verwendet fünf verschiedene Grade, um die Rolle oder Schwere einer Protokollnachricht festzulegen:
- Fehler: eine Meldung, die auf eine Fehlersituation hinweist, die sich auf das gesamte Betriebssystem oder mehrere Komponenten eines Software-Produkts bezieht.
- Problem: eine Meldung für eine Angelegenheit, die sich nur auf eine einzelne Software-Komponente bezieht.
- Standard: eine Meldung, die kein abnormes Verhalten anzeigt, aber immer noch so wichtig ist, dass sie im Protokoll festgehalten werden sollte.
- Info: eine Meldung rein informatorischer Natur. Solche Meldungen werden standardmäßig nicht permanent gespeichert. Sie werden für gewöhnlich nur auf besondere Anforderung abgerufen.
- Debugging: eine Meldung, die nur für Software-Entwickler von Interesse ist, um das Verhalten eines Programms auf Quellcode-Ebene nachverfolgen zu können. Solche Einträge werden im Normalbetrieb unterdrückt und können mit sehr hoher Frequenz auftreten, z.B. mehrere hundert Einträge pro Sekunde.
TinkerTool System kann genutzt werden, um entweder
- ausgewählte Einträge aus der Live-Protokolldatenbank oder aus einem exportierten Archiv zu extrahieren und in lesbaren Text umzuwandeln, der angezeigt oder gesichert werden kann, oder um
- ausgewählte oder alle Einträge aus der Protokolldatenbank zu exportieren, so dass sie auf einem anderen Computer ausgewertet werden können.
Apple hat ein bestimmtes Dateiformat, das macOS-Protokollarchiv mit der Namensendung logarchive, definiert, um Protokoll- und Ablaufverfolgungsdaten zwischen verschiedenen macOS-Systemen auszutauschen. Diese Archive können mit früheren Systemgenerationen (OS X oder Mac OS X) nicht direkt verwendet werden.
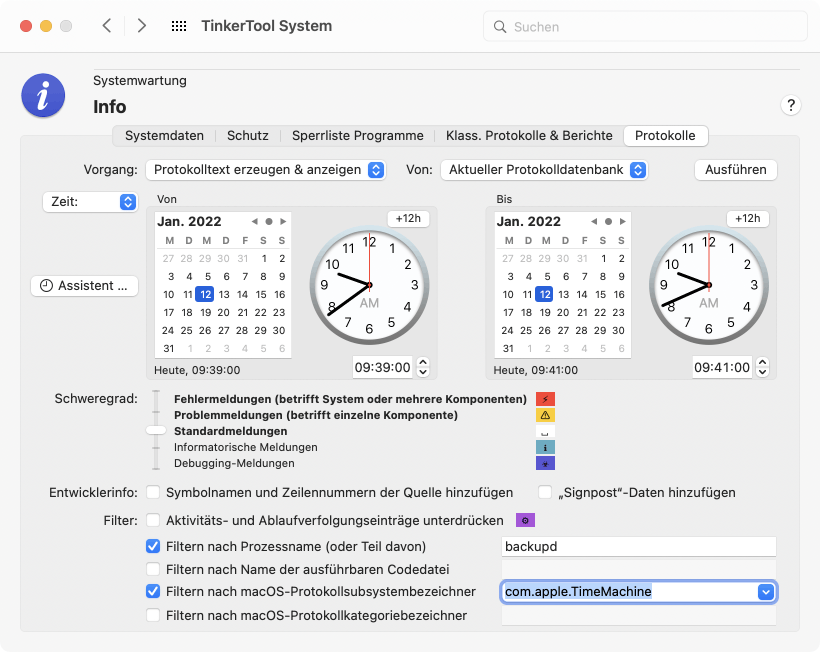
Um mit modernen macOS-Protokollen zu arbeiten, führen Sie die folgenden Schritte durch:
- Öffnen Sie den Karteireiter Protokolle auf der Karte Info.
- Wählen Sie den Vorgang aus, der ausgeführt werden soll. Sie können entweder Protokolltext erzeugen und anzeigen oder Protokolldaten exportieren.
- Wählen Sie die Quelle für den Vorgang (falls zutreffend) aus. Dies kann entweder die aktuelle Protokolldatenbank des lokalen Computers oder importierte Protokolldaten sein.
- Verwenden Sie das Aufklappmenü bei Zeitbereich, um entweder alle verfügbaren Protokolldaten in der gewählten Quelle auszuwählen oder ein bestimmtes Zeitintervall anzugeben. Das Zeitintervall kann mit den Kalender-/Uhr-Elementen bei Von und Bis eingestellt werden. Sie können entweder die Uhrzeiger bewegen oder die Zeit als Text eingeben. Der Knopf +12h kann dazu genutzt werden, um schnell zwischen vor- und nachmittags, bzw. umgekehrt, umzuschalten.
- Wählen Sie den Schweregrad mit dem Schieberegler. Eine niedrige Ebene enthält auch alle Meldungen der höheren Ebenen, was durch Fettschrift wiedergegeben wird.
- Falls Sie Diagnosedaten für Software-Entwickler hinzufügen möchten falls verfügbar, kreuzen Sie die entsprechenden Punkte bei Entwicklerinfo an.
- Schalten Sie alle Filteroptionen ein oder aus, die Sie brauchen.
- Drücken Sie auf den Knopf Ausführen in der oberen rechten Ecke.
Im Standardfall wählt TinkerTool System ein Zeitintervall, das die letzten zwei Stunden bevor das Programm gestartet wurde, umfasst. Wenn Sie das Protokoll nicht weiter durch Filter einschränken, kann dieses Zeitintervall zu groß sein, denn oft werden in dieser Zeit mehr als 2 Millionen Ereignisse protokolliert. Wenn Sie wissen, wann ein besonderes Ereignis aufgetreten ist, für das Sie sich interessieren, können Sie das entsprechende Intervall mithilfe des Zeitassistenten einstellen. Klicken Sie hierzu auf den Knopf Assistent … neben den Zeiteinstellungen.
In einem zusätzlichen Dialog können Sie nun Datum und Uhrzeit eines Ereignisses von Hand einstellen und ein Fenster zwischen 1 Sekunde und 999 Minuten um dieses Ereignis herum von TinkerTool System als Intervall automatisch einstellen lassen. Die charakteristische Zeit kann wahlweise am Anfang, am Ende oder in der Mitte des Intervalls liegen. Als Zeitpunkt kann außerdem die aktuelle Uhrzeit oder der Systemstart per Knopfdruck gesetzt werden.
Um einen Filter zu nutzen, setzen Sie ein entsprechendes Häkchen und geben Sie den Namen oder den Bezeichner für den jeweiligen Filter im Feld rechts daneben an.
Es wird nicht empfohlen, TinkerTool System sehr große Protokolltexte erzeugen zu lassen. Das System könnte sonst Probleme haben, einen solch langen Text in einem Standardfenster innerhalb einer erträglichen Zeit anzuzeigen. Aus diesem Grund beschränkt das Programm die Textberichte automatisch auf eine halbe Million Zeilen.
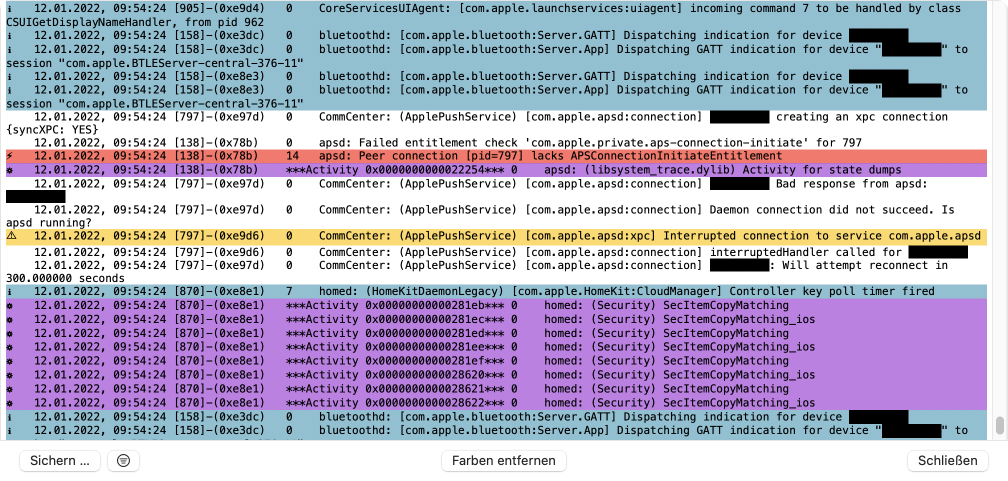
TinkerTool System verwendet die kleinen Symbole und die Farbhinterlegungen, die neben den Einstellmöglichkeiten zu sehen sind, auch, um Meldungen mit dem entsprechenden Schweregrad, bzw. Aktivitätseinträge im Ergebnistext zu markieren. Die Symbole befinden sich am Anfang der jeweiligen Zeile. Sie können alle Farbmarkierungen durch Drücken des Knopfes Farben entfernen ausblenden. Dies kann nicht rückgängig gemacht werden.
Ein schwarzer Balken im Protokolltext zeigt an, dass das macOS-Protokollsubsystem eine Information aus der Ausgabe entfernt hat, da das Programm, das die Nachricht protokolliert hatte, nicht ausdrücklich bestätigt hat, dass der Text als öffentlich anzusehen ist. Der entfernte Teil könnte Daten enthalten, die der Privatsphäre eines Benutzers unterliegen oder anderweitig unter den Datenschutz fallen. Diese Vorgehensweise stellt sicher, dass Protokollauszüge an Dritte weitergegeben werden können, wobei die nationalen Datenschutzbestimmungen eingehalten werden. TinkerTool System kann diese „zensierten“ Teile nicht sichtbar machen. Falls Sie die Farben entfernen, werden die schwarzen Bereiche mit dem Text private dargestellt.
Sie können den erzeugten Protokolltext speichern, indem Sie den Knopf Sichern … im Anzeigefenster betätigen. Er wird im Rich Text Format (RTF) abgelegt, so dass er von jedem professionellen Texteditor wie z.B. TextEdit geöffnet werden kann. Um nach Text in den Protokollen zu suchen, verwenden Sie die Menüpunkte bei Bearbeiten > Suchen oder drücken Sie ⌘ + F.
Falls der Protokolltext sehr lang ist, Sie aber in etwa wissen, wonach Sie suchen, können Sie neben der reinen Suche auch einen nachträglichen, textbasierten Filter verwenden, um sich auf bestimmte Meldungszeilen zu konzentrieren und alle anderen auszublenden. Drücken Sie hierzu auf den Knopf mit dem Filtersymbol unten links. Sie können nun einen Suchbegriff in einem Dialog definieren und anwenden. Es werden danach nur noch diejenigen Zeilen angezeigt, die dieses Suchwort enthalten. Ein weiterer Klick auf den Filterknopf lässt die ausgeblendeten Zeilen wieder erscheinen.