Dateioperationen
Die Einstellungskarte Ablage
Link
Ein Link im Dateisystem ist eine zusätzliche Darstellung einer existierenden Datei, oder — in manchen Fällen — eines Ordners. Diese Darstellung kann dazu benutzt werden, um an einem anderen Ort einen weiteren Bezug auf die Datei herzustellen, d.h. in einem anderen Ordner oder auf einem anderen Plattenlaufwerk, oder unter einem anderen Namen. macOS unterstützt drei Arten von Links:
- Alias: ein Objekt, das sich auf eine andere Datei oder einen anderen Ordner bezieht, und in der Lage ist, das Originalobjekt nachzuverfolgen, falls dieses an eine andere Stelle verschoben oder umbenannt werden sollte. Ein Alias wird ungültig, sobald das Originalobjekt gelöscht wird.
- Symbolischer Link: ein Objekt, das sich auf eine andere Datei oder einen Ordner über dessen UNIX-Pfadangabe bezieht. Wenn das Originalobjekt verschoben oder umbenannt wird, geht der Link mit Absicht kaputt. Wird versucht, eine solches Objekt über den defekten Link zu öffnen, erhalten Sie eine Fehlermeldung.
- Fester Link: ein zusätzlicher Eintrag in einem Ordner, der sich auf eine Datei bezieht. Weder der Benutzer noch das Betriebssystem können einen festen Link vom „ersten“ Eintrag einer Datei unterscheiden, so dass wir hier nicht mehr von einem Originalobjekt sprechen können. Feste Links sind lediglich ein oder mehrere zusätzliche Namen, die auf die gleiche Datei zeigen. Hierbei sind feste Links auf Dateien beschränkt, sie können nicht für Ordner benutzt werden. Ebenso ist es nicht möglich, die Grenzen von Volumes zu überschreiten. Die Datei, auf die sich ein fester Link bezieht, muss also auf der gleichen Plattenpartition liegen, wie der Link.
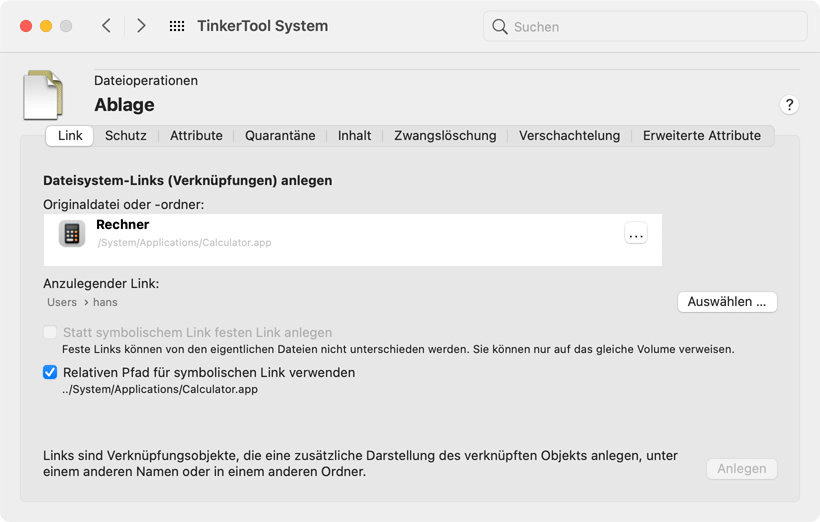
Der macOS-Finder ist nur in der Lage, Aliase anzulegen. Wenn der Finder einen symbolischen Link anzeigt, wird er ebenso als Alias dargestellt, um die Situation für unerfahrene Benutzer zu vereinfachen. Solche Objekte werden mit einem runden Pfeil zusätzlich zu ihrem normalen Symbol gekennzeichnet. Aliase stellen eine Technik dar, die aus dem klassischen Mac OS übernommen wurde, und in bestimmten Fällen müssen Programme die Alias-Technik ausdrücklich unterstützen, um auf das Originalobjekt zuzugreifen, auf das der Alias verweist. Links dagegen werden vom Betriebssystem selbst ausgewertet, sollten daher also in allen Programmen funktionieren.
Genauer betrachtet unterscheiden moderne Versionen von macOS zwischen klassischen Mac OS-Aliasen, die inzwischen als veraltet und missbilligt gelten, und modernen Aliasen, die auf sogenannten Bookmarks basieren.
Da der Finder keine symbolischen Links oder feste Links anlegen kann, fügt TinkerTool System diese fehlenden Funktionen hinzu. Führen Sie die folgenden Schritte durch, um Links anzulegen:
- Öffnen Sie den Karteireiter Link auf der Einstellungskarte Ablage.
- Ziehen Sie die Originaldatei- oder ordner aus dem Finder in das Feld Originaldatei oder -ordner. Sie können auch den Knopf […] drücken, um zum Objekt zu navigieren oder auf die weiße Fläche klicken und den UNIX-Pfad des Objektes eingeben.
- Drücken Sie den Knopf Auswählen …, um den Ort anzugeben, an dem Sie den Link anlegen lassen möchten.
- Normalerweise wird ein symbolischer Link angelegt. Falls Sie stattdessen einen festen Link anlegen möchten, kreuzen Sie die Wahlmöglichkeit Statt symbolischem Link festen Link anlegen an. Denken Sie daran, dass feste Links auf Dateien auf dem gleichen Platten-Volume beschränkt sind.
- Falls Sie einen symbolischen Link gewählt haben, entscheiden Sie über die Option Relativen Pfad für symbolischen Link verwenden, ob er mit einem absoluten oder einem relativen Pfad angelegt werden soll. Ein relativer Pfad bleibt in solchen Fällen gültig, in denen Sie eine ganze Ordnerhierarchie später an einen anderen Ort bewegen, und sowohl der Link als auch das Link-Ziel beide in dieser Hierarchie enthalten sind. Der relative Pfad, der hierbei entsteht, wird zur Kontrolle unterhalb der Option angezeigt.
- Drücken Sie den Knopf Anlegen.
Schutz
macOS unterstützt ein spezielles Schutzattribut, mit dem Dateien oder Ordner versehen werden können. Wenn Sie ein Objekt als geschützt markieren, ist es nicht mehr möglich, dieses zu verändern oder zu löschen. Jede Änderung erfordert, dass der Schutz vorher entfernt wird. Der macOS-Finder verwendet ein Schlosssymbol, das zusätzlich zum normalen Symbol angezeigt wird, um ein geschütztes Objekt darzustellen. Aus diesem Grund verwendet man manchmal auch die Sprechweise, ein solches Objekt wäre „gelockt“, also mit einem Schloss versehen (engl. lock heißt Schloss). In der Fachsprache bezeichnet Lock aber auch etwas anderes, nämlich die Markierung eines Objektes mit der Bedeutung, dass dieses gerade von einem Programm exklusiv benutzt wird. Dies ist hier jedoch nicht gemeint.
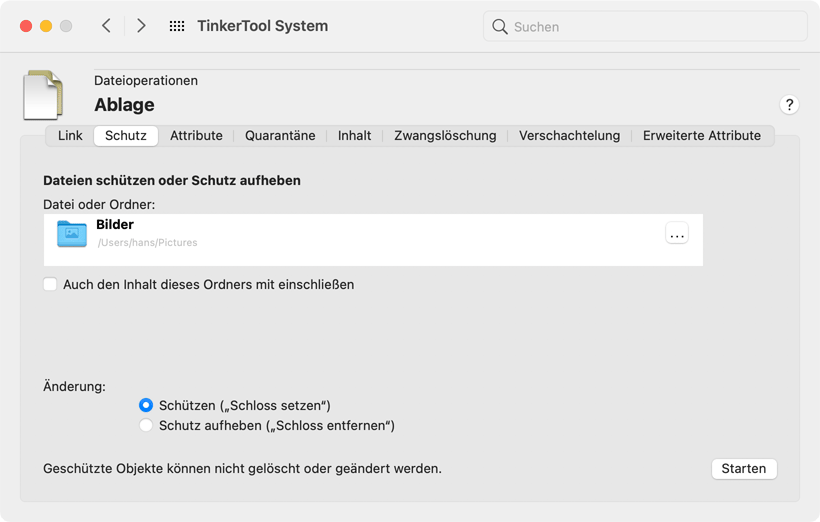
TinkerTool System bietet an, die Schutzmarkierung nicht nur für einzelne Objekte, sondern für eine ganze Hierarchie von Dateien oder Ordnern, die sich in einem zuoberst liegenden Ordner befinden, zu setzen oder zu entfernen. Um mit Schutzattributen zu arbeiten, führen Sie die folgenden Schritte durch:
- Öffnen Sie den Karteireiter Schutz auf der Einstellungskarte Ablage.
- Ziehen Sie eine Datei oder einen Ordner aus dem Finder in das Feld Datei oder Ordner. Sie können auch den Knopf […] drücken, um zum Objekt zu navigieren oder auf die weiße Fläche klicken und den UNIX-Pfad des Objektes eingeben.
- Falls Sie einen Ordner ausgewählt haben, entscheiden Sie, ob der Schutz nur auf den Ordner selbst, oder auch auf dessen vollständigen Inhalt angewendet werden soll. Markieren Sie das Feld Auch den Inhalt des Ordners mit einschließen entsprechend.
- Drücken Sie auf einen der Knöpfe Schützen oder Schutz aufheben unter Änderung.
- Drücken Sie auf den Knopf Starten.
Einige Nicht-Macintosh-Dateisysteme sind nicht in der Lage, die Schutzattribute zu unterstützen. In diesem Fall bestätigt das Betriebssystem eventuell, die Schutzmarkierung wäre erfolgreich gesetzt worden, obwohl sich das Objekt immer noch im ungeschützten Zustand befindet.
Attribute
In Ergänzung zur Schutzmarkierung, die auch auf der UNIX-Ebene von macOS unterstützt wird, unterstützt das Betriebssystem auch einige Attribute auf hoher Systemebene, die aus dem klassischen Mac OS übernommen wurden.
- Eine Datei kann mit einem HFS-Typcode versehen sein. Der Typcode ist dazu gedacht, anzuzeigen, welche Art von Dokument eine Datei darstellen soll. Mithilfe des Typcodes kann das System schnell bestimmen, was in einer gegebenen Datei gespeichert sein soll, ohne dass spezielle Markierungen im Dateinamen (wie Dateinamenserweiterungen) nötig sind, und ohne dass der Inhalt der Datei analysiert werden muss.
- Eine Datei kann auch mit einem HFS-Erzeugercode (Creator Code) versehen sein. Erzeugercodes waren dafür vorgesehen, schnell zu bestimmen, welches Programm der Benutzer zum Öffnen eines gegebenen Dokumentes bevorzugt. Erzeugercodes hatten eine höhere Priorität als Typcodes. Sie konnten dazu verwendet werden, die Verbindung zwischen dem Dateityp und dem damit verknüpften Standardprogramm zum Öffnen von Dokumenten dieses Typs zu überschreiben, so dass eine feste Bindung zwischen einem bestimmten Dokument und einem Programm hergestellt wurde. Heutzutage sind Erzeugercodes ein Ding der Vergangenheit. TinkerTool System kann Erzeugercodes immer noch anzeigen oder ändern, aber sie werden in macOS nicht mehr verwendet.
- Dateien oder Ordner können mit einer Sichtbarkeitsmarkierung versehen sein: Wenn ein Objekt als unsichtbar markiert ist, werden der Finder und alle Dialogfenster Öffnen dieses Objekt nicht mehr anzeigen. Sie können sich auf das Objekt nur noch über dessen volle UNIX-Pfadangabe beziehen oder über ein Programm, welches das Sichtbarkeitsattribut nicht beachtet. Unsichtbare Objekte werden auch als versteckt bezeichnet.
Obwohl wir die Typ- und Erzeugercodes als HFS-Codes bezeichnen, sind sie nicht auf die Dateisysteme HFS und HFS+ beschränkt. macOS kann diese Attribute auf fast jedem Dateisystem emulieren.
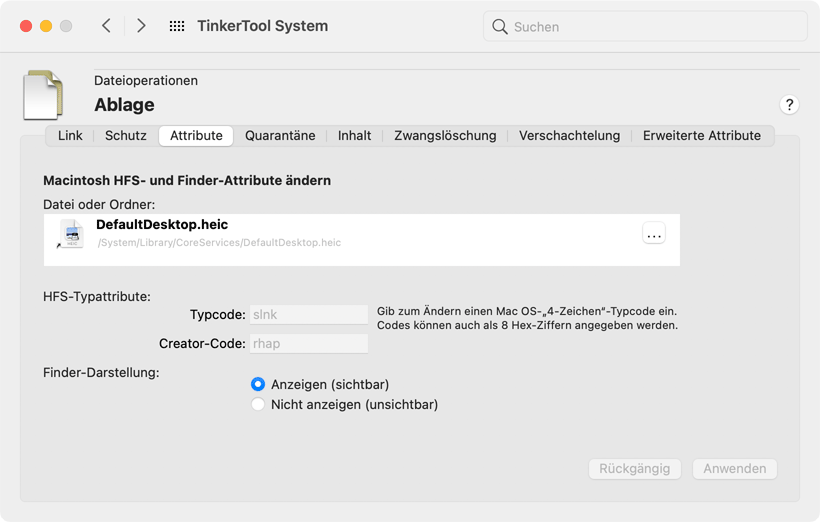
Um diese Attribute höherer Systemebene zu ändern, führen Sie die folgenden Schritte durch:
- Öffnen Sie den Karteireiter Attribute auf der Einstellungskarte Ablage.
- Ziehen Sie eine Datei oder einen Ordner aus dem Finder in das Feld Datei oder Ordner. Sie können auch den Knopf […] drücken, um zum Objekt zu navigieren oder auf die weiße Fläche klicken und den UNIX-Pfad des Objektes eingeben.
- Ändern Sie die Attribute, indem Sie neue Werte in die Code-Felder eingeben oder einen der Knöpfe Finder-Darstellung betätigen.
- Drücken Sie den Knopf Anwenden, um die neuen Attribute zu setzen. Sie können auch den Knopf Rückgängig drücken, um Ihre Änderungen zu verwerfen und die aktuellen Attribute des ausgewählten Objektes wieder neu einlesen zu lassen.
Typcodes und Erzeugercodes müssen entweder durch vier Zeichen aus dem Zeichenvorrat ASCII eingegeben werden, oder über vier beliebige Bytes, die über acht Hexadezimalziffern (die Ziffern 0 bis 9 und die Buchstaben a, b, c, d, e, f oder A, B, C, D, E, F) angegeben werden müssen. Das Programm erkennt automatisch an der Länge Ihrer Eingabe, was Sie meinen. Bitte beachten Sie, dass bei Codes, die per ASCII eingegeben werden, Groß- und Kleinschreibung eine Rolle spielt. Beispiele für gültige Codes sind:
- PREF
- ilge
- 8BPS
- A4B7C1D1
Um einen Typ- oder Erzeugercode von einer Datei zu entfernen, löschen Sie den Eintrag im entsprechenden Code-Feld vollständig und drücken Sie Anwenden. TinkerTool System kann Ihnen nicht dabei helfen, Typ- oder Erzeugercodes von bekannten Dokumenten oder bekannten Programmen auszuwählen. Sie müssen die richtigen Codes im Vorhinein wissen.
Auch wenn es technisch möglich ist, HFS-Typattribute für Ordner zu speichern, war die Bedeutung hiervon im klassischen Mac OS undefiniert und Apple hat dies nie offiziell unterstützt. Aus diesem Grund lässt es TinkerTool System ebenso nicht zu, diese Attribute an Ordner zu knüpfen.
Bitte beachten Sie, dass Sie kein Ziehen-und-Ablegen oder Dateidialoge mehr für Objekte verwenden können, die unsichtbar sind. Sie müssen den vollen UNIX-Pfad des Objektes angeben, um es von einem Programm aus nutzen zu können. Dies schließt auch TinkerTool System ein. Sie könnten jedoch das Schwesterprogramm TinkerTool verwenden, um Ihre Finder-Einstellungen so zu verändern, dass der Finder auch unsichtbare Objekte anzeigt.
Quarantäne
Ein wichtiger Teil der in macOS eingebauten Sicherheitsinfrastruktur liegt darin, möglicherweise gefährliche Dateien, die aus nicht vertrauensvollen Quellen stammen oder die über unsichere Datenkanäle wie das Internet übertragen wurden, nachzuverfolgen. Wenn Sie eine solche Datei oder ein Programm öffnen, erhalten Sie eine Warnmeldung, die nach einer Rückbestätigung fragt, ob Sie der Datei tatsächlich vertrauen. Die Quelle der Datei und die Zeitangabe, wann diese auf Ihren Computer geladen wurde, sind in der Meldung angegeben.
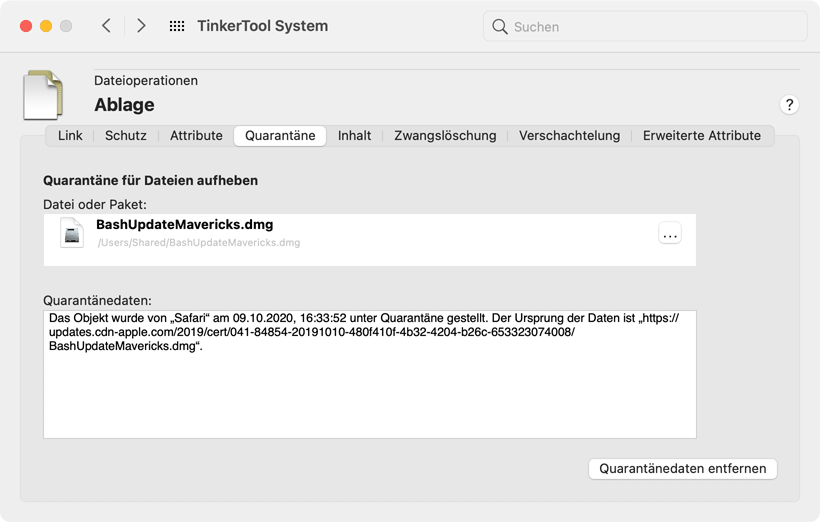
Dieses Feature wird technisch realisiert, in dem spezielle Quarantäne-Attribute an die Datei angefügt werden. TinkerTool System kann diese Daten anzeigen und Ihnen die Möglichkeit geben, das entsprechende Attribut zu entfernen und damit die Dateien aus der Quarantäne zu nehmen. Dies kann hilfreich sein, wenn Sie wissen, dass die Datei aus einer vertrauensvollen Quelle stammt und Sie die Datei in Ihrer eigenen Umgebung „öffentlich“ machen, z.B. bevor Sie diese in den Ordner Benutzer > Geteilt (/Users/Shared) auf Ihrer Platte speichern oder sie auf Ihrem lokalen Dateiserver ablegen. Auf diese Weise können Sie vermeiden, dass andere Benutzer mit der Warnmeldung konfrontiert werden. Diese sind möglicherweise nicht in der Lage, erfolgreich zu bestätigen, dass sie den Dateien vertrauen, da sie eventuell nicht die notwendige Schreibberechtigung für den gemeinsam genutzten Ordner haben.
Das Entfernen der Quarantänedaten aus einem Programm schaltet auch die Sicherheitsfunktion „Gatekeeper“ für dieses Programm ab. macOS erkennt nicht mehr, dass das Programm aus dem Internet heruntergeladen wurde, so dass dessen Dateien irrelevant für Gatekeeper werden.
Um die Quarantänedaten von einem einzelnen Objekt zu entfernen, führen Sie die folgenden Schritte durch:
- Öffnen Sie den Karteireiter Quarantäne auf der Einstellungskarte Ablage.
- Ziehen Sie eine Datei oder ein Paket aus dem Finder in das Feld Datei oder Paket. Sie können auch den Knopf […] drücken, um zum Objekt zu navigieren oder auf die weiße Fläche klicken und den UNIX-Pfad des Objektes eingeben.
- Prüfen Sie den aktuellen Status, der im Feld Quarantänedaten angegeben wird.
- Drücken Sie den Knopf Quarantänedaten entfernen.
Inhalt
Sie erhalten manchmal möglicherweise Dateien unbekannten Ursprungs oder mit unbekanntem Dokumententyp. In anderen Fällen haben Dateien möglicherweise ungültige Typmarkierungen oder Dateinamenserweiterungen, z.B. eine Datei, die vom Finder als PNG-Bild angezeigt wird, obwohl die Datei eigentlich ein JPEG-Bild enthält. Um herauszufinden, was tatsächlich in einer Datei enthalten ist, können Sie macOS in die Datei hineinschauen lassen, um zu analysieren, was deren Inhalt sein könnte. Führen Sie hierzu die folgenden Schritte durch:
- Öffnen Sie den Karteireiter Inhalt auf der Einstellungskarte Ablage.
- Ziehen Sie eine Datei aus dem Finder in das Feld Zu analysierende Datei. Sie können auch den Knopf […] drücken, um zum Objekt zu navigieren oder auf die weiße Fläche klicken und den UNIX-Pfad des Objektes eingeben.
- Das Ergebnis der Analyse wird im Feld Ergebnis (in englischer Sprache) angezeigt.
Die Analyse wird vom zugrundeliegenden Betriebssystem durchgeführt, nicht von TinkerTool System. Aus diesem Grund können die Ergebnisse in verschiedenen Betriebssystemversionen leicht voneinander abweichen. Der Bericht wird grundsätzlich auf Englisch angezeigt, egal welche Sprache Sie in Ihren persönlichen Voreinstellungen ausgewählt haben.
Sie können nur eine Datei gleichzeitig auswählen. Es ist nicht möglich, Programme oder andere Pakete zu analysieren. Diese werden einfach als Directory dargestellt, dem technischen Fachbegriff für einen Ordner. Diese Analyse ist richtig, da Pakete in der Tat Ordner darstellen, die eine große Menge von unterschiedlichen Dateien beinhalten können, auch wenn der Finder diese als ein einzelnes Dateisymbol darstellt. Um eine der Dateien in einem Paket auszuwählen, wählen Sie dieses im Finder aus und verwenden Sie dann die Finder-Funktion Paketinhalt zeigen, um das Paket als Ordner darzustellen. Ziehen Sie dann eine der enthaltenen Dateien in das Feld von TinkerTool System.
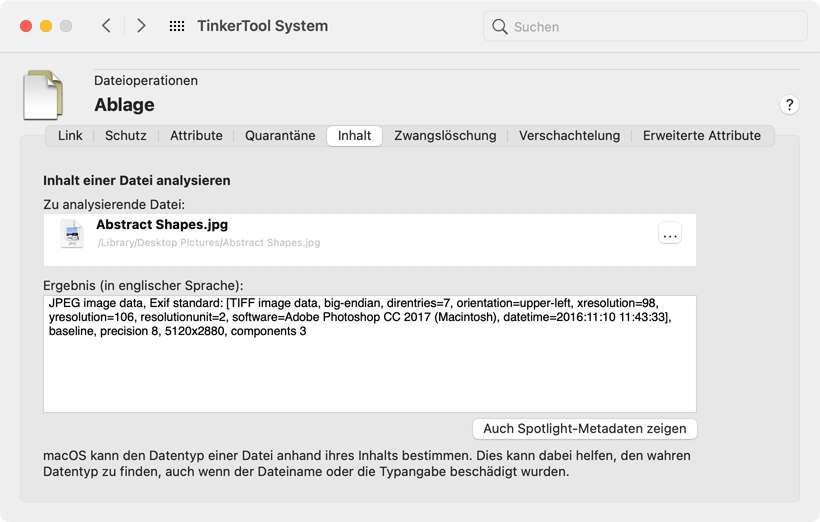
In manchen Fällen kann es auch hilfreich sein, zu wissen, welche Metadaten die Spotlight-Suchmaschine über ein bestimmtes Objekt gespeichert hat. Um zusätzlich die Spotlight-Daten anzuzeigen, drücken Sie den Knopf Auch Spotlight-Metadaten zeigen unterhalb des Felds Ergebnis. Eine Tabelle wird erscheinen, die die vollständige Liste aller Spotlight-Attribute für das ausgewählte Objekt enthält.
Zwangslöschung
Schlecht geschriebene Programme oder Installationsprogramme, die Berechtigungen nicht sauber beachten, hinterlassen oft Dateien oder Ordner auf Ihrem System, die nicht einfach in den Papierkorb geworfen werden können. In anderen Fällen legen Programme möglicherweise eine große Zahl von Dateien mit Schreibschutz an, die ebenso nicht einfach entfernt werden können. Falls Sie die Entfernung einer großen Menge von geschützten Dateien erzwingen möchten, oder falls Sie eine Datei oder einen Ordner mit unpassenden Berechtigungseinstellungen entfernen möchten, können Sie dies mit der Funktion Zwangslöschung durchführen:
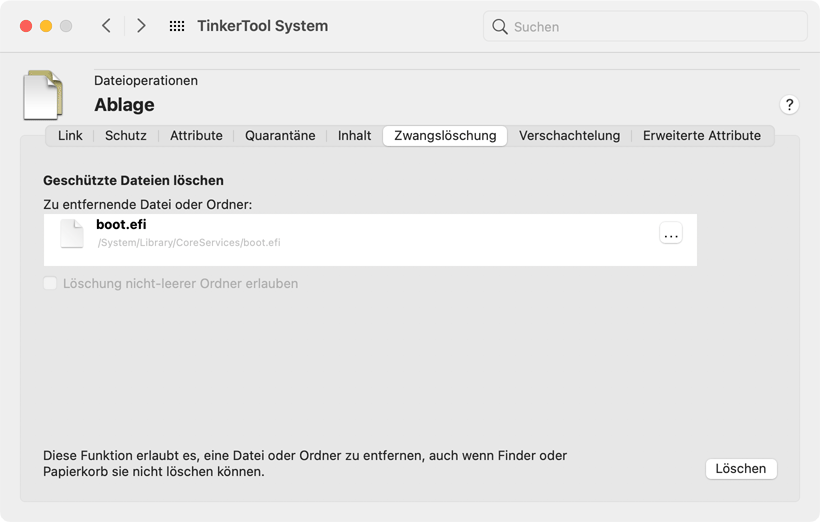
- Öffnen Sie den Karteireiter Zwangslöschung auf der Einstellungskarte Ablage.
- Ziehen Sie eine Datei oder einen Ordner in das Feld Zu entfernende Datei oder Ordner. Sie können auch den Knopf […] drücken, um zum Objekt zu navigieren oder auf die weiße Fläche klicken und den UNIX-Pfad des Objektes eingeben.
- Falls Sie einen Ordner zur Löschung ausgewählt haben und dieser Ordner enthält Objekte, müssen Sie zusätzlich bestätigen, dass der Ordner zusammen mit den enthaltenen Objekten gelöscht werden soll. Kreuzen Sie in diesem Fall den Punkt Löschung nicht-leerer Ordner erlauben an.
- Drücken Sie den Knopf Löschen.
Verschachtelung
Grenzwerte des lokalen Betriebssystems
Moderne Betriebssysteme und Dateisysteme haben keine Einschränkungen, wie tief Ordner verschachtelt werden können. Es gibt jedoch ein technisches Limit bei den Pfaden, die benutzt werden, um sich auf diese Ordner oder auf die Dateien, die sie enthalten, zu beziehen. In Übereinstimmung mit dem POSIX-Industriestandard muss ein Betriebssystem Dateizugriffspfade ab einer bestimmten Länge nicht mehr unterstützen, wenn auf ein Dateisystemobjekt in einem Programm, einem Befehl oder irgendeiner Funktion, die mit Dateinamen arbeitet, verwiesen wird.
In der Praxis bedeutet das, dass der Zugriff auf eine Datei in einer Hierarchie sehr tief verschachtelter Ordner mit langen Namen einfach fehlschlagen kann, wenn das Betriebssystem den absoluten Pfad dieser Datei nicht akzeptiert, weil er zu lang ist. Objekte in solchen Ordnern können auf der grafischen Oberfläche unsichtbar werden, z.B. im Finder oder in Dialogfenstern zum Öffnen/Sichern, da das System deren überlange Pfade nicht mehr verarbeiten kann.
Beachten Sie, dass Pfade von der Umgebung und der gegenwärtigen Situation abhängen. Wenn sich eine Datei auf Ihrem System-Volume mit dem Namen „Macintosh HD“ befindet, kann diese einen absoluten Zugriffspfad wie
/Users/MeinName/Documents/Ein/Verschachteltes/Ordner/Beispiel/Dokument.txt
haben. Falls diese Platte nun als externes Laufwerk von einem anderen Mac aktiviert wird, kann genau die gleiche Datei nun unter dem Pfad
/Volumes/Macintosh HD/Users/MeinName/Documents/Ein/Verschachteltes/Ordner/Beispiel/Dokument.txt
angesprochen werden, so dass sich die Länge des Pfades um den Teil vergrößert hat, der für „/Volumes/Macintosh HD“ benötigt wird, was der andere Mac nutzt, um sich auf die externe Platte zu beziehen. Pfade für identische Objekte können sich also unterscheiden, je nach dem, wie mehrere Platten miteinander kombiniert werden, um die gesamte Dateisystemhierarchie des laufenden Computers aufzubauen. In Firmennetzwerken können Objekte auf Datei-Servern in beliebigen Ordnern eingeblendet werden, die der Netzadministrator zu diesem Zweck auf den Klienten-Computern vorgesehen hat. In diesem Fall werden die Pfade zur Laufzeit auch einfach aneinandergehängt. Sie sind nirgendwo gespeichert.
Solche tiefen Ordnerhierarchien mit überlangen Zugriffsnamen können angelegt werden, indem man relative Pfade verwendet. Wir wollen an dieser Stelle nicht tiefer ins Detail gehen, aber das Betriebssystem unterstützt alternativ den Begriff des aktuellen Arbeitsordners. Sie können das System anweisen, in den Ordner bei
/Users/MeinName
zu „gehen“, dann in den Unterordner Ein zu navigieren, dort in dessen Unterordner Verschachteltes, und so weiter, wobei nur relative „Navigations“-Anweisungen mit kurzen Pfaden gegeben werden, anstatt die gesamte Ortsposition der Datei in eine einzige Pfadangabe zu packen.
Wenn von Pfadlängen die Rede ist, spielt nicht die reine Zahl der Zeichen die entscheidende Rolle, sondern die Speichergröße, die belegt wird, um den Pfad anzugeben. Alle modernen Betriebssysteme verwenden die Kodierung Unicode UTF–8 bei der Verarbeitung von Dateipfaden. Bei diesem Kodierungssystem werden lateinische Schriftzeichen, einschließlich Zeichen mit Akzenten für viele europäische Sprachen üblicherweise mit einem Byte pro Zeichen gespeichert. Zeichen vieler asiatischer Sprachen werden mit zwei Bytes gespeichert. Hochspezialisierte Zeichen wie Emojis benötigen vier oder noch mehr Bytes.
TinkerTool System kann ermitteln, welche Maximalzahl von Bytes die gerade laufende Version von macOS garantiert unterstützt, wenn auf Dateien per Pfad Bezug genommen wird. Es kann auch prüfen, ob alle Dateien in einer Ordnerhierarchie, die bei einem angegeben obersten Ordner beginnt, im Moment adressiert werden können, ohne dieses Limit zu überschreiten.
- Die Prüfung kann mit jedem Ordner durchgeführt werden, egal ob er sich auf dem System-Volume, auf einer externen Platte oder auf einem Dateiserver befindet.
- Um Probleme mit dem Datenschutz zu vermeiden, wird die Prüfung auf die Dateien und Ordner beschränkt, die Sie öffnen dürfen.
- Die Suche wird automatisch auf das Volume eingeschränkt, auf dem der oberste Ordner liegt. Wenn Sie alle Platten testen möchten, müssen Sie getrennte Prüfungen laufen lassen, indem Sie jedes Mal deren oberste Ordner auswählen.
Sie können eine zusätzliche Wahlmöglichkeit einschalten, nicht nur die Pfade zu testen, so wie sie im Moment sind, sondern auch mögliche Pfade zu überprüfen, die entstehen könnten, falls ein Programm versucht, die überprüften Dateien auf ein anderes Volume zu kopieren, unter der Annahme, dass es hierzu absolute Pfade nutzt. Wie wir bereits oben erwähnt hatten, müsste der Pfad des Einblendungspunkts (Mount Point) für das Ziel-Volume zu den bereits vorhandenen Pfaden hinzugefügt werden, falls ein Programm versucht, einen „Klon“ eines Volumes zu erstellen, indem es dessen Inhalt Datei für Datei auf ein anderes kopiert.
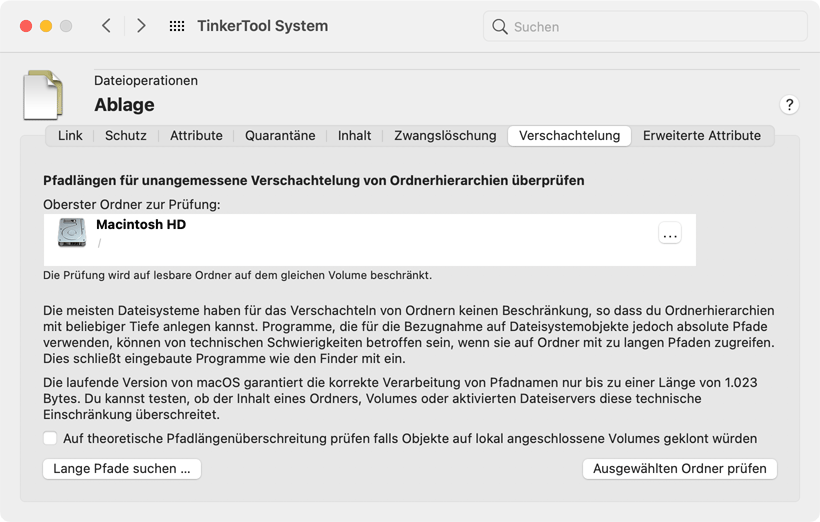
Führen Sie die folgenden Schritte durch, um eine Ordnerhierarchie nach überlangen Zugriffspfaden abzusuchen:
- Öffnen Sie den Karteireiter Verschachtelung auf der Einstellungskarte Ablage.
- Ziehen Sie den Ordner, bei dem der Test starten soll, in das Feld Oberster Ordner zur Prüfung. Sie können auch den Knopf […] drücken, um zum Ordner zu navigieren oder auf die weiße Fläche klicken und den UNIX-Pfad des Ordners eingeben.
- Entscheiden Sie, ob Sie die Pfade der ausgewählten Objekte so überprüfen möchten, wie sie gerade sind, oder ob Sie die Pfade unter der Annahme testen lassen möchten, dass jedes Objekt auf alle gerade angeschlossenen Volumes kopiert werden würde. Im letzteren Fall kreuzen Sie das Feld Auf theoretische Pfadlängenüberschreitung prüfen falls Objekte auf lokale angeschlossene Volumes geklont würden an.
- Drücken Sie den Knopf Ausgewählten Ordner prüfen.
Danach wird die Suche gestartet. Sie kann jederzeit abgebrochen werden, indem Sie den Knopf Stopp im Statusfenster klicken. Nachdem alle Prüfungen abgeschlossen sind, wird das Ergebnis in einem weiteren Dialogfenster angezeigt. Falls bei allen Objekten ein problemloser Zugriff zu erwarten ist, wird ein grünes Symbol mit Häkchen angezeigt. Falls ein oder mehrere Probleme gefunden wurden, zeigt das Ergebnisfenster an:
- eine Liste aller Dateien und Ordner, die möglicherweise nicht für alle Programme zugreifbar sind, (bzw. die sich nicht auf ein gerade lokal angeschlossenes Volume kopieren lassen),
- die Anzahl der Bytes, die genutzt wird, um den Pfad jedes potenziell unzugänglichen Objekts zu speichern,
- ein Öffnen-Knopf für jedes Objekt, um zu dem jeweils problematischen Ordner im Finder zu navigieren,
- eine getrennte Tabelle, die alle Ordner auflistet, die aufgrund von Berechtigungsproblemen nicht überprüft werden konnten.
Bei der Verwendung eines Öffnen-Knopfes zeigt der Finder möglicherweise nicht das jeweilige Dateisystemobjekt, da er selbst ja auch von dem Pfadproblem betroffen ist, den Ort des Objekts also nicht mehr richtig verarbeiten kann. Stattdessen gibt TinkerTool System dem Finder die Anweisung, den „tiefsten“ Ordner in der Hierarchie zu öffnen, der immer noch sicher dargestellt werden kann.
Obwohl der angezeigte Ordner noch vom Finder verarbeitet werden kann, können einige oder alle Inhalte dieses Ordners im Finder-Fenster bereits unsichtbar sein, da der Finder nicht in der Lage ist, die Namen der Objekte an dieser tiefen Ebene der Hierarchie zu bewältigen. Falls Sie den vermeintlich leeren Ordner löschen, könnten Sie Daten verlieren!
Sie sollten den Ordner an dieser oder einer höheren Ebene umbenennen, so dass er einen kürzeren Namen erhält, um das Problem zu beheben. Alternativ können Sie den Ordner stattdessen auch an eine höhere Position in der Hierarchie bewegen. Es wäre nicht angemessen, dies automatisch durchzuführen, so dass Ihnen TinkerTool System hierbei nicht weiterhilft. Die Neuorganisation der Ordner sollte vom Eigentümer der Dateien durchgeführt werden, der die verschachtelte Hierarchie angelegt hat.
Beliebige Grenzwerte anderer Systeme
In einigen Fällen betrifft die Frage, wie lang der Pfad eines Dateisystemobjekts sein darf, um korrekt verarbeitet werden zu können, nicht das lokale System, sondern die Zusammenarbeit mit anderen Systemen. Beispielsweise haben Sie vielleicht einen Ordner eingerichtet, der automatisch mit einem fernen Ordner im Netz synchronisiert werden soll, aber der Netzwerk-Server verwendet andere Limits für akzeptierte Pfadangaben.
Zusätzlich zu der lokalen Prüfung bietet TinkerTool System einen einfachen Schnelltest, der eine ausgewählte Ordnerhierarchie gegen eine Pfadlängengrenze prüft, die Sie selbst angeben können. Führen Sie hierzu die folgenden Schritte durch:
- Öffnen Sie den Karteireiter Verschachtelung auf der Einstellungskarte Ablage.
- Ziehen Sie den Ordner, bei dem der Test starten soll, in das Feld Oberster Ordner zur Prüfung. Sie können auch den Knopf […] drücken, um zum Ordner zu navigieren oder auf die weiße Fläche klicken und den UNIX-Pfad des Ordners eingeben.
- Drücken Sie auf den Knopf Lange Pfade suchen ….
- Wählen Sie aus, ob Sie absolute Pfade prüfen möchten (wie sie im Moment auf dem Volume des lokalen Computers vorliegen) oder relative Pfade (wie vom ausgewählten obersten Ordner aus gesehen) und geben Sie das Limit in Bytes an. Drücken Sie OK.
TinkerTool System überprüft nun den Ordner und alle seine Unterordner auf dem gleichen Volume, in denen Sie Leserecht haben, und sammelt alle Dateisystemobjekte in einer Liste, bei denen die angegeben Pfadlänge überschritten ist. Das Ergebnis wird am Ende des Suchvorgangs angezeigt, wobei die Pfade und deren jeweilige Längen angegeben werden. Durch Auswählen von Zeilen können Sie den jeweiligen Pfad in voller Länge einblenden lassen und auf Wunsch auch (soweit technisch machbar) im Finder öffnen.
Der minimale Grenzwert, den Sie angeben können, liegt bei 200 Bytes, das Maximum entspricht dem lokalen Limit des laufenden Betriebssystems.
Erweiterte Attribute
Viele der bereits in diesem Kapitel genannten Dateiergänzungen wie HFS-Attribute oder Quarantänemarkierungen stellen Zusatzinformationen dar, die zusätzlich zu einer Datei oder einem Ordner gespeichert sein können. Hierzu gehören auch noch einige weitere Elemente wie beispielsweise Farbetiketten im Finder, Tags, Spotlight-Kommentare, Sicherungsmarkierungen von Time Machine und vieles andere mehr. Alle modernen Versionen von macOS fassen diese Zusatzdaten unter dem Stichwort Erweiterte Attribute zusammen. Jedes Erweiterte Attribut trägt einen bestimmten Namen, der von dem Programm frei vergeben werden kann, das dieses Attribut anlegt und verwendet. Mit jedem Namen ist dann eine gewisse Folge von Bytes verknüpft, die den Wert oder Inhalt des Attributs darstellt. Was als Inhalt gespeichert wird, liegt im Ermessen des jeweiligen Programms. Die Anzahl der Erweiterten Attribute, die an ein Dateisystemobjekt geknüpft werden kann, ist theoretisch unbegrenzt.
Ältere Versionen von macOS oder dem klassischen Mac OS haben ein ganz ähnliches Konzept genutzt, nämlich sogenannte benannte Zweige einer Datei (engl. named forks). Hier spielte insbesondere der Ressourcenzweig (resource fork) eine wichtige Rolle. Der Vorteil von Erweiterten Attributen, bzw. Dateizweigen besteht darin, dass sich die Zusatzdaten zusammen mit dem eigentlichen Inhalt der Datei (dem sogenannten Datenzweig) unter einem einzelnen Symbol und Dateinamen verwalten und transportieren lassen. Der Nachteil besteht darin, dass nicht alle Dateisysteme (z.B. das FAT-Format von MS-DOS) solche Attribute speichern können. Wenn eine mit vielen Attributen versehene Datei auf eine Platte kopiert wird, die nicht darauf vorbereitet ist, solche Funktionen zu unterstützen, können die zusätzlichen Datenströme einfach verlorengehen. Auch ist es nicht mehr so einfach, die benötigte Speicherplatzgröße einer Datei anzugeben, wie im simplen Fall.
In modernen Versionen von macOS wird der Ressourcenzweig intern als Erweitertes Attribut gespeichert, das den Namen com.apple.ResourceFork trägt.
Es kann verschiedene Gründe geben, Erweiterte Attribute von Dateien zu entfernen. Hier zwei Beispiele aus der Praxis:
- Sie haben eine große Menge von Bilddateien erhalten, die ursprünglich mit dem klassischen Mac OS erstellt wurden. Die Dateien enthalten Ressourcenzweige, in denen Dateisymbole gespeichert sind, die jeweils ein Vorschaubild („Thumbnail“) für das jeweilige Bild enthalten. Diese Ressourcen benötigen sehr viel unnötigen Speicherplatz, denn heutige Computer mit Mehrkernprozessoren sind so schnell, dass der Finder die Vorschau direkt aus dem Bildinhalt errechnet, parallel während er die Dateien auflistet. Die im Voraus berechneten Vorschaubilder werden nicht mehr benötigt. In diesem Fall können Sie für den ganzen Ordner voller Bilddateien alle Erweiterten Attribute mit dem Namen com.apple.ResourceFork löschen.
- Sie haben in einem Notfall Daten aus einer Time Machine-Datensicherung wiederhergestellt, indem Sie die Dateien über die Befehlszeile direkt von der Time Machine-Platte auf die Systemplatte kopiert haben, ohne den Finder oder die Time Machine-Oberfläche zu verwenden. In dem Fall sind versehentlich die internen Bearbeitungsvermerke, mit denen Time Machine festhält, welche Versionsstände zu welchen Zeitpunkten vorhanden sind, nun auf der Originalplatte gelandet. Um spätere Sicherungen nicht zu behindern, möchten Sie die jeweiligen Attribute der wiederhergestellten Dateien löschen. Hierzu sind alle Erweiterten Attribute zu entfernen, die mit der Bezeichnung com.apple.TimeMachine beginnen.
Sie können in TinkerTool System eine Datei oder einen ganzen Ordner voller Dateien angeben und sich dort alle vorkommenden Erweiterten Attribute anzeigen lassen. Sie können danach auswählen, eines oder alle Attribute mit einem bestimmten Namen aus der gesamten Menge der Dateiobjekte zu löschen. Bitte beachten Sie, dass Sie zur Anzeige Leserecht für die betroffenen Ordner und Erweiterten Attribute benötigen. Zum Löschen wird entsprechend Schreibrecht benötigt.
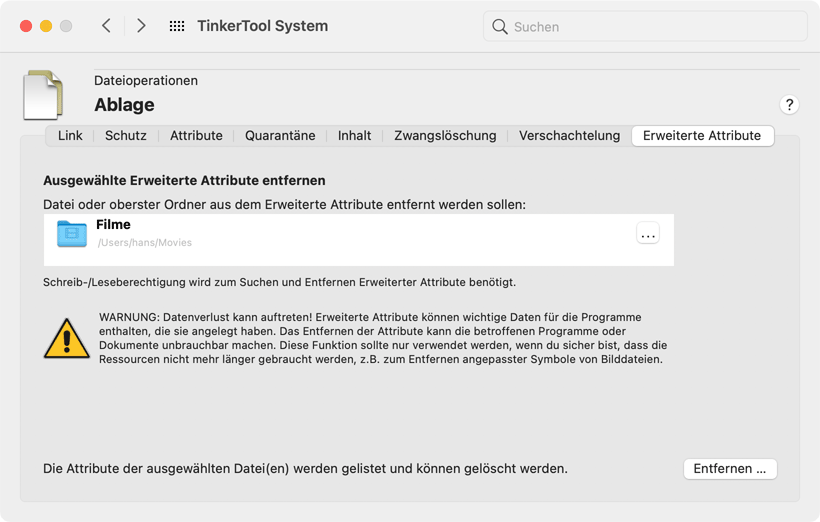
Führen Sie die folgenden Schritte durch, um Erweiterte Attribute anzuzeigen, bzw. zu löschen:
- Öffnen Sie den Karteireiter Erweiterte Attribute auf der Einstellungskarte Ablage.
- Ziehen Sie eine Datei oder einen Ordner in das Feld Datei oder oberster Ordner aus dem Erweiterte Attribute entfernt werden sollen. Sie können auch den Knopf […] drücken, um zum Objekt zu navigieren oder auf die weiße Fläche klicken und den UNIX-Pfad des Objektes eingeben.
- Drücken Sie den Knopf Entfernen … um die Erweiterten Attribute der ausgewählten Objekte zu prüfen.
Bevor tatsächlich Attribute gelöscht werden, zeigt TinkerTool System ein herausgleitendes Dialogfenster an, in dem alle vorgefundenen Attribute und die dazugehörigen Dateisystemobjekte aufgelistet werden:
- Der obere Teil des Fensters listet die Namen aller vorkommenden Attribute und die Anzahl der Objekte (Dateien oder Ordner), die mit dem jeweiligen Attribut versehen sind. Durch Löschen oder Setzen eines Häkchens bei Entfernen? können Sie bestimmen, ob das Attribut gelöscht werden soll.
- Wählen Sie in der oberen Hälfte des Fensters ein Attribut aus, so werden in der unteren Hälfte alle Pfade der Objekte angezeigt, die das jeweilige Attribut enthalten. Beachten Sie, dass die ausgewählten Erweiterten Attribute aus allen Objekten gelöscht werden, die jeweils aufgelistet sind. Möchten Sie den Vorgang auf einzelne Dateien beschränken, müssen Sie das Objekt einzeln in das Feld Datei oder oberster Ordner aus dem Erweiterte Attribute entfernt werden sollen ziehen.
Die Löschung findet statt, sobald Sie den Knopf Löschen im Dialogfenster betätigen. Alle Objekte bleiben unberührt, wenn Sie den Knopf Abbrechen drücken.
Sie sollten diese Funktion nur dann verwenden, wenn Sie genau wissen, was Sie tun, insbesondere welche Attribute zu welchem Zweck gebraucht werden. Möglicherweise können bestimmte Dokumente nicht mehr geöffnet werden, wenn deren Attribute entfernt wurden.