How to Download Software Packages
Our software products for the macOS platform are distributed electronically. You can transfer a software package via Internet to your computer and work with the new program immediately. The user manual is at your service via the Help Viewer of macOS. Updating the software, or sending us feedback and inquiries is also a matter of a few mouse clicks only, and can be managed directly within the application. Long-winded tinkering with software disks, books and packages is a thing of the past.
Using Safari for download in a default configuration of macOS
If you are using Safari to download the software, and you have left Safari in its default setting, macOS will handle all steps automatically for you:
- Click on the button Download (or on a gray download arrow as shown on the right) on our Internet page for the respective product. Safari will transfer the software package to your computer.
- Safari opens the package. A “virtual disk drive” will be displayed on your computer, as if you had inserted a CD or floppy disk. This drive contains the software. In addition, the End User License Agreement will be displayed on your screen.
- After you have accepted the License Agreement by pressing the button Agree, you can use the Finder to copy all software components into a folder on your computer. In most cases that's all. A complicated “installation” is usually not necessary. If it should be necessary in a special case nonetheless, the respective instructions will be displayed in the Finder window of the disk drive.
- After you have copied the software onto your computer, you can eject the drive.
Manual download step by step
If you have instructed Safari not to automatically activate all downloaded material (this is recommended for security reasons), or if you are using a different web browser, you'll have to open the software package manually. But this is also a matter of a few easy steps only:
- Click on the button Download (or on a download arrow as shown on the right) on our Internet page for the respective product. Safari will transfer the software package to your computer.
- The package is a file with the extension “.dmg”. It will be located in the download folder of your web browser after the download has been completed successfully. In most browsers, the download folder is preconfigured to be your private folder called Downloads.
- Now open the “.dmg” file by double-clicking it. This causes the End User License Agreement to be displayed. If you agree with the terms, press the button Agree. The Finder will display a “virtual disk drive” which contains the software. If this does not happen, please see the instructions below.
- Use the Finder to copy the software components to the desired folder on your computer. The disk drive might show further instructions what to do exactly.
- After all necessary parts have been copied over, you can eject the drive.
How do I eject the drive containing the software?
The disk drive containg the software behaves like a normal disk drive of macOS. Please make sure that all running tasks on this drive have been finished before ejecting it. If you have mistakenly launched an application directly from the drive for example, please quit this application first. To eject the drive, you can use any of the following steps:
- Click on the icon of the disk drive and select the menu item File > Eject “Name of Software” in the Finder.
- Drag the icon of the disk drive onto the Trash. The Trash will change into an eject symbol while you are doing this.
- You can also click onto the small eject symbol next to the icon of the disk drive in the side-bar of the Finder.
After that, the icon of the disk drive will disappear.
Cleaning up after having copied the software
After you have successfully copied the software from the displayed disk drive onto your computer, you can decide what you will do with the downloaded “.dmg” file.
- If you have multiple computers or want to archive the package, you might want to copy the file onto another computer, or move it into an archive folder, respectively.
- If you no longer need the downloaded package, you can drag the “.dmg” file into the Trash.
In both cases you'll have to make sure first that the disk drive has been ejected as mentioned above.
When opening the DMG file doesn't work
If opening the DMG file does not work as expected, your personal preferences for this file type might have been altered, or there is a technical problem with your macOS system. Please try to solve the problem as follows:
- Click onto the file with the “.dmg” extension. Keep the ctrl key pressed and hold down the mouse button until a context menu appears.
- Go to the menu item Open with and select the application that should be used to open the file. The correct application is DiskImageMounter.
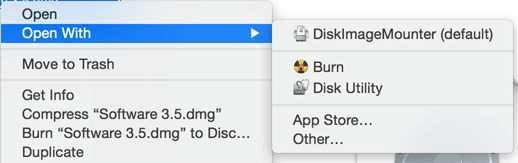
When macOS Sonoma cannot open the DMG file
A small number of installations of macOS 14.0 Sonoma
is not capable of handling Disk Image files that use
extended features such as internal data compression or the
inclusion of license agreements. Instead of opening the
software package, macOS shows the message “The disk image
couldn't be opened. The operating could not be completed.
Access denied.“
This is a known defect of macOS 14.0 Sonoma. You should update to a working, later version of macOS as soon as possible. This will fix this problem.
Handling other defects of OS X 10.8 or higher
Other defects and design flaws in macOS can also negatively affect your work with downloaded files. If you copied your download between file systems which are not using a native Apple format, for example placing it on a network file server, or on a DOS-formatted USB pen drive, you might receive the following unexpected message when opening any of the downloaded files later:
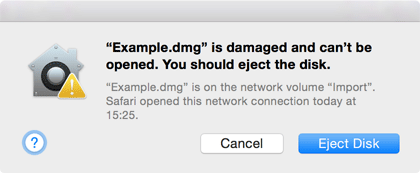
It does not matter what type of file you are trying to open, e.g. an application or a PDF document. Only the location where you have currently stored the download does matter. Note that the file is usually undamaged. Only the error message is incorrect.
There are two possible solutions to resolve this problem:
- Download the file again, but store it directly on the system disk.
- If you have TinkerTool System (Release 2 or any later version), launch it, go to File > Quarantine, drag the downloaded file into the File or Bundle field and press the button Remove Quarantine Information.
