Unterstützung beim Herunterladen der Software-Pakete
Unsere Software-Produkte für die macOS-Plattform werden elektronisch vertrieben. Sie können ein Software-Paket per Internet auf Ihren Computer übertragen und sofort damit arbeiten. Das Benutzerhandbuch steht über das Hilfe-System von macOS zur Verfügung. Auch Aktualisierungen der Software und das Senden von Rückmeldungen oder Anfragen an uns sind mit wenigen Mausklicks direkt vom Programm aus möglich. Das umständliche Hantieren mit Datenträgern und Verpackungen gehört damit der Vergangenheit an.
Herunterladen mit Safari in der Standardeinstellung von macOS
Falls Sie Safari zum Übertragen der Software verwenden und Sie Safari in den Standardeinstellungen belassen haben, erledigt macOS alle Schritte automatisch für Sie:
- Sie klicken auf den Knopf Herunterladen (oder auf einen grauen Herunterlade-Pfeil wie rechts gezeigt) auf unserer Internet-Seite für das jeweilige Produkt. Safari übertragt das Software-Paket auf Ihren Rechner.
- Safari öffnet das Paket. Es wird ein „virtueller Datenträger“ auf Ihrem Computer angezeigt, so als ob Sie eine CD oder Diskette eingelegt hätten. Dieser Datenträger enthält die Software. Ebenso wird der Nutzungsvertrag für die Software auf Ihrem Bildschirm angezeigt.
- Nachdem Sie den Nutzungsvertrag durch Anklicken des Knopfes Akzeptieren bestätigt haben, können Sie mit dem Finder die einzelnen Software-Bestandteile in einen Ordner Ihres Computers kopieren. In der Regel ist damit bereits alles Nötige getan. Eine komplizierte „Installation“ ist in der Regel nicht nötig. Falls dies doch einmal erforderlich sein sollte, werden Ihnen entsprechende Anweisungen im Finder-Fenster des entsprechenden Datenträgers gegeben.
- Ist die Software auf Ihren Computer kopiert, können Sie den Datenträger auswerfen.
Manuelles Herunterladen Schritt für Schritt erklärt
Haben Sie Safari so eingestellt, dass heruntergeladenes Material nicht sofort aktiviert wird (was aus Sicherheitsgründen zu empfehlen ist), oder verwenden Sie einen anderen Web-Browser, so müssen Sie das Software-Paket von Hand öffnen. Auch dies ist in wenigen Schritten erledigt:
- Sie klicken auf den Knopf Herunterladen (oder auf einen Herunterlade-Pfeil wie rechts gezeigt) auf unserer Internet-Seite für das jeweilige Produkt. Safari übertragt das Software-Paket auf Ihren Rechner.
- Bei dem Paket handelt sich um eine Datei mit der Endung „.dmg“. Sie befindet sich im Download-Ordner Ihres Web-Browsers, nachdem der Ladevorgang erfolgreich abgeschlossen wurde. In den meisten Browsern ist dieser Ordner voreingestellt als Ordner Downloads in Ihrem Privatordner.
- Öffnen Sie nun die „.dmg“-Datei durch Doppelklick. Hierdurch wird der Nutzungsvertrag für die Software angezeigt. Sind Sie mit den Bedingungen einverstanden, betätigen Sie den Knopf Akzeptieren. Der Finder zeigt einen „virtuellen Datenträger“ an, der die Software enthält. Falls dies nicht geschieht, lesen Sie bitte die untenstehenden Hinweise.
- Kopieren Sie mit dem Finder die Software-Bestandteile in den von Ihnen gewünschten Zielordner Ihres Computers. Der Datenträger zeigt nähere Informationen an, was Sie tun müssen.
- Ist der Kopiervorgang beendet, können Sie den Datenträger auswerfen.
Wie werfe ich den Datenträger aus?
Der Datenträger, auf dem sich die Software befindet, verhält sich wie eine ganz normale Wechselplatte von macOS. Stellen Sie vor dem Auswerfen sicher, dass alle laufenden Arbeiten mit diesem Datenträger beendet sind. Wenn Sie z.B. versehentlich ein Programm direkt von diesem Datenträger aus gestartet haben, beenden Sie bitte dieses Programm. Zum Auswerfen können Sie irgendeinen der folgenden Schritte durchführen:
- Klicken Sie auf das Symbol des Datenträgers und wählen Sie danach den Menüpunkt Ablage > „Software-Name“ auswerfen im Finder.
- Ziehen Sie das Symbol des Datenträgers auf den Papierkorb. Der Papierkorb verwandelt sich während dieser Aktion in ein Auswurf-Symbol.
- Sie können auch auf das kleine Auswurfsymbol rechts neben der Anzeige des Datenträgers in der Seitenleiste des Finders klicken.
Danach wird das Symbol des Datenträgers verschwinden.
Aufräumen nach dem Kopieren der Software
Haben Sie die Software erfolgreich vom angezeigten Datenträger auf Ihren Computer kopiert, können Sie entscheiden, was Sie danach mit der heruntergeladenen „.dmg“-Datei machen.
- Falls Sie mehrere Computer im Einsatz haben oder das Paket archivieren möchten, können Sie die DMG-Datei auf einen anderen Computer übertragen, bzw. in einen Archivordner verschieben.
- Falls Sie das heruntergeladene Paket nicht mehr brauchen, können Sie die „.dmg“-Datei in den Papierkorb ziehen.
In beiden Fällen müssen Sie erst sicherstellen, dass der virtuelle Datenträger wie oben beschrieben ausgeworfen wurde.
Wenn das Öffnen der DMG-Datei nicht klappt
Sollte das Öffnen der DMG-Datei nicht funktionieren, haben Sie Ihre persönlichen Einstellungen für das Öffnen dieses Dateityps verstellt oder es liegt ein technisches Problem mit Ihrem macOS-System vor. Versuchen Sie wie folgt das Problem zu lösen:
- Klicken Sie die Datei mit der Endung „.dmg“ an. Halten Sie nun die ctrl-Taste gedrückt und halten Sie ebenso die Maustaste gedrückt, bis ein Kontextmenü erscheint.
- Gehen Sie in diesem Menü zum Punkt Öffnen mit und wählen Sie dort das Programm, das zum Öffnen der Datei verwendet werden soll. Das richtige Programm ist DiskImageMounter.
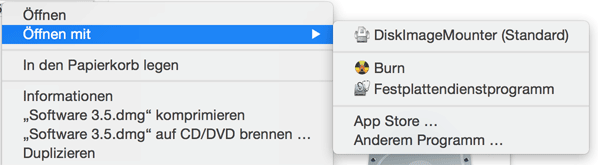
Wenn macOS Sonoma die DMG-Datei nicht öffnen kann
Eine kleine Zahl von Installationen von macOS 14.0
Sonoma ist nicht in der Lage, DMG-Dateien zu öffnen,
die erweiterte Funktionen, wie interne Datenkompression oder
die Anzeige von Lizenzverträgen verwenden. Statt das
Software-Paket zu öffnen, zeigt macOS die Meldung „Das Image
konnte nicht geöffnet werden – Der Vorgang konnte nicht
abgeschlossen werden. Zugriff verweigert“.
Dies ist ein bekannter Defekt von macOS 14.0 Sonoma. Sie
sollten so schnell wie möglich auf eine
funktionierende höhere Version von macOS aktualisieren.
Dies behebt das Problem.
Umgang mit Mängeln von OS X 10.8 oder höher
Andere Defekte und Konstruktionsfehler in macOS können ebenso die Ihre Arbeit mit heruntergeladenen Dateien negativ beeinflussen. Falls Sie Ihr heruntergeladenes Material zwischen Dateisystemen kopiert haben, die kein natives Apple-Format verwenden, zum Beispiel indem Sie es auf einem Dateiserver oder auf einem DOS-formatierten USB-Memory-Stick abgelegt haben, können Sie später die folgende unerwartete Meldung erhalten, wenn Sie versuchen, irgendeine der heruntergeladenen Dateien zu öffnen:
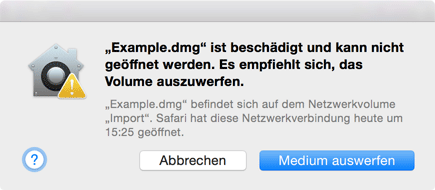
Es ist egal, welche Art von Datei Sie öffnen möchten, z.B. ein Programm oder ein PDF-Dokument. Nur der Ort, an dem Sie den Download gerade gespeichert haben, spielt eine Rolle. Beachten Sie, dass die Datei in der Regel unbeschädigt ist. Nur die Fehlermeldung ist fehlerhaft.
Es gibt zwei mögliche Lösungen für dieses Problem:
- Laden Sie die Datei noch einmal herunter, aber speichern Sie sie direkt auf der Systemplatte.
- Falls Sie unser Programm TinkerTool System (Release 2 oder jede höhere Version) haben, starten Sie es, gehen Sie zu Ablage > Quarantäne, ziehen Sie die heruntergeladene Datei in das Feld Datei oder Paket und drücken Sie den Knopf Quarantänedaten entfernen.
