TinkerTool System 7
Security
TinkerTool System 7 is a “real” macOS application and does not make use of unsafe scripting mechanisms. The application follows Apple's latest security guidelines. The graphical user interface is strictly separated from the operational core which is capable of performing privileged system operations.
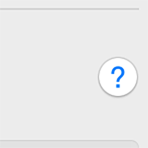 Safety and Know-How
Safety and Know-How
When resolving typical system problems, TinkerTool System attempts to follow Apple's official support guidelines. This does not mean that TinkerTool System will execute a certain troubleshooting procedure word by word. For example, the program will not simulate the entry of terminal commands if Apple lists them in step-by-step troubleshooting instructions. However, TinkerTool System will execute direct internal commands which will have the exact same effects. Users can press a special help button in TinkerTool System to check whether Apple offers official documents about certain system problems in their database. If such documentation is available, the user can click one or more Internet links to open up-to-the-minute information about the problem in question.
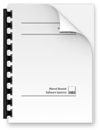 Printed Manual
Printed Manual
TinkerTool System 7 comes with a detailed reference manual in Apple Help Viewer format. If you prefer a printed version of the manual, the documentation is also available as a PDF document (more than 300 pages). It can be downloaded separately.
Screenshots
Get a first impression of TinkerTool System 7 by looking at screenshots of a few selected features.
Features in Detail
TinkerTool System 7 contains all you need for Macintosh administration — and even more. The features marked with an asterisk (*) below are available without any restrictions even if the application runs in demo mode.
- Clear the Directory Services cache and the cache of the name service (DNS) client.
- Export data from Apple Open Directory services.
- Enable or disable the system's maintenance job for the locate database.
- Let the system update the locate database immediately.
- Recreate the shared users folder in cases where it has mistakenly been deleted. (*)
- Troubleshoot application-related caches by the unique cache deactivation feature, avoiding the bad side effects of cache cleaning if possible.
- Clear users' high-speed caches, system-wide caches or the core operating system caches.
- Clear and rebuild the font caches of a single user account or the whole operating system.
- Clear the icon caches of a single user account and the icon caches of the operating system.
- Clean or delete the contents of the staging folders macOS uses to prepare kernel extensions for user approval.
- Reassign a Time Machine backup set to a different computer.
- Reassign the history of a volume in a Time Machine backup set after this volume has been replaced by a new one with same contents.
- Compute the change rates between subsequent Time Machine snapshots (HFS+ backups only).
- Verify the integrity of a selected volume backup in Time Machine.
- Determine the actual incremental storage size of a Time Machine snapshot (HFS+ backups only).
- Let Time Machine compare the backup sets for a volume at two different points in time, allowing you to monitor what files have changed and how Time Machine is operating.
- Check if Time Machine is operating correctly by comparing the current data on your computer with a backup set.
- Create local APFS snapshot that can be used as restore point by one mouse click.
- Review the list of local APFS snapshots.
- Reclaim storage space used by local APFS snapshots.
- Delete selected local snapshots.
- Remove all local Time Machine APFS snapshots from a selected volume.
- Remove a Time Machine backup snapshot from an active backup.
- Remove Time Machine snapshots, backup sets, or all Time Machine data from local disk drives (HFS+ backups only).
- Retrieve the internal logs for each Time Machine backup run (HFS+ backups only).
- Reset a failing search for macOS software updates.
- Enforce immediate synchronization of the list of available packages for macOS software updates.
- Remove outdated notification entries from macOS Software Update.
- Reset the App Store application to remove invalid notifications.
- Delete invalid keychains of type “accountsKeychain“ created by Xcode.
- Repair user accounts where updating to macOS 11.2 has caused all graphical controls for connecting to servers to fail.
- Erase partitioning information from used disk drives to make them compatible with Disk Utility again.
- Evaluate memory statistics to assess if the installed RAM size is appropriate for the computer's workload. (*)
- Check if the current version of the macOS Finder is affected by certain defects which could lead to problems when copying files.
- Inspect technical details of optical disk media, like manufacturer, recording type, session information, etc.
- Verify if Trim commands are used for older AHCI-SSDs attached to your Mac.
- Determine the health state of NVMe-based original Apple SSDs or Apple flash storage
- Test all controllable fans of your Mac and monitor their rotational speeds for diagnostic purposes.
- Retrieve the login time statistics kept by macOS. You can review total login time per user or total usage per day.
- Test monitors for dead or hanging pixels.
- Launch an emergency utility which can help you even if macOS is suffering from major damage.
- Get technical info and statistics about all active network interfaces. (*)
- Retrieve network statistics and the routing table from the operating system.
- Send ping signals to other network devices.
- Look up computer names and IP addresses.
- Trace the routes taken by data packets on the network.
- Query the Whois databases of Internet registries.
- Determine live information on network users provided by finger servers.
- Scan a network device for open IPv4 ports.
- Run a network speed and responsiveness check (macOS 12 only).
- Get information about the production date of your Mac. (*)
- Get detail information about the exact processor type in your Mac. (*)
- Get information about components, expansion slots, jumpers and other details from the system management database built into your Mac (Intel-based Macs only). (*)
- Get information from the internal product description records of your Mac (Macs with Apple Silicon only). (*)
- Create system inventory files or print-outs.
- Display the current status of the operating system's anti-malware protection system. (*)
- Show the current deny list of macOS used to automatically deactivate App Nap and HiDPI functions ("Retina display mode”) in certain applications. (*)
- Show the current deny list of macOS used to automatically prevent the launch of certain applications. (*)
- Get access to log files and reports kept by macOS and its subcomponents. (*)
- Review or export log entries from the macOS logging and tracing subsystem.
- Create symbolic links and hard links as an alternative to classic Mac OS aliases or bookmarks in the file system.
- Protect or unprotect files or a whole hierarchy of folders.
- Make files invisible or change their type and creator codes.
- Analyze and remove quarantine data of files or bundles.
- Let macOS analyze the true contents of files, independent of type codes or file name extensions. (*)
- Retrieve all Spotlight metadata the system has stored for a file. (*)
- Enforce deletion of protected files or a hierarchy of folders.
- Remove Extended Attributes, including resource forks, from files.
- Check if file names and nesting depths of folder hierarchies exceed the maximum length for absolute paths that is guaranteed to be supported by applications. Check alternatively whether these files could be cloned to other volumes using absolute paths.
- Check if relative or absolute path lengths of a folder hierarchy exceed a specified limit.
- Remove Finder view settings from folders (.DS_Store files).
- Remove AppleDouble files (emulated forks or Extended Attributes on foreign file systems).
- Remove log file archives.
- Remove crash report files.
- Remove orphaned files and folders formerly owned by users who no longer have an account.
- Remove broken aliases from a hierarchy of folders.
- Clean Mac resources from external drives before the disks are given to users of foreign operating systems.
- Remove Post Mortem Core Dump files.
- Let TinkerTool System assist you in removing applications which have been installed by drag-and-drop operation. All user accounts can be cleaned from nearly all application-related files.
- Launch programs in special modes of operation, e.g. with hidden windows or in multiple copies.
- Show the security details of applications or other executable code, including “App class” status, Gatekeeper assessment, digital sealing, and individual definitions for the Application Sandbox. (*)
- Check the signature of modern software distribution disk images. (*)
- Check the notarization state of applications or software distribution images. (*)
- Display and change the true permission setting of file system objects, getting full control over Access Control Lists (ACLs).
- Sort entries of Access Control Lists canonically.
- Remove inherited Access Control Entries.
- Make inherited Access Control Entries explicit.
- Propagate subsets of folder permissions onto a whole hierarchy of enclosed objects, including the feature to remove all ACLs
- Let TinkerTool System compute the effective permissions for a user accessing an object. (*)
- Get access to special permission settings of macOS.
- Reset all permissions in a local user's home folder to default values for the running operating system.
- Find all internal identifications the system may use for user and group accounts.
- Create standalone installation media for macOS and OS X versions 10.9 or later. This can be external disks or ISO images.
- Download selected macOS installer apps provided by Apple without use of the App Store.
- Repair the defective installer of macOS 10.12.6 Sierra.
- Run a bulk integrity check on all graphical applications in a folder or on an entire volume. Create a text report from the results.
- Review the different definitions of free and allocated storage space used by macOS for each volume. (*)
- List the system services currently registered to purge storage space when necessary. (*)
- Run a simple audit on the system log regarding failed login screen attempts or user authorization failures.
- Check the integrity of the system firmware immediately (only on Macintosh models where this is supported by Apple)
- Check the integrity of the firmware of Broadcom® Ethernet devices immediately (only on Intel-based Macs)
- Get an overview on the current APFS configuration. (*)
- Review APFS snapshots and delete them if necessary.
- Copy APFS containers, volume groups, volumes or snapshots by fast replication.
- Set the energy saver options for hard drives, specifying the exact sleep timeout.
- Disable throttling of low-priority I/O operations in the kernel
- Block disk volumes from automatic mounting and program execution.
- Show the size of Spotlight index databases on all supported volumes.
- Control operations of the Spotlight metadata stores per volume.
- Block selected disk volumes from all Spotlight operations.
- Define the default user for the password panel of the Finder when connecting to file servers.
- Unlock outdated authentication methods to connect to old AFP servers.
- Change the policy how macOS should join WiFi networks.
- Disable support for IPv6 on selected network interfaces.
- Activate macOS's advanced preference pane for the Archive Utility.
- Remove custom preference panes from user accounts or the whole operating system.
- Control the permission filter that specifies which POSIX rights user applications are permitted to grant for new file system objects.
- Change the user account security policy for Remote Apple Events.
- Control the privacy guideline of the screen sharing feature of macOS.
- Disable automatic login even if FileVault 2 is enabled.
- Manage whether FileVault can keep the disk key in memory during standby mode.
- Control the job history policy of the macOS printing subsystem.
- Enable or disable the web interface of the printing subsystem.
- Disable automatic power-on for Intel-based mobile Macs that have an “always on“ design.
- Enable verbose startup of macOS (Intel only).
- Select special maintenance OS versions for the next system start, like Recovery, Internet Recovery, or Apple Diagnostics (Intel only).
- Disable the Dark Wake feature.
- Control whether processor cores should remain powered up even if they are idle.
- Enhance performance for server operation.
- Let the system use only one processor core or a limited amount of RAM for diagnostic purposes (Intel only)
- Reconfigure kernel panic logging in case automatic recording of logs does not work for a serious panic problem (only if System Integrity Protection disabled).
- Control the NMI feature of Macs to start the remote kernel debugger (only if System Integrity Protection disabled, not for macOS 12).
- Force macOS to separate kernel memory and user memory more strictly (only if System Integrity Protection disabled, Intel only, not for macOS 12).
- Enable full mitigation against the ZombieLoad attack (only if System Integrity Protection disabled, Intel only, not for macOS 12).
- Disable processor-assisted virtualization features which can enhance the stability of macOS (only if System Integrity Protection disabled, Intel only, not for macOS 12).
- Overview and analysis of all auto-starting jobs configured for the current user. (*)
- Automatically remove invalid or outdated configuration entries for auto-starting jobs.
- Clear the accessible parts of the NVRAM (necessary on Macs with Apple Silicon only).
- Change the language setting for system startup and the login screen. (*)
- Set the display style of the login screen.
- Disable one or more power control buttons of the login screen.
- Enable additional features of the login screen.
- Hide selected local accounts in the list of users on the login screen.
- Launch multilingual applications in a language different from your usually preferred one.
- Block the use of selected iCloud features for the entire computer to ensure full data protection.
- Override your personal language preferences for the launch of specific applications. (*)
- Verify the integrity of preference files effective for a user account. (This includes actual checks on the preferences structure, not only simple syntactical checks of “plist” files.)
- Find preference files of network user accounts, removing files which refer to decommissioned computers.
- Let macOS rebuild the Launch Services Database for a selected user account.
- Edit the personal dictionaries of a user account created after learning unknown words via the macOS spell-checker.
- Reset the macOS Launchpad for a user account to factory settings.
- Repair the macOS Help Viewer when it no longer works correctly.
- Repair the translation of folder names in a user's home folder.
- Get advanced information about a user account, viewing details not visible in System Preferences. (*)
- Remove entries for recent items and recent servers from the Apple menu, the Finder, the Share feature, and all applications, protecting your privacy.
- Reset the privacy settings for selected domains to factory defaults that control which applications should have permission to access personal user data.
- Integrate the control panes of TinkerTool directly into TinkerTool System, getting access to the full feature set in a single control window. (*)
 Features of the
Included Emergency Utility
Features of the
Included Emergency Utility
TinkerTool System 7 comes with an additional emergency tool which can help you to troubleshoot macOS problems even if the graphical user interface is no longer starting, or the user account of the system administrator has been damaged. This standalone version is designed to be used in macOS Recovery Mode and includes the following features:
- Verify and repair the system's folder for the storage of temporary objects.
- Deactivate corrupt preference files for a user account.
- Deactivate and reactivate cache contents of a user account.
- Deactivate and reactivate all preference settings of a user account.
- Deactivate corrupt system preference files.
- Deactivate and reactivate the contents of system-wide caches.
- Reset network-managed preferences.
- Reset the login screen
- Remove third-party startup objects.
- Disable automatic login.
- Force the system to re-run the Setup Assistant upon next startup, which can repair an unusable administrator account.
- Show hardware information, including processor details and the S.M.A.R.T. status of SATA drives or NVMe SSDs.
For Macs with Apple Silicon, macOS 12.5 or later is required when launching the emergency utility.
