Advanced Comparison Features
In addition to the already mentioned possibilities to compare file system objects, Sync Checker offers extended functions for specific use cases: One or even both folder hierarchies to compare don’t need to be accessible “live”, but can also have been scanned at an earlier point in time or on a different Mac. Such an archived Sync Checker Snapshot can serve as alternative data source for a sync check.
In addition, it is possible to exclude objects from the comparison in advance, as already mentioned. The criterion for exclusion can be the name of the object or the relative folder path where the object resides. We call this feature ignore list.
Working with Sync Checker Snaphots
Common Use Cases
A snapshot can take on the role of real objects during a comparison operation. This means that the Sync Check does not use the file system objects that are currently available, but archived data about file system objects. This is particularly useful in two cases:
If you like to observe how a certain folder hierarchy changes over a longer period of time. If you have created a snapshot of a folder, you can use it later and compare the data with the current state of the folder. You will then see what has changed.
If you like to compare similar folders on two different computers without networking or otherwise connecting them. Create a snapshot on the first computer, transport the file to the second computer, and use it there as a comparison source.
Content of Snapshots
A Sync Checker snapshot contains the metadata of all file system objects located in a given folder on the same volume. The actual contents of the files are not stored in it, so a snapshot takes up less space than the data that was scanned. Likewise, the contents of Extended Attributes are not stored, as they can also be of any size and take up significant space. Their contents are still taken into account in the comparison using checksums.
When creating a Sync Checker snapshot, you can decide whether to only include data that both you (user rights) and the application (privacy settings) have access to, or whether to attempt to scan all accessible objects. The latter requires administrative rights and the snapshot will be created with privileged access.
Even though an Sync Checker snapshot does not contain the contents of files, it still contains information about the existence of files and folders with certain names and sizes for all users. This may affect the privacy of the respective file owners. A snapshot can therefore contain critical data and should be protected from unauthorized access.
Creating a Snapshot File
To create a Sync Checker snapshot, perform the follow steps:
- Open the menu item File > New > Snapshot or press the key combination ⌘ + ⇧ + N.
- In the subsequent dialog window, choose whether you like to scan an entire disk volume (Create snapshot from volume) or a hierarchy of folders (Create snapshot from folder). In volume mode, you can select between all volumes currently attached to your Mac via a pop-up button. Please note that the macOS system volume and the macOS volume with your user data are presented as separate items. The Finder always tries to hide this separation and presents a superimposed union of both volumes instead. In folder mode, you can select an arbitrary folder via the Select button.
- Choose whether only the directly accessible data (Omit all objects where either you or the application have no access permission) should be scanned, or whether it should be attempted to read all data if possible (Ask for privilege escalation if required).
- Click on OK.

Creating a snapshot can take some time. The resulting file will have the name extension scss (Sync Checker Snapshot). Please archive the file at a safe place to maintain privacy.
The overview of volumes can contain hidden volumes which are available, but not visible under normal circumstances at the graphical user interface. In most cases, these are additional system-level volumes of macOS or the built-in flash memory of the Macintosh. If possible, Sync Checker indicates the respective APFS role to make it easier to understand the technical meaning of each volume.
The following APFS roles are common:
- macOS volume: the fixed part of macOS
- data volume: the variable part of macOS and all user data
- recovery: one or more recovery operating systems to restore or repair macOS
- preboot: one or more auxiliary operating systems which are needed prior to the actual start of macOS, e.g. for the FileVault login to decrypt system storage
- xART: data transfer with the Secure Enclave processor
- hardware: firmware for hardware components
- update: an auxiliary volume which is needed for preparing the installation of updates of the operating system
- VM: the swap space for the Virtual Memory management of all installed macOS systems
Showing Contents of Sync Checker Snapshots
After you have created a Sync Checker snapshot, you may like to open the file later to get an overview about its contents. Sync Checker shows a summary for each object contained, using a document window, when you open such a file. The presentation is similar to that of list view in Finder, combined with a “UNIX long list”, a listing of files similar to the output of using the program ls in a Terminal window. Folders are indicated by a disclosure triangle and the letter d (directory) at first position of the column POSIX Info. For detailed information on the abbreviations used here, please also see the chapter Evaluating Results.
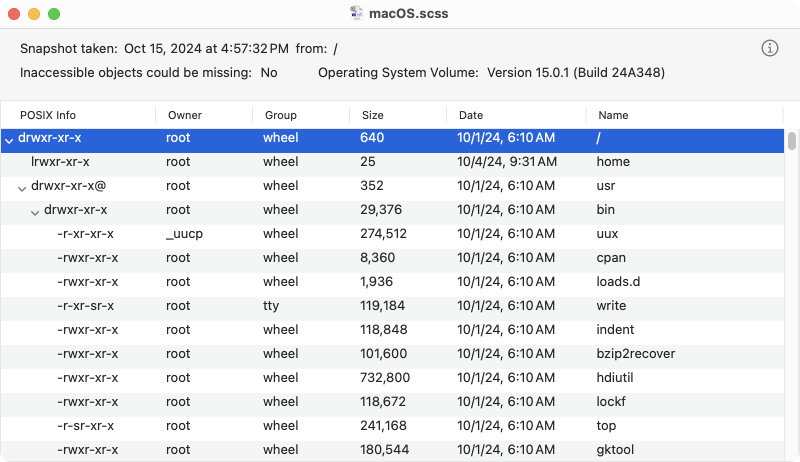
The window also shows when the snapshot was created and what the UNIX path of the uppermost folder was. If version 4.2 or later was used when taking the snapshot, you will also see a second line with the following information:
- An indicator confirming whether you had omitted objects where either you or the application had no access permissions, so entries could be potentially missing.
- An indicator showing whether the snapshot contains a system volume. If yes, version and build number of the scanned operating system are listed.
By clicking onto the info icon (i), you will additionally get detailed statistics about
- the types of objects contained,
- access errors that occurred during creation, and
- the number of stored Access Control Lists and Extended Attributes.
Importing Offline Scan Files from Version 3 of the Software
If you have worked with older versions of Sync Checker in the past, you may still have archives with the scos file name extension that might contain valuable data. Sync Checker version 4 or later cannot directly process such documents, which had been called offline scans at that time, but of course you can import their data, converting them to modern snapshots. This way you can still utilize the old data without any problems.
Perform the following steps to do this:
- Open the menu item File > Import V3 Offline Scan… or press the key combination ⌘ + ⇧ + I.
- Wait until Sync Checker has opened and tested the old file. The contents will be shown in a snapshot document window.
- Save the snapshot into a new file via File > Save or by pressing ⌘ + S.
Using Snapshots for a Sync Check
The created snapshot file can be the source for a Sync Check operation in one or both fields of the control window. If you click one of the Select… buttons, you can also choose a snapshot, or you drag a file from the Finder to the upper or lower field in the window. You can recognize a snapshot by the fact the the rightmost icon in path field is not a folder, but an SCSS file.
The archived snapshot can replace the real file system objects almost completely during a comparison. Because the archive only contains metadata but not the full contents, and perhaps different user accounts with different access permissions are used during creation time and use time, the following restrictions will apply, however:
- The contents of files won’t be checked.
- When reviewing the results later, not all data about mismatching objects can be retrieved. For the offline object, the following features won’t be available:
- graphical presentation of the object’s icon
- revealing the object in the Finder
- showing the contents of Extended Attributes
- For a Sync Checker snapshot, it won’t be possible to differentiate between a missing object and an object where access was blocked by macOS System Integrity Protection. Both situations will be indicated as “object missing” case.
Working with Ignore Lists
For a Sync Check, it may be useful to exclude certain files or folders in general. This is possible if Sync Checker can identify the objects that should be blocked by their names. You can use ignore lists defining objects not to be compared by identifying them as follows:
- if the object name matches a given name,
- if the object name begins with a given name,
- if the object name ends with a given name,
- if the object name contains a specific character string,
- if the name extension of the object matches a specific file extension, for example “all files with the extension jpg”,
- if they are contained in a folder which can be reached from the top comparison folder via a path with fixed name, for example “don’t consider files within the folder sequence Library/Preferences in the comparison folder”.
In each of the cases you can also choose whether the names should be case-sensitive.
The following rules apply to all the possible criteria:
- You cannot use any placeholders, wild cards, or regular expressions, as you may know from other applications that compare names.
- When comparing object names, the name extension and its dot are considered part of the name. The condition “if object name ends with g” would match the files Example.jpg and Meaning, but not a file named Bag.txt.
- It does not matter whether a name extension is visible in the Finder or not.
- All entries of an ignore list are logically connected by “or”.
- A Sync Check with an active ignore list will slightly slow down, not accelerate the operation. It won’t matter how many objects have been excluded from the check.
Creating an Ignore List
You can create customized ignore lists that use the name condition rules to identify objects that were outlined in the previous section. The lists are saved into files with the name extension scil4 (Sync Checker Ignore List version 4). Such files are managed by Sync Checker as common macOS document files. Autosave is fully supported. To create a new file, perform the following steps:
- Select the menu item File > New > Ignore List or press ⌘ + N.
- A document window will open. Enter a succinct description for this ignore list into the field Comment to indicate which purpose the list should serve later. Sync Checker will indicate this notice each time you are using an ignore list during a sync check.
- Use the button + below the table to add match criteria to the search list.
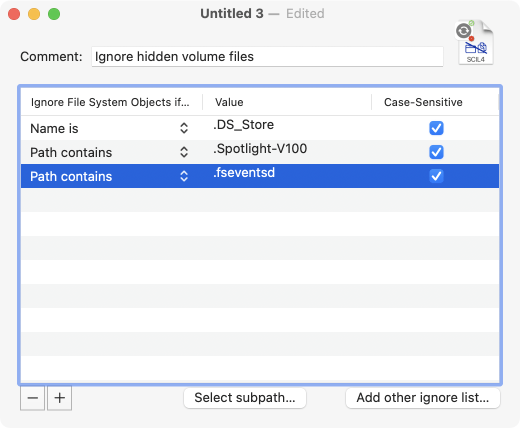
By selecting an entry type in the first column Ignore File System Objects if… you can determine which type of comparison should be used to exclude items. In the Value column you specify which name or path should be compared, and the column Case-Sensitive determines whether the case should matter.
If you like to specify a partial path for an entry of type Path contains, you can enter it directly in the Value column. Alternatively, you can click the Select subpath… button, then select the topmost folder first, then the “bottommost” object for the path via a standard macOS file dialog. The path between the two objects is then automatically inserted as the value.
The button Add another ignore list… offers the feature to merge entries from an existing ignore list with the current list.
One or more entries can be removed with the button –. Before you can actually use an ignore list, you must save it into a named file.
Using Custom Ignore Lists
The main window of Sync Checker contains a pop-up button which controls whether an ignore list should be used. By default, the setting Include All Accessible Objects is active, indicating that no ignore list is in use. You can choose a custom ignore list as follows:
- Use the mentioned pop-up button to select the menu item Custom ignore list:.
- A file navigation dialog will appear. Open the “scil4” file you have created previously.
- Name and comment of the ignore list are now shown next to the button. You can disable the ignore list any time or choose a different one.
When starting a Sync Check operation afterwards, your ignore list will be used.
Using the Built-in Ignore List not to Check Finder View Settings
When a user opens a window displaying a folder in the Finder and this user has write permission for the folder, the settings of the Finder window for this folder are saved into a hidden file named .DS_Store (Desktop Services Store) within that folder. When the folder is opened later, the data in this file makes sure that the same view preferences will become active again. This includes size and position of the window, the positions of all icons (in icon view mode), the sort order (in list view mode), color settings, etc.
In most cases it won’t be of interest to include these view preferences of the Finder into a Sync Check. The ignore list named Omit “.DS_Store” Files (Finder View Settings) can be activated to do that.
Ignore Lists from Older Versions of Sync Checker
Previous versions of Sync Checker prior to version 4 were intended for use with older versions of macOS, OS X or Mac OS X, where it could be useful to omit other types of files as well. This is no longer necessary or useful in modern versions of macOS. Therefore, you cannot import old ignore lists. Apart from ignoring .DS_Store, no other predefined ignore lists are included.