Evaluating Results
Overview of the Report Window
A typical report window is shown below. It will be opened by Sync Checker after at least one mismatching object has been detected during the comparison. The upper part of the window can be used to navigate through the list of differences, the lower part is used to display the exact details of a selected mismatch.
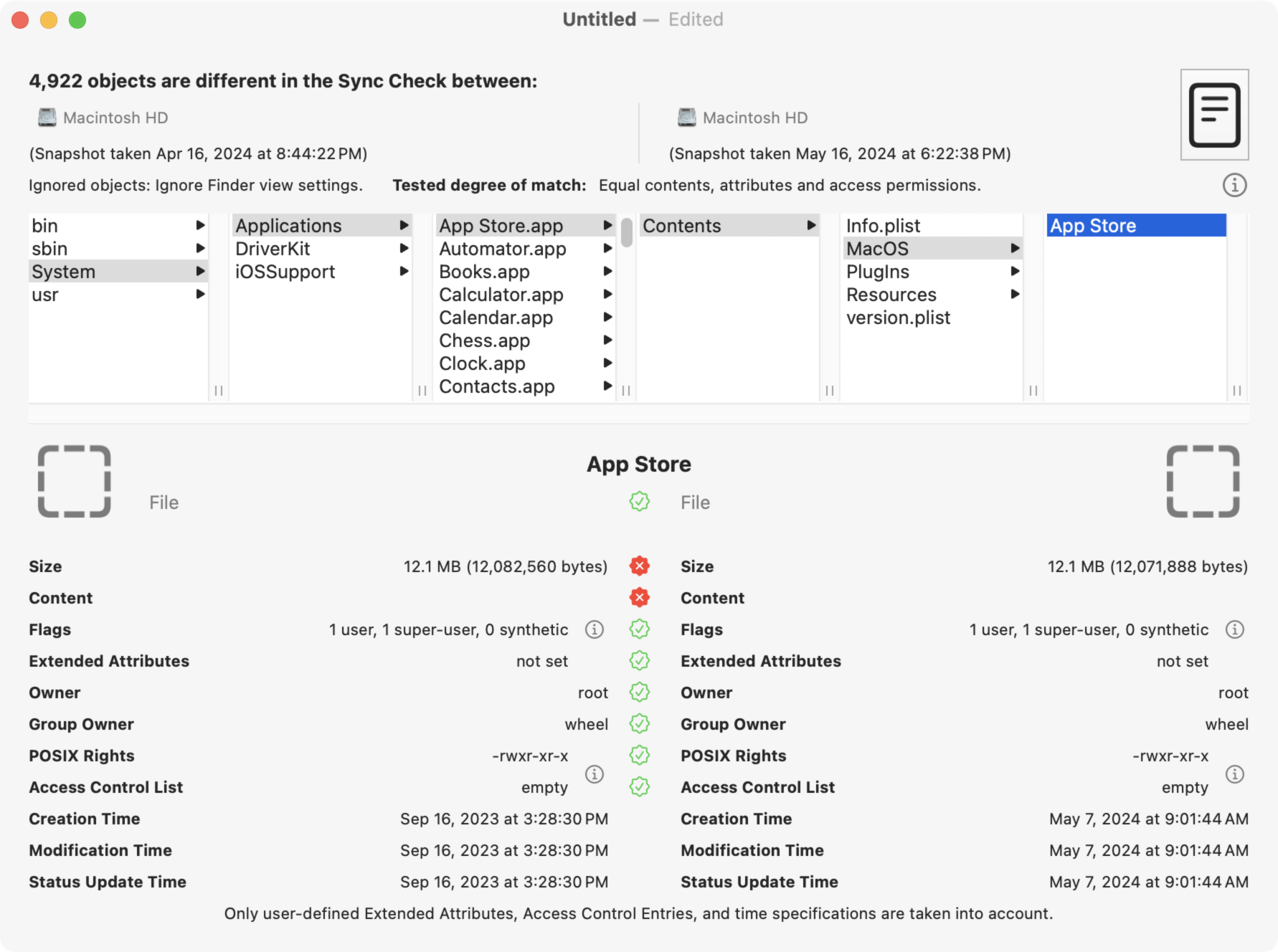
The headline shows the number of objects that don’t match. The locations of the two folders that were checked follow after that. If a snapshot was used as data source, this will be mentioned. An additional text line indicates whether an ignore list has been used and if yes, which one. There is also a short description of the degree of match which was chosen.
Below that, you will find an object browser, similar to the column view of the macOS Finder. Objects at the top level of the compared folders appear in the first column, objects in a subfolder at this level appear in the second column, etc. When you click onto an object, the details of the mismatch will be displayed in the lower part of the window.
To make you aware about the exact location of a deviating object, the browser also has to present the hierarchy of folders where the object is contained in. This includes the case where the folders themselves are identical, and not considered a mismatch. Sync Checker uses the notice Matching folder (for navigation only) as type of the objects in this particular situation.
The Mismatch Details
The display in the lower half of the window shows the details of the mismatch selected in the object browser. The items at the left correspond with the first folder of the sync check, the part at the right corresponds with the second folder. Check marks in green between entries of the two columns show items which match, crosses with a red background indicate a mismatch. If these markers are missing, this will indicate that the items have not been part of the comparison because the degree of match did not require this.
In the upper part, the name of the currently selected object is shown, followed by a type specification and the icons at left and right (if possible).
Below name and object type, the following items are shown. They are ordered following the degree of match:
- Size: the size of the actual contents of the object. On file systems capable of storing forks, the size will represent the size of the data fork.
- Content: an indicator whether the contents of both objects match. Because there can be no general means of presenting the contents of any arbitrary file type, this line only contains buttons with magnifying glass icons, allowing you to reveal the exact location of the object in the Finder by a click. If you really like to see the contents of a file, you can then use the Finder to inspect the object or open it.
- Flags: a summary how many UNIX attributes (BSD flags) are enabled for each object. A distinction is made between attributes that can be set by the user, attributes that can only be changed by the operating system or the system account (root), and purely synthetic attributes that are not actually stored but are only used by the file system to display special object properties. By clicking on the symbol (i) you can display the attributes in detail, which is described below.
- Extended Attributes: a summary, indicating whether Extended Attributes are stored for this object, and if yes, how many. If entries are available, you can have them displayed by clicking (i) as well (see below).
- Owner: the short name of the owner of this object. In cases where the account of the owner has been deleted, its previous numerical identification is shown with the marker UID (User Identification).
- Group Owner: the short name of the group owner of this object. This is the group whose access permissions can be defined via POSIX rights. If the account of the group has been deleted, its previous numerical identification is shown with the marker GID (Group Identification).
- POSIX Rights: a summary of the access rights how they are granted in classic UNIX operating systems. The letter code commonly used by experts is used for presentation, like the UNIX program ls is using it for detailed listings of folder contents. This is further explained in detail below.
- Access Control List: a summary indicating whether an Access Control List (ACL) is stored for this object, and if yes, how many entries it has. Such a list can be used to define more detailed access rights than is possible with classic POSIX rights. You can view the entire set of access rights defined by owner, group owner, POSIX rights and Access Control List in detail by clicking the (i) icon (see below).
- Creation Time: date and time when the object was created. Please note that maintaining this information is a special feature of macOS which might not be available in other operating systems or third-party file systems. If this specification is missing, the indicator — will be shown.
- Modification Time: date and time when the contents of this object has changed for the last time.
- Status Update Time: date and time when the metadata of this object or its folder entry has changed for the last time.
As already explained in the chapter Comparing two Folders or Volumes, typically only user-related aspects of Extended Attributes, Access Control Lists and time specifications are part of a sync check, unless the highest degree of match has been chosen. The report window indicates in the last line of the window which guidelines for the check have been applied.
Encoding Issues in File Names
In practice, it can happen that file servers or third-party drivers for file systems do not comply with the rules for encoding file names on macOS. For the internal representation of each character, strict guidelines must be observed. When data is copied to a medium that handles the rules differently, the file system may store the name in an alternative form that is not allowed in macOS.
For example, the character “é” could be stored in the form “small Latin letter e with acute accent”. However, this is not permitted on macOS. The operating system requires that each character must be stored in its most decomposed form possible. In this case, the correct way to store it would be: “small Latin letter e”, followed by a separate character for “in combination with an acute accent”.
This type of error is critical because it leads to a technically invisible renaming: The copied file gets a new name that differs from the original one. Although they look the same optically, they are different. As a matter of fact, Sync Checker cannot really compare the original and copy anymore, since the program cannot be sure that the two differently named objects actually have the same origin. The operating system faces the same problem: Depending on the version of macOS, a mis-encoded file name can lead to failures at various levels of the operating system.
Typical errors could be:
- The affected file is sometimes not shown in the Finder.
- The affected file is presented twice when performing certain Finder operations.
- Attempts to rename the file fail.
- The file is skipped during copy operations.
- The occurrence of such a file can cause an ongoing procedure (such as deleting data from a folder) to be terminated prematurely.
This list is not exhaustive. Other errors may occur as well.
macOS expects that all names for objects in a file system are stored according to the norm “Unicode in 8-bit representation UTF–8 with fully decomposed characters (according to normalization type D)”.
Sync Checker can detect such invisible problems with file names. The error will be shown as an emphasized warning above the Size line. Details about the specific occurrence of the deviation can be accessed by clicking on an info icon (i) (see below).
Time Specifications
The aforementioned time specifications are presented in the format you have chosen via language and locale settings for your user account. The usual formats won’t include fractions of a second. However, as mentioned in Comparing two Folders or Volumes, some file systems handle time specifications with higher accuracy. If the sync check recognized time differences smaller than one second, the report window may indicate a time mismatch although you cannot see it directly.
To solve this problem, make sure the report window is active and in front, then hold the cursor over a time value. Sync Checker will then show the time specification via a help tag (“tool tip”) as universal world time (UTC time zone) in millisecond resolution.
Flags in Detail
After clicking the info icon next to the entry Flags, Sync Checker will open an additional sheet, showing detail information about a set of attributes set at the Unix level. The first column in the overview corresponds with the object of the the first folder, the second column with the object from the second folder.
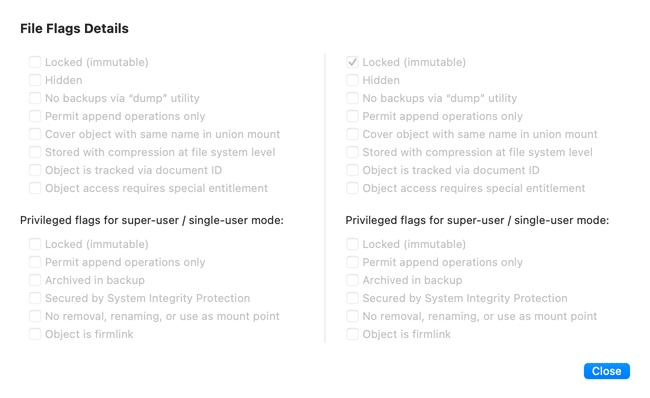
- Locked: This setting is used as a general protection against changes, independent of write permissions. When the setting is active, the object cannot be altered or deleted. The Finder uses a small lock icon next to the standard icon of the object to present such protected objects.
- Hidden: This setting is used to indicate that graphical applications like the Finder or the open/save panels of other applications should not display this object. It is invisible at the graphical user interface.
- No “dump”: If this marker is set, the object will be excluded from backup copies created by the Unix command-line program “dump”.
- Append only: When active, applications cannot delete or change the current contents of the file. Programs can only append new information at the end of the file.
- Opaque: Many Unix systems support a feature to overlay multiple file systems coming from different devices in one single folder. This technique is called union mount. The contents of the different file systems will simply be virtually merged in the destination folder. For example, you could tell macOS to overlay the contents of two different hard drives in one single folder which will then contain a “mix” of the original contents. If the two file systems contain objects with the same name, the question will arise how to present such objects in the merged view, however. In that case, objects where this flag has been set will “cover” an object with the same name which will then become invisible and inaccessible in the merge.
- Compressed: The contents of a file are invisibly compressed by the file system. The file takes up less storage space, but is delivered in normal, uncompressed form when opened.
- Tracked: When using modern macOS applications, it is no longer necessary to save document files manually. macOS takes care that this happens automatically, even if documents don’t have a name yet, or the open file is renamed by a different application. To organize this internally, macOS uses document identifiers independent of file names. This marker indicates that a tracking operation based on such IDs is currently active. The operating system uses this marker in order to avoid superfluous tracking via file system events.
- Data Vault: If this attribute is enabled, it will indicate that under normal circumstances no program whatsoever has permission to access this object, independent of any other permission settings. Only applications that have a special entitlement embedded, which must be digitally signed with authorization of Apple, can get access. This feature is known as Data Vault.
The following attributes have additional restrictions: They can only be set by the special Unix administrator “root” (the super-user) and they may only be unset by root when the system is additionally in single-user mode. Whether the latter rule is actually respected may depend on the implementation.
- Locked: This setting is identical to the setting discussed in the previous section, additionally protected by the super-user, or single-user restriction, respectively.
- Archived: This marker indicates that the object has been included at its current state in the last backup of the file system. Some Unix backup utilities use this marker to implement incremental backups (backup copies which only contain changes since the last backup operation). The single-user mode restriction does not apply here.
- Append only: This setting is identical to the setting discussed in the previous section, additionally protected by the super-user or single-user restriction.
- Restricted: Access to an object with this marker is limited by System Integrity Protection. No user, not even the root super-user, has permission to modify or delete this object. Only specific programs of macOS, e.g. the Apple Installer can temporarily override this protection, or modify this attribute while System Integrity Protection is enabled.
- No unlink: An object with this marker must never be deleted or made inaccessible in other ways, for example by renaming it or using it as mount point, not even by the root super-user. Modifying this attribute is also under control of System Integrity Protection.
- Firmlink: This feature is supported on APFS file systems. If this marker is set, it will indicate that the related file system object is actually not stored on this volume, but is rather a junction to another object stored on another volume of the same APFS volume group. macOS uses firmlinks to let folders actually stored on the writable Data volume of a system volume group appear as if they are stored are on the system volume itself (which is in fact write-protected and does not allow the presence of any user data files). Only the operating system itself is capable of creating firmlinks.
In newer versions of macOS, another group of attributes has been added, called synthetic attributes. These are not actually stored as markers for each object in the file system, but are used internally by the file system as an indicator to represent certain special properties of an object. Currently, there is only one attribute in this group:
- Dataless: This marker indicates that the object is not actually stored here, but is just a placeholder for data that is stored in a cloud. If a program tries to access such an object, it automatically causes the operating system to download the latest version of the object from the cloud, synchronizing its data.
Press the button Close to return to the report window.
Permission Settings in Detail
After clicking the info icon next to the lines POSIX Rights and Access Control List, Sync Checker will open an additional sheet, showing detail information about the complete set of permission settings active for the two mismatching objects. The table at the left summarizes the permission settings for the object in the first folder, the table at the right the settings for the object coming from the second folder.
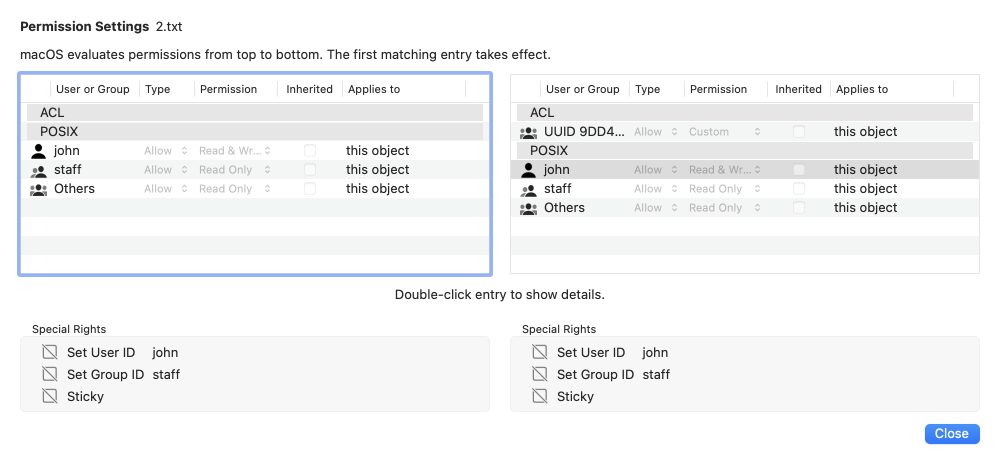
POSIX permissions and ACL entries work together to build the complete definition of permission settings that apply to a file system object. The settings presented in each table have to be read in top-down order. To determine the permissions effective for a particular user, macOS will evaluate the entries line by line and the first entry matching the user’s account and the requested right will “win”. This means if the permission settings contain contradicting entries, the entries appearing first in the table will have higher priority.
The tables contain the following columns:
- User or Group: The short names of either the user account or the group account for which the access permission in this line is to be defined. The special name Others indicates the general permission entry applicable to all other users which have not been listed in the remaining entries of the table.
- Type: The type of right defined by this entry. This can either be Allow or Deny.
- Permission: A general description of the permission which is granted or denied. Sync Checker uses the following terms: Full Control, Read & Write, Read Only, Write Only, No Rights. macOS supports more than 98,000 additional types of detail rights which are identified by the general term Custom. If you like to see the exact definition of a custom permission, double-click the respective line in the table. Further information is given below.
- Inherited: If a check mark is set in this column, the access control entry has not been set explicitly for this object, but it has been inherited from one of the folders at some higher level in the folder hierarchy.
- Applies to: a short description in this column defines how the access control entry will be automatically inherited to objects at deeper levels in the folder hierarchy. If we don’t have a folder and we don’t have inheritance, the entry will apply to this object (the selected file system object) only. However, if inheritance is active for a folder, the entry can be inherited to files in this folder, to folders in this folder, either to objects at the current folder level, or including all objects at deeper folder levels.
Due to the complex nature of Access Control permissions, it might be necessary to show more details about a particular entry line in the table. To do this, double-click the respective line. An additional sheet will open which shows the exact rights and inheritance definitions for the current object. The window contains the following items: The icon of the access party (user or group), the short name of that party, the permission type, the inheritance information and a list of the exact rights granted or denied by this entry.
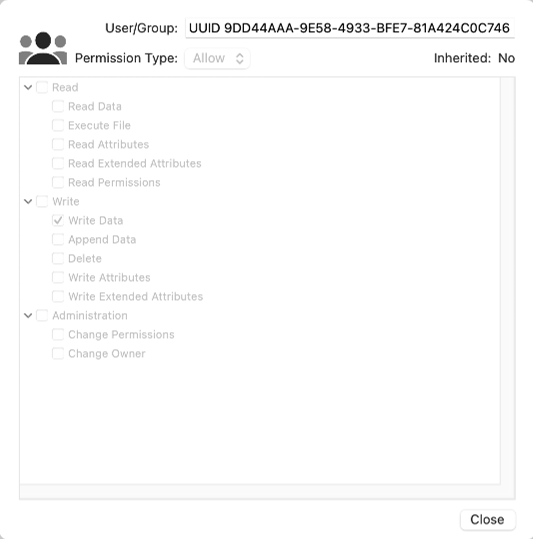
If the Access Control List contains an entry for a user or group whose account has been deleted in the meanwhile, its name can only be presented as the previously used internal identification with the marker UUID (Universally Unique Identifier).
Special Rights
In addition to the common access rights, the overview at the bottom of the window also contains references to Special Rights:
Set User ID: Under normal circumstances, any program started by a user runs with the access rights of that user. However, for programs marked with this special flag, also called SUID (Set User Identification), this rule is deviated from: If the SUID right is set for a program, it means “when running, the program shall have the rights of its owner, and not the rights of the user who started the program”. Such an exception rule is needed for very special cases where small, restricted programs need to gain access to system components that are normally protected. For example, if users want to change their passwords, the program performing this operation must temporarily have the right to change the file containing all password keys, although — in all other cases — no user will ever have permission to read, let alone write, this file via “normal” programs. If a folder is given this right, it means that for new objects created in this folder, the owner should become the folder owner, not the user of the application creating the object, as it would normally happen. This right has no meaning for objects that are neither program files nor folders.
Set Group ID: This is basically the same as with the SUID marking, except that the right here does not refer to the user and file owner, but to the user group and group owner. This right is also called SGID (Set Group Identification) for short.
“Sticky”: A folder with the sticky flag enabled becomes an “add-only folder”, or more precisely, a folder where the deletion of files is restricted. A file in a sticky folder can only be removed or renamed by a user if the user has write permission for the folder and is also either the owner of the file or the owner of the folder. The sticky right is usually used for “public” folders where everyone should have write access, but users should not be allowed to delete each other’s files. If the sticky right is added to a file, this setting will have no meaning in modern operating systems.
Shorthand Notation of File Types and POSIX Permissions
UNIX operating systems such as macOS use a specific notation to display the types of objects in file systems and their POSIX permission settings in a very compact form. This notation has a tradition of over 40 years and is familiar to many users. Therefore, Sync Checker uses this industry standard as a shorthand notation in the line POSIX Rights. The following section explains the shorthand notation.
The notation always uses 10 or 11 consecutive characters. Active features are represented by a letter, deactivated features by a hyphen (-). The characters are divided into 4 groups, whereby a fifth characteristic can be appended:
- the first character indicates the type of the object
- the following three characters indicate the POSIX rights for the owner of the object
- the following three characters indicate the POSIX rights for the group owner of the object
- the three characters at the end indicate the POSIX rights for all other accounts, i.e. everyone who is not the owner or group owner.
- an additional character can be appended at the end to indicate the presence of Extended Attributes or Access Control Lists.
In simple terms, the character string has the sequence type, user, group, other, options.
The following abbreviations are used as type identifiers:
- – no special type, a regular file
- d folder (directory)
- p a named first-in-first-out data channel anchored in the file system that can be used for communication between two processes in both directions (pipe)
- c a device driver anchored in the file system for a character-oriented device that can be addressed like a file (character special device)
- b a device driver anchored in the file system for a block-oriented device that can be addressed like a file (block special device)
- l a symbolic link
- s a named data channel anchored in the file system that can be used for communication between two processes in one direction (socket)
- w an entry that can be used as a placeholder in some operating systems to force the message “entry does not exist” when merging file systems (union mount) (whiteout)
The following abbreviations are used to represent POSIX permissions in a group of three characters:
- r in the first position: read permission is granted (read)
- w in the second position: write permission is granted (write)
- x in the third position: execute permission is granted for a file, or traverse permission for a folder (execute)
- s in the third position: execute permission combined with the special SUID or SGID permission (see above)
- S in the third position: no execute permission, but SUID or SGID is active (see above)
- t in the third position of the setting for others: execute permission for others is granted, combined with the “sticky” setting (see above)
- T in the third position of the setting for others: no execute permission for others, but “sticky” is active (see above)
If the notation contains 11 characters instead of 10, the optional character at the end has the following meaning:
- @ indicates that Extended Attributes are present
- + indicates that an Access Control List is present
If both are present, the @ tag has higher priority and obscures the +.
Extended Attributes in Detail
Each object in the file system can be associated with an unlimited number of additional data records called Extended Attributes. Each attribute has a value which can be any stream of bytes with any size. The attributes can be seen as additional content of a file next to its standard content, the data fork.
After clicking the info icon next to the line Extended Attributes, Sync Checker will open an additional sheet, showing the complete list of Extended Attributes for the two mismatching objects. The first column contains the attributes of the object coming from the first folder, the last column represents the object from the second folder. Icons at the center indicate whether the contents of the attributes match or not.
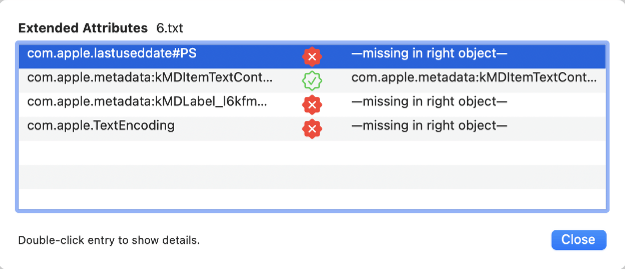
Each attribute has a unique name which is shown. The sequence of bytes associated with that name is called the value of the Extended Attribute. The names and values of Extended Attributes are defined by the applications which created them, and each application is free to create new names with arbitrary values. This means Sync Checker cannot “know” in general how such attributes should be interpreted or be presented. By default, Sync Checker shows an attribute value as sequence of bytes, in hexadecimal notation. To see the value, double-click the respective attribute line in the table. A special window, displaying the contents of the Extended Attribute will open. The text box at the left shows the value of the Extended Attribute coming from the object of the first folder, the box at the right shows the value coming from the second folder.
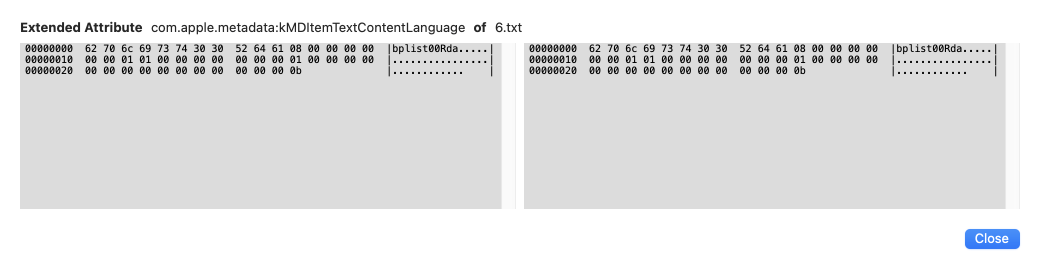
The first column in the text box is the hexadecimal offset position in the value for which the bytes are displayed (the first byte has position 00000000). The next 16 bytes stored at that position will be shown in the line following this offset. The bytes will additionally be shown in canonical character notation, assuming that they might represent text information encoded in the ASCII standard. Characters unprintable in the ASCII standard are represented by dots (.). The 16 characters in each line are delimited by vertical bars (|). If your current user account has no access permission to read the attribute, or if one of the mismatching objects or attributes is missing, the notice No data available will be shown instead.
The Apple Finder Information Attribute
macOS systems use a known Extended Attribute named com.apple.FinderInfo to store additional information for file system objects used by the Finder. When you double-click this known attribute, Sync Checker is capable of interpreting the value. A special window will appear.
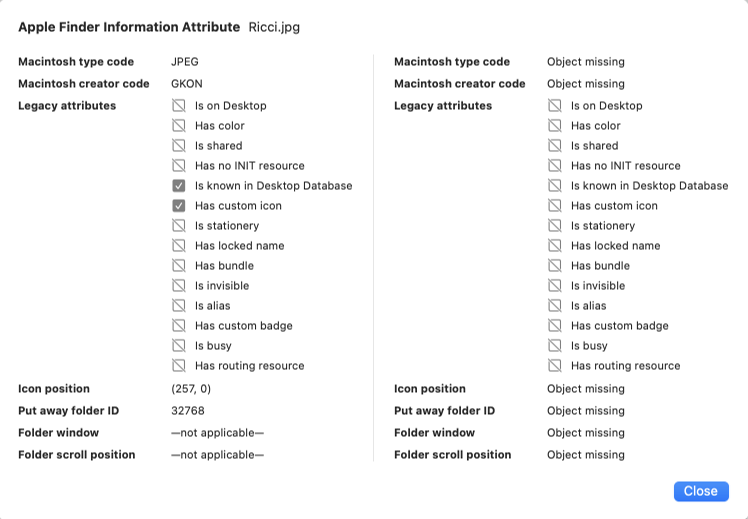
- Macintosh type code: the type code associated with the selected file. Type codes are used by the operating system to identify types of documents and selecting a matching application which is capable of opening such document types. When type codes are used, file name extensions or contents analysis won’t be necessary to identify documents. The codes are usually presented as sequence of four characters. If a code cannot be expressed this way because it contains unprintable characters, Sync Checker will show it as a sequence of four bytes in hexadecimal notation. Type codes are unique and are administered by Apple.
- Macintosh creator code: the creator code associated with the selected file. Creator codes have been used by classic Macintosh applications to identify which program has created a given file. They could be used to force the system to open a given file with a specific application, even if multiple applications have been available to open documents of the given type. Creator codes have been superseded by Uniform Type Identifiers and are deprecated technology. Modern macOS versions will no longer use creator codes to choose applications when opening documents. Sync Checker uses the same notation for presenting creator codes as it uses for type codes.
- Legacy attributes: a list of 14 attributes which can either be switched on or off. Such attributes have been used in the classic Mac OS. Only a few of them are still in active use within macOS, but they are still interpreted to maintain compatibility with old system versions. Some of them are emulated and are duplicates of attributes already discussed in the section about file flags.
- Icon position: the position in (x, y) coordinates relative to the display area of a Finder window where the icon of this object should be displayed when icon view is used.
- Put away folder ID: a reference to a folder used in classic versions of Mac OS. It does not really have meaning in macOS.
- Folder window: The coordinates, width, and height of the window the Finder should use to present this object (which must be folder) in icon view mode.
- Folder scroll position: The current position of the optional scroller when the Finder presents the folder in icon view mode.
The left part of the attribute window represents the Finder information for the mismatching object in the first folder, the part on the right is used for the object in the second folder.
The Attribute Last Opened
macOS uses another known Extended Attribute: an additional time specification is stored under the name com.apple.lastuseddate#PS. This is date and time at which a graphical application last opened a document for use. Sync Checker can also interpret this attribute and display it in plain text in a separate dialog after double-clicking the corresponding line.
Attributes Containing Property Lists
Some Extended Attributes have a structured internal composition that Sync Checker can recognize automatically. This takes effect when an attribute is stored in the form of a macOS property list. If Sync Checker recognizes such data, it is automatically presented in an appropriate form, as in the example below.
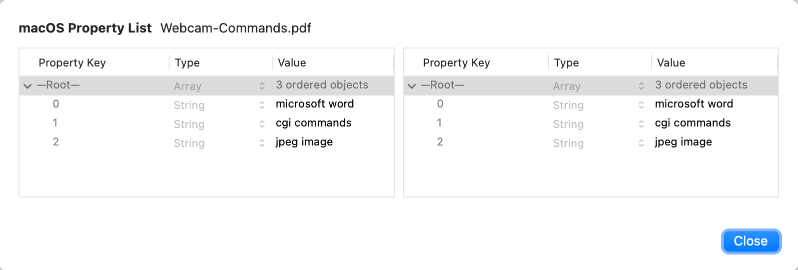
In a property list, all values stored must provide type information. The following types are permitted:
- Dictionary: an unsorted list of values, where each value must have a unique name, called a key.
- Array: a sorted list of values without names. The position of a value in the list is called an index, with the counting starting at index 0.
- Boolean: the value yes or no
- String: any sequence of characters
- Integer: an integer, i.e. a numeric value without decimal places
- Real number: a real number
- Date / time: a date with a time, converted to the currently set time zone
- Binary data: an arbitrary sequence of bytes that is not interpreted further. Sync Checker uses a hexadecimal representation to display the values.
Data of type dictionary and array can be nested as desired, for example an array that contains an array that contains a dictionary of strings.
Attributes Containing UUIDs
Sync Checker can also recognize if an Extended Attribute has been stored as UUID. The abbreviation UUID stands for Universal Unique Identifier, a designation that uses mathematical methods to guarantee that it is unique in space and time. Each UUID therefore only exists once in the world. Computer programs use UUIDs whenever they automatically give an unknown object a name that should be recognized later.
Sync Checker displays such attributes in a special dialog window, with the UUIDs as character strings of the pattern
12345678-1234-5678-9ABC-DEF012345678.
File Name Issues in Detail
As mentioned above, encoding errors can lead to a situation where two objects have file names that appear identical to human eyes, but are technically different, resulting in various failures on macOS. Sync Checker attempts to detect such cases. When inconsistencies are found, you can activate an accurate analysis, which will open the sheet Name Encoding Issues.
Even if this type of problem is recognized, Sync Checker usually has to cancel detailed checks for the affected object pair. For folders, the entire folder contents will not be checked. For files, some metadata may not be readable or verifiable.
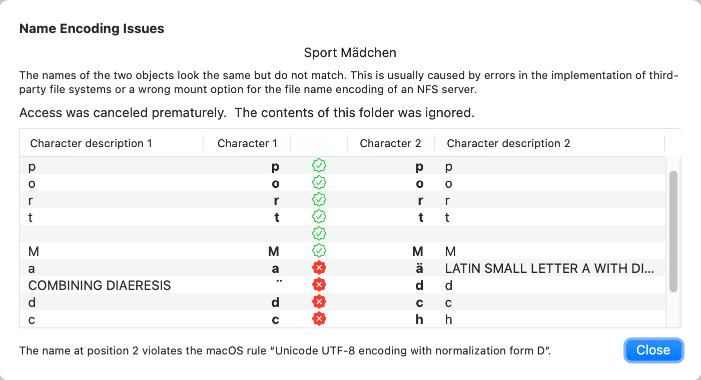
The dialog sheet shows what content might have been skipped and which name violates the rules. The table lists each character of the names individually and highlights where differences exist. For each non-alphabetic character, its official Unicode designation is also listed.
The Unicode standard requires that the standardized names are presented in international English with capital letters.
Creating a Text Report of the Mismatch List
After pressing the button with the text document icon in the upper right corner of the report window, Sync Checker will create a written text document summarizing the results of the sync check operation. This text can be reviewed and additionally be printed or saved as a text processing document in Rich Text Format (RTF).
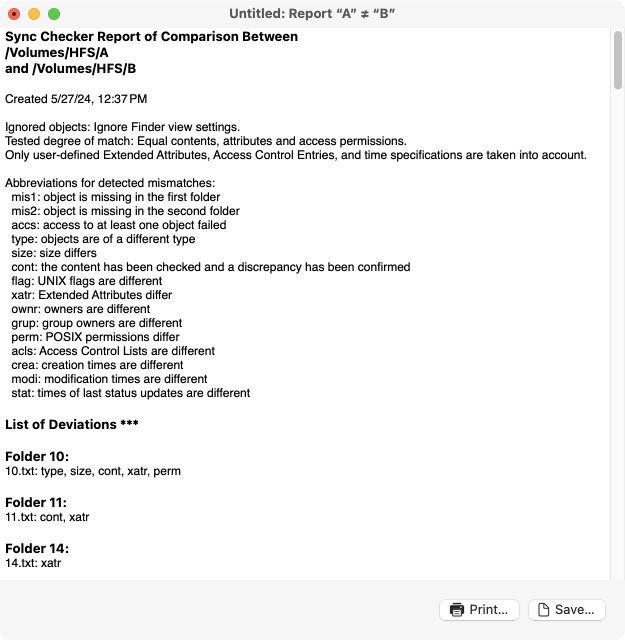
In the report, the paths of the two compared folders, the current date and time, and a short description of the compare options are listed first. A legend follows, listing abbreviations used to identify types of deviations. Following this section, Sync Checker will list all mismatches found, in alphabetical order of the folder hierarchy. Entries are grouped by folders. Each line lists the name of the mismatching object, followed by the list of mismatch types detected for this object pair.
Click the button Print… in the document window to print or fax the report, or to create a PDF file. Click the button Save… in the window to save the text as RTF document.
Tip: You can open an RTF document with applications such as TextEdit or Pages. You can search the report in the word processing program to find specific types of deviations and their locations.
Displaying Mismatch Statistics
Below the text document button, you will also find an information icon (i). If you click on it, you will receive statistics about the deviations found. The table lists all types of mismatches, the total number of objects affected by these mismatches and the total number of all deviations.
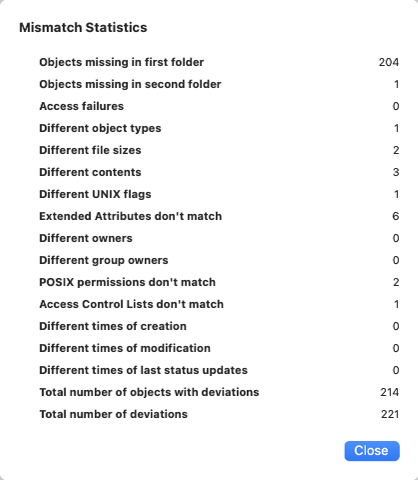
Saving and Opening Sync Checker Reports
Each report window of Sync Checker behaves like a document window you know from other macOS applications. You can save the check results to a file and review them later, even on a different computer. Sync Checker uses files with the name extension .screp4 (Sync Checker Report Version 4) as type identification.
- Select the menu item File > Save or press the key combination ⌘ + S to save the current report to a file.
- Select the menu item File > Duplicate or press the key combination ⇧ + ⌘ + S to create a copy of the current report, e.g. to save it to a file with a different name later.
- Double-click an screp4 file in the Finder or use the menu item File > Open… to open it.
Sync Checker 4 or higher cannot open reports created by older versions of the application. The individual generations of the program are too diverse. Sync Checker 4 differs significantly from all previous versions.
The Archived Copy Warning
Sync Checker reports may contain data about many different mismatches. If a report is saved to a file, the file can quickly become very large. To save storage space and to enable efficient handling of reports, certain details are omitted from saved reports. The point in time and the computer on which the saved report was created also matters, because the report may list objects that are no longer available at this time, or they never existed on the current computer. This results in slight limitations when you open a report again later. Sync Checker indicates this restriction with a red warning Archived Copy.
The following restrictions apply to a Sync Checker report loaded from file marked in this way:
- The Finder icons for the objects are not shown.
- The buttons for revealing the objects in the Finder (in the Contents line) are generally not available.
- The values of Extended Attributes cannot be displayed in detail.