Benutzereinstellungen
Die Einstellungskarte Benutzer
Alle Vorgänge, die auf der Einstellungskarte Benutzer auswählbar sind, beziehen sich nur auf einen einzelnen Benutzer-Account, nämlich den Benutzer, der in der obersten Überschriftenzeile des Steuerungsfensters von TinkerTool System angegeben ist. Detaildaten über den ausgewählten Benutzer-Account können über den Karteireiter Info dieser Karte abgerufen werden.
Einstellungen („Präferenzen“)
Motivation
Macintosh-Software-Produkte werden normalerweise gemäß sehr hoher Standards für Bedienerfreundlichkeit entwickelt. Technische Probleme werden in der Regel von den Programmen selbst behandelt, in den meisten Fällen „still“, ohne dass eine Interaktion mit dem Benutzer erforderlich wäre. Es gibt jedoch eine bestimmte Art von technischen Problemen, die oft nicht von den betroffenen Programmen abgefangen werden, nämlich Fälle, in denen die Einstellungsdaten (Preferences, „Präferenzen“) des jeweiligen Programms beschädigt wurden. TinkerTool System bietet Funktionen an, um automatisch schadhafte Einstellungsdateien zu finden und zu beseitigen.
Das Einstellungssystem von macOS
Programme senden Nachrichten an das Betriebssystem um Benutzereinstellungen zu speichern und wieder abzurufen, z.B. Farbwünsche, die letzte Position von Fenstern auf dem Bildschirm, das letzte gesicherte Dokument, usw. macOS verwendet eine Kerntechnologie des Systems, die Eigenschaftslisten (Property Lists), um alle Einstellungswerte in einer Art Datenbank abzulegen. Die Datenbank ist auf eine große Zahl von Dateien verteilt, die die Namenserweiterung plist tragen. Jede dieser Eigenschaftslisten enthält Einstellungswerte, die sich nur auf ein ganz bestimmtes Gebiet des Systems beziehen, d.h. eine Untermenge der vollständigen Sammlung der Einstellungen. Solche eine Untermenge wird Einstellungsdomäne genannt. Eine Einstellungsdomäne hängt normalerweise eng mit einem Programm zusammen, das verwendet wurde. So werden z.B. die Einstellungen des Programms Mail in einer Einstellungsdomäne mit dem Namen com.apple.mail gespeichert. Es gibt jedoch nicht immer solch eine Eins-zu-Eins-Beziehung. Apples Mail-Programm macht zum Beispiel auch von weiteren Einstellungsdomänen Gebrauch, wie com.apple.mail-shared.
Gemäß Apples Richtlinien für Software-Design müssen die Bezeichnungen von Einstellungsdomänen aus einer hierarchisch aufgebauten Liste beschreibender Namen bestehen, die von links nach rechts von der höchsten zur niedrigsten Hierarchiestufe angeordnet und durch Punkte getrennt werden. Der erste Teil der Hierarchie muss dem Internet-Domänennamen (DNS-Namen) des Programmanbieters entsprechen, so dass gewährleistet ist, dass zwei unterschiedliche Software-Firmen niemals die gleiche Bezeichnung für eine Domäne wählen, sogar wenn ihre Produkte zufällig den gleichen Namen haben sollten.
Beispiel: Die eindeutige Bezeichnung für Apples Web-Browser Safari ist com.apple.Safari, denn er wird von einer Firma herausgegeben, die den Internet-Domänennamen apple.com trägt und Safari ist der beschreibende Name, der dieses Programm innerhalb von Apples Software-Angebot identifiziert. Beachten Sie, wie com.apple.Safari in der Reihenfolge von der höchsten zur niedrigsten Hierarchiestufe notiert wird, mit der wichtigsten Angabe am Anfang, während Internet-Domänennamen wie www.apple.com in umgekehrter Reihenfolge geschrieben werden, mit dem maßgeblichsten Teil zum Schluss.
Software-Firmen ist es freigestellt, mehr als einen beschreibenden Namen zu verwenden, um ein bestimmtes Programm oder einen Aspekt eines Programms kennzuzeichnen. Beispiele hierfür sind com.apple.airport.airportutility und com.apple.airport.clientmonitor, die zwei verschiedene Programme bezeichnen, die beide Teil des Gebietes „Airport“ sind. Das Namensschema garantiert, dass jedes Programm einer eindeutigen, einzigartigen Einstellungsdomäne angehört.
Die Integrität von Einstellungsdateien prüfen
Falls die Eigenschaftslistendatei einer Einstellungsdomäne aus irgendeinem Grund beschädigt wurde, füttert macOS das Programm, das zu dieser Datei gehört, mit ungültigen Einstellungswerten, eine Situation, die von vielen Programmen nicht korrekt abgefangen wird, da sie nicht erwarten, dass so etwas passieren könnte. Das Programm könnte abstürzen oder sich fehlerhaft verhalten.
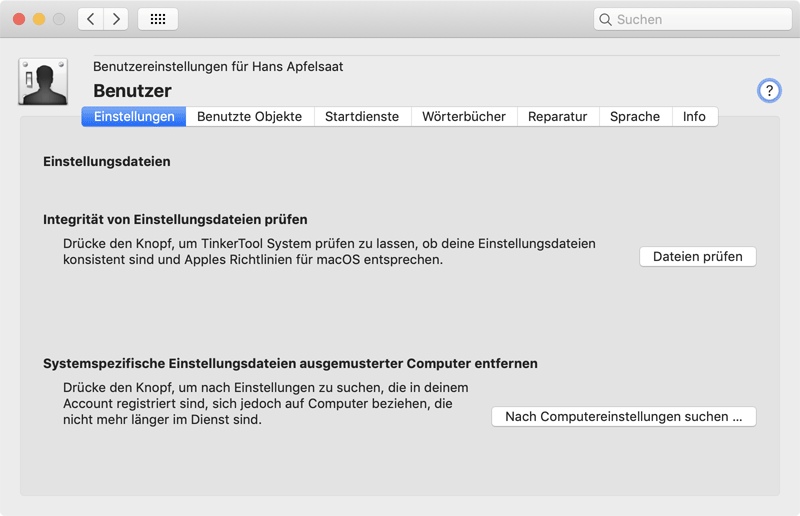
Um dies zu vermeiden, können Sie die Integrität aller Einstellungsdateien überprüfen lassen, die für den aktuellen Benutzer wirksam werden. Dies schließt alle Programme ein, die jemals von diesem Benutzer gestartet wurden. Führen Sie hierzu die folgenden Schritte durch:
- Öffnen Sie den Karteireiter Einstellungen auf der Einstellungskarte Benutzer.
- Betätigen Sie den Knopf Dateien prüfen.
Klassische Mac OS-Programme und Altlastenprogramme, die nicht korrekt auf die macOS-Plattform portiert wurden, verwenden Einstellungsdateien, die diese selbst angelegt haben. Solche Dateien können nicht überprüft werden, da sie keiner Norm folgen.
Während der Prüfvorgang läuft, können Sie ihn jederzeit durch Drücken des STOP-Knopfes abbrechen. Nachdem alle Tests abgeschlossen sind, zeigt TinkerTool System einen tabellenförmigen Bericht an, in dem alle vorgefundenen Probleme aufgeführt sind. Die Probleme sind nach Schwere gewichtet, was über verschiedene Farben dargestellt wird:
- Gelb: eine Warnung, die vernachlässigt werden kann. Die Einstellungsdatei hält sich nicht ganz an die Richtlinien von macOS, scheint aber keine Probleme zu verursachen.
- Orange: eine Warnung. Ein Problem mit der Einstellungsdatei wurde erkannt und es wird empfohlen die Datei und das Programm, zu dem sie gehört, weiter zu überprüfen. In einigen Fällen kann nur der Software-Entwickler des jeweiligen Programms das Problem vollständig beheben, da das Programm eventuell Operationen auf den Einstellungen ausführt, die sich nicht an die Richtlinien für Software-Design von macOS halten.
- Rot: die Datei verursacht definitiv Probleme. Ihre Struktur ist beschädigt, so dass das Programm, zu dem die Datei gehört, entweder mit gar keinen oder ungültigen Benutzereinstellungen gefüttert wird.
Die Berichtstabelle enthält für jedes vorgefundene Problem eine Zeile. Einstellungsdaten, die fehlerfrei sind, werden nicht aufgeführt. Jeder Eintrag enthält eine kurze Problembeschreibung und den Namen der jeweiligen Einstellungsdomäne.
Um Detailinformationen über ein gefundenes Problem abzurufen, wählen Sie einen Eintrag der Tabelle aus. Der volle Pfad zur betroffenen Eigenschaftslistendatei und eine ausführliche Fehlerbeschreibung werden unter der Tabelle angezeigt. Sie können den Finder zur betreffenden Datei navigieren lassen, indem Sie auf das Symbol mit dem Vergrößerungsglas klicken. In den Fällen, in denen es sinnvoll ist, können Sie die problematische Einstellungsdatei entweder deaktivieren oder löschen, indem Sie die entsprechenden Knöpfe betätigen.
- Deaktivieren: Benennt die Datei so um, dass sie von macOS nicht mehr weiter verwendet wird. Das betroffene Programme wird beim nächsten Start bereinigte Einstellungen verwenden. Das Deaktivieren einer Einstellungsdatei gibt Ihnen die Möglichkeit, alle Programmeinstellungen später wiederherzustellen, falls Sie feststellen sollten, dass die Einstellungsdatei, das eigentliche Problem gar nicht ausgelöst hatte, sondern etwas anderes. In diesem Fall sollten Sie das jeweilige Programm beenden, die neue Einstellungsdatei, die angelegt wurde, löschen und die deaktivierte Einstellungsdatei wieder auf den früheren Namen umbenennen. Wenn Sie dann das betroffene Programm wieder neu starten, wird es wieder die früheren Einstellungswerte verwenden. TinkerTool System deaktiviert Einstellungsdateien, indem es die Dateinamenserweiterung auf INACTIVE-plist umbenennt. Wenn Sie die Erweiterung wieder zurück auf plist ändern, wird die Datei wieder aktiv.
- Löschen: löscht die Einstellungsdatei. Hierbei verlieren Sie alle Einstellungsdaten des zugehörigen Programms. Beim nächsten Start des Programms legt macOS wieder eine neue, bereinigte Einstellungsdatei an.
Sie sollte keine Einstellungen von Programmen löschen oder deaktivieren, die im Moment laufen, da dies keine Wirkung haben wird. Beenden Sie die betroffenen Programme und lassen Sie den Test erneut ablaufen, bevor Sie sich dazu entschließen, eine beschädigte Einstellungsdatei zu entfernen.
Entfernen von systemspezifischen Einstellungsdateien ausgemusterter Computer
In professionellen Netzwerken werden die Privatordner der Benutzer nicht auf den lokalen Festplatten der Computer gespeichert, sondern auf einem zentralen File-Server. In diesem Fall spielt es keine Rolle mehr, mit welchem konkreten Computer ein bestimmter Benutzer arbeitet. Die persönlichen Dokumente des Benutzers und alle persönlichen Einstellungen werden automatisch „mitgenommen“, wenn ein anderer Computer verwendet wird. Der Account benutzt immer die gleichen Daten, ohne dass irgendeine Art von Dateisynchronisation nötig wäre. macOS verfolgt automatisch nach, welche Einstellungswerte eines Benutzers für alle Computer in einem Netzwerk gelten, und welche computerspezifisch sind. Beispielsweise sollten die Trackpad- und Maus-Einstellungen für jeden Computer individuell gespeichert werden, da jedes Computermodell möglicherweise unterschiedliche Arten von Mäusen, bzw. Trackpads einsetzt. Ähnliche Regeln gelten für Bluetooth, Airport, Drucker, Bildschirmschoner und viele andere Einstellungen, die individuell pro Benutzer sind, gleichzeitig jedoch auch individuell für jeden Computer, denn sie hängen von der jeweiligen Hardware-Ausstattung ab.
Eine ähnliche Situation kann auch bei Computern von Privatpersonen auftreten: Falls Sie Ihren persönlichen Home-Ordner von einem alten Computer auf einen neuen migriert haben — möglicherweise sogar über mehrere Generationen von Computern hinweg — liegt genau das gleiche Szenario vor. Nachdem ein Computer ein gewisses Alter erreicht hat, wird er üblicherweise aus dem Netzwerk, bzw. aus Ihrem persönlichen Zugriff entfernt, so dass die Speicherung von computerbezogenen Benutzereinstellungen für diesen Computer nicht mehr länger sinnvoll ist.
Um diese Funktion nutzen zu können, müssen Sie den Computer identifizieren, der nicht mehr länger in Betrieb ist. Dies muss von Hand geschehen, da kein Programm Informationen von einem Computer bekommen kann, der nicht mehr länger zugreifbar ist. Um einen Computer zu identifizieren, verwendet macOS entweder die MAC-Adresse des ersten eingebauten Netzwerkanschlusses oder einen UUID-Code (Universal Unique Identifier).
Bei alten Systemen war die primäre MAC-Adresse auf dem Typenschild des Computers aufgedruckt, üblicherweise begleitet von einem Strichcode, der die gleiche Information enthält. Die Adresse kann außerdem per Software abgerufen werden, indem Sie das Programm Systeminformationen aus dem Ordner Dienstprogramme starten. Sie finden die Adresse, nachdem Sie die Informationskategorie Netzwerk auswählen, dann zur primären Netzwerkschnittstelle (en0) gehen und dort nach der Zeile Ethernet > MAC-Adresse schauen.
Bei modernen Versionen von macOS, die UUID-Codes verwenden, zeigt TinkerTool System die Identifikation unter Info > Systeminformationen > Computer > Eindeutige Hardware-Identifikation an. Falls TinkerTool System auf dem in Frage kommenden Computer nicht zur Verfügung steht, können Sie auch das Programm Systeminformationen nutzen, die Kategorie Hardware öffnen und dort die Zeile Hardware-UUID suchen.
Nachdem Sie den in Frage kommenden Computer identifiziert haben, führen Sie die folgenden Schritte durch:
- Öffnen Sie den Karteireiter Einstellungen auf der Einstellungskarte Benutzer.
- Drücken Sie den Knopf Nach Computereinstellungen suchen ….
Während die Suche läuft, können Sie diese jederzeit durch Druck auf den STOP-Knopf abbrechen. Ist das Durchsuchen der Einstellungen abgeschlossen, zeigt TinkerTool System einen Bericht an, der alle Dateien aufführt, die computerspezifische Einstellungen für den aktuellen Benutzer-Account enthalten. Neben dem Identifikationscode des Computers finden Sie das Datum der letzten Nutzung und die Anzahl der Einstellungsdateien, die sich auf den jeweiligen Computer beziehen. Durch Abwählen der Knöpfe in der Spalte Entfernen? können Sie Einstellungsdateien aus dem Löschvorgang ausschließen. Das Betätigen der Knöpfe Alle auswählen oder Alle abwählen bewirkt, dass alle Häkchen gesetzt, bzw. entfernt werden. Durch Druck auf den Knopf OK werden alle Dateien, bei denen das Häkchen Entfernen? gesetzt war, gelöscht. Falls Sie den Knopf Abbrechen betätigen, wird keine Datei berührt.
Die Umschaltknöpfe in der unteren linken Ecke des Berichtsfensters steuern, wie das Entfernen durchgeführt werden soll. Sie können entweder Dateien sofort löschen, Dateien in den Papierkorb werfen, oder die Dateien in einen Archivordner bewegen, den Sie zusätzlich angeben müssen.
Benutzte Objekte
Neben vielen anderen Einstellungen führt jedes Programm Buch darüber, welche Dokumente bei der letzten Benutzung des Programms geöffnet worden sind. Diese Einträge werden im Untermenü Ablage > Benutzte Dokumente jedes Programms angezeigt. Zusätzlich gibt es eine zentrale Liste benutzter Dokumente und Programme im Apfelmenü und der Finder unterhält eine Liste von Servern, zu denen manuelle Netzverbindungen aufgebaut wurden.
Um Ihre Privatsphäre zu schützen, möchten Sie diese Einträge möglicherweise entfernen, da sie es erlauben, nachzuverfolgen, wie Sie den Computer in der Vergangenheit genutzt haben. Die Serverliste kann außerdem Kennworte im Klartext enthalten, die ebenso geschützt werden sollten. TinkerTool System kann für Sie die folgenden Einträge automatisch löschen:
- alle benutzten Dokumente im Apfelmenü
- alle benutzten Programme im Apfelmenü
- alle benutzten Server im Apfelmenü
- alle benutzten Server im Finder
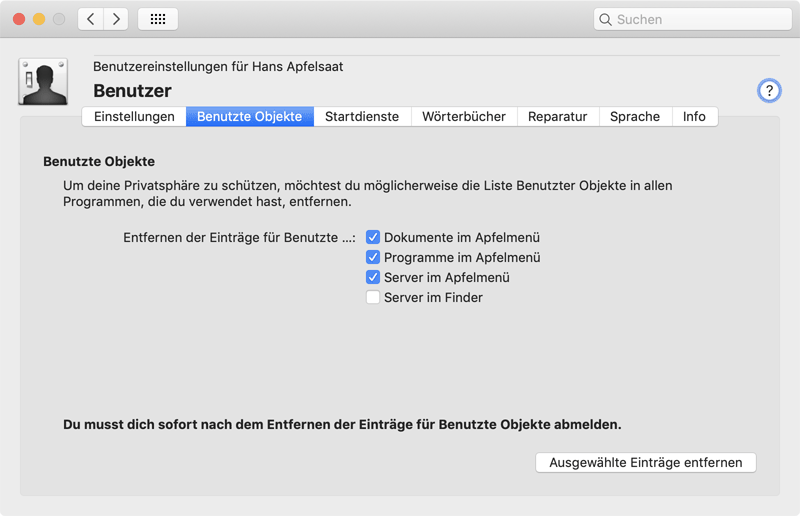
Um die Einträge für benutzte Objekte zu entfernen, führen Sie die folgenden Schritte durch:
- Öffnen Sie den Karteireiter Benutzte Objekte auf der Einstellungskarte Privatsphäre.
- Wählen Sie jede Kategorie, für die die Einträge benutzter Objekte entfernt werden sollen.
- Drücken Sie den Knopf Ausgewählte Einträge entfernen.
Hierbei werden die Einträge gelöscht, selbstverständlich nicht die Dokumente, auf die sich die Einträge beziehen. Wir empfehlen dringend, sich sofort abzumelden, nachdem Sie Benutzte Objekte bereinigt haben. Andernfalls kann nicht immer garantiert werden, dass macOS die Einträge nicht einfach wieder anlegt.
Startdienste
macOS führt eine interne Datenbank, die alle Programme enthält, auf die Ihr Computer zugreifen kann. Diese Daten werden dazu benutzt, die richtigen Symbole für Dokumente anzuzeigen und Buch darüber zu führen, welches Programm gestartet werden soll, wenn Sie ein Dokument doppelklicken. Unter normalen Umständen aktualisiert macOS diese Datenbank ununterbrochen im Hintergrund. In seltenen Fällen kann die Datenbank aber ungültige Informationen enthalten. Typische Symptome sind:
- Wenn Sie den Punkt Öffnen mit … im Kontextmenü des Finders anklicken oder den Abschnitt Öffnen mit im Fenster Informationen des Finders verwenden, werden ungültige oder doppelte Einträge angezeigt.
- Dokumente werden mit falschen Symbolen dargestellt,
- die Funktion „Markierungen“ (das Hinzufügen von Notizen oder ähnlichen Änderungen in Dokumenten, die Sie von Anderen erhalten haben) arbeitet nicht wie erwartet,
- der Teilen-Knopf oder das Teilen-Menü, das in einigen Programmen angezeigt wird, funktioniert nicht oder bietet nicht alle Dienste an, die normalerweise zum Teilen von Inhalten zur Verfügung stehen.
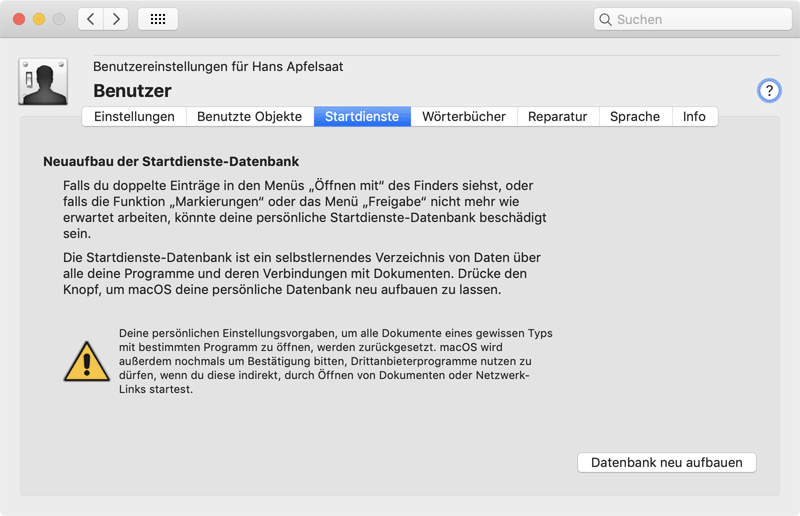
In diesem Fall können Sie macOS dazu zwingen, die Datenbank für den aktuellen Benutzer neu aufzubauen. Führen Sie die folgenden Schritte durch:
- Öffnen Sie den Karteireiter Startdienste auf der Einstellungskarte Benutzer.
- Drücken Sie den Knopf Datenbank neu aufbauen.
Hierbei wird auch die Sicherheitsfunktion zurückgesetzt, die verhindert, dass Dokumente mit unbekannten (möglicherweise gefährlichen) Programmen geöffnet werden. Falls Sie ein Dokument öffnen, das mit einem Programm verbunden ist, das noch nie zuvor verwendet wurde, wird macOS wieder um Genehmigung fragen, das Programm starten zu dürfen.
Falls Programme außerhalb eines Programme-Ordners abgelegt wurden (was im Allgemeinen nicht zu empfehlen ist), kann macOS möglicherweise vergessen, dass es diese Programme gibt, so dass sie aus den Menüs Dienste und Öffnen mit verschwinden. Sie müssen den Finder verwenden, um den Ordner zu öffnen, der die Programme enthält, damit das System sich dieser Programme wieder bewusst wird.
Nach dem Wiederaufbau der Datenbank fragt TinkerTool System, ob es den Finder neu starten soll. Sie können somit sofort überprüfen, ob die Reparatur der Datenbank einen positiven Effekt auf die Funktion des Finders hat.
Wörterbücher
macOS enthält eine systemweite Rechtschreibprüfung, die alle Sprachen unterstützt, die als Hauptsprachen im Vermarktungsgebiet des Systems angesehen werden. Die Rechtschreibprüfung kann über den Menüpunkt Bearbeiten > Rechtschreibung und Grammatik in allen Programmen genutzt werden, die von diesem Dienst Gebrauch machen. Wenn die Rechtschreibprüfung den Text eines Dokuments überprüft, kann der Benutzer unbekannte, aber richtig geschriebene Wörter in sein persönliches Rechtschreibwörterbuch aufnehmen. Pro Sprache kann jeweils ein Wörterbuch vorliegen und alle hinzugefügten Wörter werden von allen Programmen gemeinsam benutzt, die die Rechtschreibprüfung von macOS verwenden.
Einige Programme werden mit eigener Rechtschreibprüfung geliefert. Sie nehmen an dem hier beschriebenen Mechanismus nicht teil.
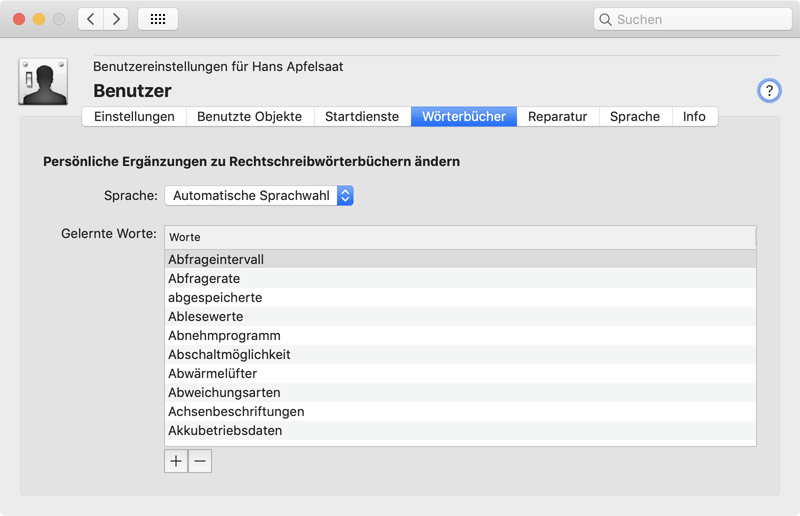
TinkerTool System kann Ihnen den Zugriff auf Ihr persönliches Verzeichnis von Worten geben, die Sie der Rechtschreibprüfung des Systems hinzugefügt haben. Wenn nötig, können Worte geändert, hinzugefügt oder entfernt werden. Führen Sie die folgenden Schritte durch:
- Öffnen Sie den Karteireiter Wörterbücher auf der Einstellungskarte Benutzer.
- Verwenden Sie das Aufklappmenü Sprache, um das Wörterbuch zu wählen, mit dem Sie arbeiten möchten.
- Ändern Sie ein Wort in der Tabelle Gelernte Worte, indem Sie es doppelklicken, oder drücken Sie den Knopf [+], um ein neues Wort hinzuzufügen, oder wählen Sie ein oder mehrere Worte und drücken Sie den Knopf [–], um diese zu löschen.
Zusätzlich zu den Wörterbüchern für die Sprachen, die Sie normalerweise verwenden, stellt macOS ein weiteres Wörterbuch bereit, das von TinkerTool System unter der Bezeichnung Automatische Sprachwahl aufgeführt wird. Hierbei handelt es sich um ein mehrsprachiges Wörterbuch, auf das zugegriffen wird, wenn die Rechtschreibprüfung nicht auf eine feste Sprache eingestellt wird.
Aktuelle Versionen von macOS haben möglicherweise technische Probleme, alle offenen Programme darüber zu informieren, dass Sie Änderungen an ihren persönlichen Rechtschreibwörterbüchern vorgenommen haben. Um sicherzustellen, dass alle Programme von den Änderungen erfahren, die an Ihrer Rechtschreibwortliste erfolgt sind, melden Sie sich ab und wieder an. Sie sollten es vermeiden, die Wortliste gleichzeitig von mehreren Programmen aus zu ändern. Einige oder alle Änderungen könnten ignoriert werden.
Reparatur
„Systemeinstellungen“ reparieren
Einige Versionen von macOS haben interne Defekte, die merkwürdige Effekte bei der Anzeige von Symbolen im Programm Systemeinstellungen auslösen können. Wenn Sie Systemeinstellungen öffnen und Sie eines der folgenden Probleme in der Übersicht der Einstellungskarten bemerken, sollten Sie die Reparaturfunktion von TinkerTool System verwenden:
- Karten werden mit falschen Symbolen angezeigt,
- einige Symbole werden mehrfach angezeigt,
- einige Symbole sind beschädigt,
- einige Symbole befinden sich in der falschen Rubrik,
- einige Symbolbeschriftungen zeigen unsinnigen Text,
- einige Symbolbeschriftungen werden in einer unterschiedlichen Sprache angezeigt.
Falls Sie von einem oder mehreren dieser Probleme betroffen sind, führen Sie die folgenden Schritte durch:
- Öffnen Sie den Karteireiter Reparatur auf der Einstellungskarte Benutzer.
- Betätigen Sie den Knopf Jetzt reparieren im Abschnitt „Systemeinstellungen“ reparieren.
TinkerTool System führt Sie durch den Reparaturvorgang.
„Help Viewer“ reparieren
Einige Versionen von macOS haben interne Defekte, die bewirken können, dass das in macOS eingebaute Programm Help Viewer zum Betrachten von Hilfeseiten ausfällt. Help Viewer verhält sich wie ein unsichtbares Programm und wird jedesmal dann verwendet, wenn Sie das elektronische Handbuch irgendeines Programms über sein Menü Hilfe öffnen. Danach erscheint ein schwebendes Fenster, das so tut, als wäre es Teil des laufenden Programms. In Wirklichkeit wird das Fenster vom Programm Help Viewer dargestellt, obwohl es nicht mit einem Dock-Symbol oder eigener Menüleiste in Erscheinung tritt.
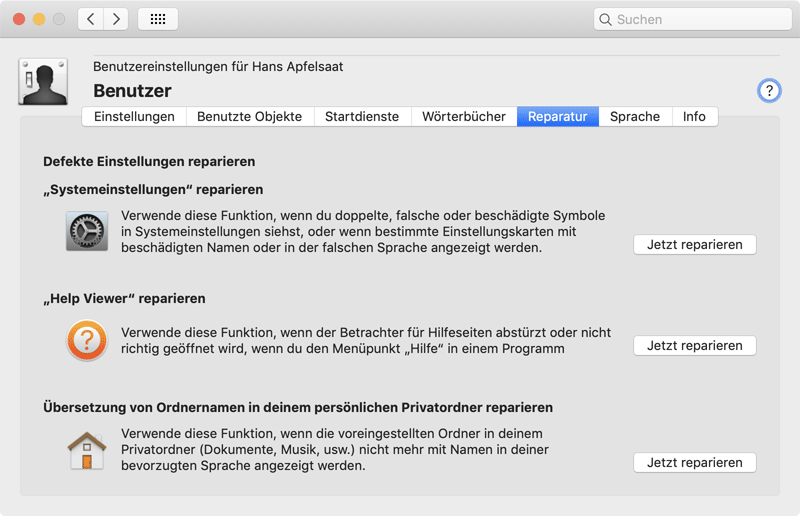
Falls Sie Probleme mit dem Hilfefenster haben, egal ob Sie Programme von Apple oder anderen Anbietern verwenden, wird dies üblicherweise durch Defekte des Programms Help Viewer ausgelöst. Typische Symptome sind:
- Es erscheint überhaupt kein Hilfefenster.
- Eine sehr lange Zeit vergeht, bis das Hilfefenster erscheint.
- Das Hilfefenster wird kurz sichtbar, aber dann stürzt das Programm Help Viewer ab.
- Help Viewer reagiert nicht mehr auf Suchanfragen.
TinkerTool System kann das Programm Help Viewer vorübergehend reparieren, so dass es einige Zeit läuft. Führen Sie die folgenden Schritte durch:
- Öffnen Sie den Karteireiter Reparatur auf der Einstellungskarte Benutzer.
- Betätigen Sie den Knopf Jetzt reparieren im Abschnitt „Help Viewer“ reparieren.
Übersetzung von Ordnernamen in Ihrem persönlichen Privatordner reparieren
Falls Ihre persönlichen Spracheinstellungen auf eine andere Sprache als Englisch eingestellt sind, verwendet der Finder übersetzte Namen für die meisten Systemordner und die vorgefertigten Ordner in Ihrem Privatordner. Beispielsweise wird der Ordner Desktop als Bureau angezeigt, falls Französisch Ihre bevorzugte Sprache ist. Auf Deutsch heißt der Ordner Schreibtisch.
Wenn Sie einen der vorgefertigten Ordner entfernt und dann wieder neu angelegt haben, oder falls Sie einen Benutzer-Account aktualisiert haben, der ursprünglich unter Kontrolle von Mac OS X 10.1 Puma angelegt wurde, funktioniert diese automatische Übersetzung nicht richtig. Um dies zu reparieren, führen Sie die folgenden Schritte durch:
- Öffnen Sie den Karteireiter Reparatur auf der Einstellungskarte Benutzer.
- Betätigen Sie den Knopf Jetzt reparieren im Abschnitt Übersetzung von Ordnernamen in Ihrem persönlichen Privatordner reparieren.
Dies betrifft nur Ordner in Ihrem eigenen Privatordner, keine Systemordner oder Ordner anderer Benutzer-Accounts.
Sprache
Manche Benutzer können von einem Problem betroffen sein, bei dem ihre Spracheinstellung für die Bedienerschnittstelle sich unerwartet ändert. In diesem Fall laufen die meisten oder sogar alle Programme nicht in Ihrer bevorzugten Primärsprache, sondern in einer anderen. TinkerTool System kann Ihre persönlichen Spracheinstellungen mit einem einzelnen Mausklick reparieren. Hierbei wird die Sprachprioritätsliste auf den Standard zurückgestellt, der ursprünglich für Ihren Computer eingestellt war (üblicherweise als der Computer das erste Mal installiert wurde).
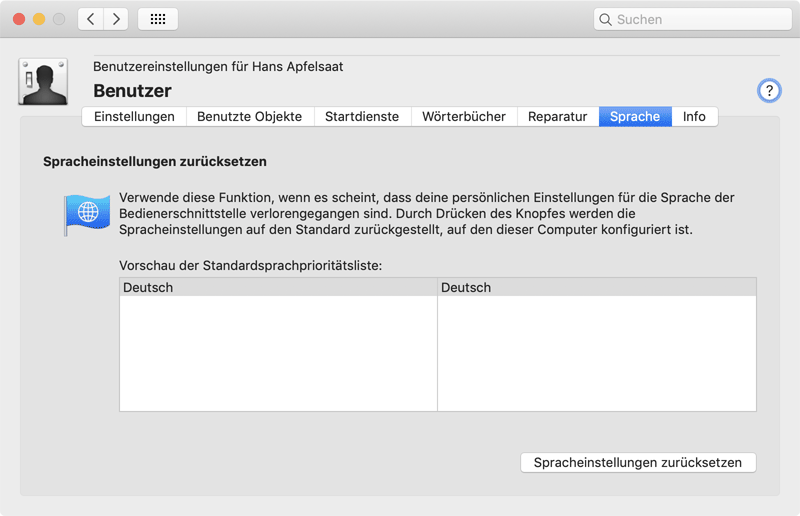
Um Ihre persönlichen Spracheinstellungen zurückzusetzen, führen Sie die folgenden Schritte durch:
- Öffnen Sie den Karteireiter Sprache auf der Einstellungskarte Benutzer.
- Stellen Sie sicher, dass die Prioritätsliste für Sprachen, die in der Vorschautabelle gezeigt wird, die richtige ist.
- Drücken Sie den Knopf Spracheinstellungen zurücksetzen.
Wenn Sie Änderungen an Ihrer Sprachenliste vornehmen möchten, oder wenn Sie Sprachen hinzufügen oder entfernen wollen, können Sie dies im Programm Systemeinstellungen bei Sprache & Region > Bevorzugte Sprachen erledigen. Um sicher zu stellen, dass alle Programme mit den neuen Spracheinstellungen neu gestartet werden, melden Sie sich ab und wieder an.
Die Prioritätsliste der Sprache, die für Sie wirksam wird, ist diejenige, die in den Systemeinstellungen sichtbar ist. Die Liste, die auf dem Karteireiter Sprache von TinkerTool System angezeigt wird, ist die, die im Moment als Standard für alle Benutzer des Computers voreingestellt ist.
Info
Der Karteireiter Info kann dazu genutzt werden, fortgeschrittene Daten über den aktuellen Benutzer-Account anzuzeigen, die im Programm Systemeinstellungen nicht sichtbar werden. Beachten Sie, dass diese Anzeige nur zu Informationszwecken dient. Sie können sie nicht verwenden, um Daten zu ändern. In Ergänzung zum vollen Benutzernamen, der bereits in der obersten Zeile des Fensters angezeigt wird, werden die folgenden Daten aufgeführt:
- Der Kurzname des Benutzers.
- Die Identifikationsnummer des Benutzers. Diese Nummer wird in allen Teilen des Kernbetriebssystems verwendet, um diesen Account eindeutig zu identifizieren.
- Die Mitgliedschaft in der Primärgruppe. Die Gruppe wird mit ihrem vollen Namen und der Gruppenidentifikationsnummer angezeigt.
- Ein Foto, das mit diesem Account verbunden ist. In professionellen Umgebungen wird es sich üblicherweise um ein Passbild des Benutzers handeln. Es wird auf dem Anmeldeschirm und Programmen wie Kontakte, Mail, Nachrichten und anderen verwendet, um grafisch auf diesen Benutzer Bezug zu nehmen.
- Der UNIX-Pfad des Privatordners. Dies ist der Ordner, in dem alle persönlichen Daten und Dokumente des Benutzers gespeichert werden. Sie können den Ordner vom Finder öffnen lassen, indem Sie auf das Symbol mit dem Vergrößerungsglas drücken.
- Die anfängliche Shell, die als Standard für diesen Account eingerichtet ist. Die Shell ist das Programm, das die Benutzersitzung steuert, wenn der Benutzer eine Sitzung im Textmodus beginnt, zum Beispiel durch Öffnen eines Terminal-Fensters oder durch das Umschalten auf die Darwin-Konsole.
- Die Information, ob der Benutzer Verwaltungsberechtigung hat oder nicht.
- Die vollständige Liste von Benutzergruppen, in denen der Benutzer direktes Mitglied ist. Gruppenidentifikationsnummer, der Kurzname der Gruppe, der volle Gruppenname und der einzigartige Gruppenidentifikationscode werden für jede Mitgliedschaft aufgeführt. Indirekte Mitgliedschaften (eine Gruppe ist dazu eingerichtet, verschachtelt Mitglied einer anderen Gruppe zu sein) werden nicht aufgelistet.
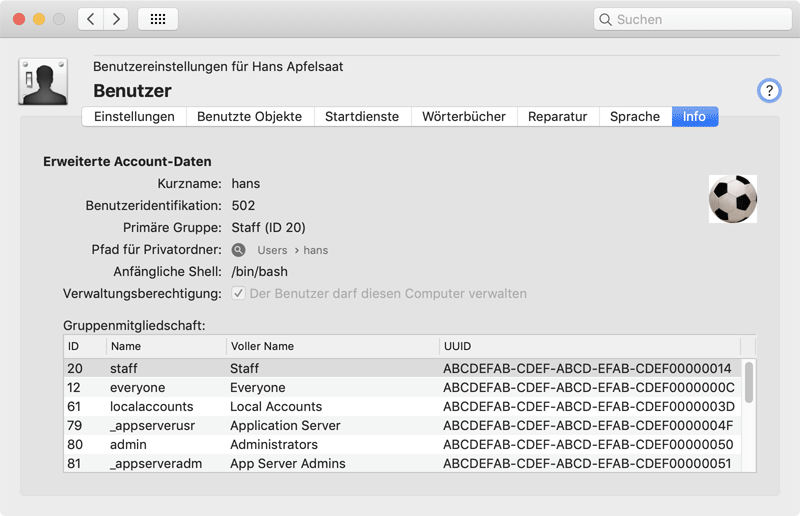
Ist der Benutzer Mitglied einer Benutzergruppe, die nicht mehr vorhanden ist, wiederholen die Spalteneinträge für Name und Voller Name die numerische ID in der Form <GID: ID>.