Die Einstellungskarte Anmeldung
Die Einstellungskarte Anmeldung steuert Vorgaben für den Anmeldeschirm, den Eingabedialog für Name und Kennwort, der angezeigt wird, bevor eine eigentliche Benutzersitzung beginnen kann. macOS verwendet nur dann eine Anmeldung, falls Sie Ihr System nicht dazu eingerichtet haben, eine automatische Anmeldung mit einem vordefinierten Benutzer-Account durchzuführen. Sie können die Anmeldung in den Systemeinstellungen einschalten, indem Sie die Abfolge Benutzer & Gruppen > Anmeldeoptionen > Automatische Anmeldung: Deaktiviert verwenden.
macOS verwendet außerdem die automatische Anmeldung, falls Sie die Verschlüsselungsfunktion FileVault zur Absicherung der Systemplatte eingeschaltet haben. In diesem Fall verwendet die Firmware ihren eigenen, eingebauten Anmeldeschirm und fragt nach einem Kennwort, das danach genutzt wird, um das Betriebssystem zu entschlüsseln und zu starten. Das Kennwort wird hierbei von der Firmware an das System weitergegeben, um zu vermeiden, dass es doppelt eingegeben werden muss. Sie können die automatische Anmeldung in diesem Fall nicht abschalten, und der eigentliche Anmeldeschirm wird überhaupt nicht benutzt. Der alternative Anmeldeschirm der Firmware (der in Teilen außerdem von der Wiederherstellungspartition abhängt), kann von TinkerTool System nicht angepasst werden.
Wahlmöglichkeiten, die Sie auf der Einstellungskarte Anmeldung von TinkerTool System verändern, treten sofort in Kraft. Um den Anmeldeschirm wieder auf die Werkseinstellungen von Apple zurückzustellen, betätigen Sie den Knopf Alles auf Standard zurücksetzen in der unteren rechten Ecke des Fensters. Beachten Sie, dass das Drücken des Knopfes sämtliche Einstellungen auf allen Karteireitern der Karte Anmeldung zurücksetzt, nicht nur die Wahlmöglichkeiten, die auf der vordersten Ansicht zu sehen sind. Einzige Ausnahme von dieser Regel sind die Einstellungen zum Ausblenden lokaler Benutzer, da deren Rücksetzen eine ganz spezielle Art von Anmeldung erfordert. Mehr Details hierüber sind in den nachfolgenden Abschnitten zu finden.
Einstellungen
Der erste Karteireiter steuert den grundlegenden Stil und fortgeschrittene Funktionen des Anmeldebildschirms. Sie können umschalten zwischen
- Textfelder für Name und Kennwort und
- Liste von Benutzern, die diesen Computer verwenden dürfen.
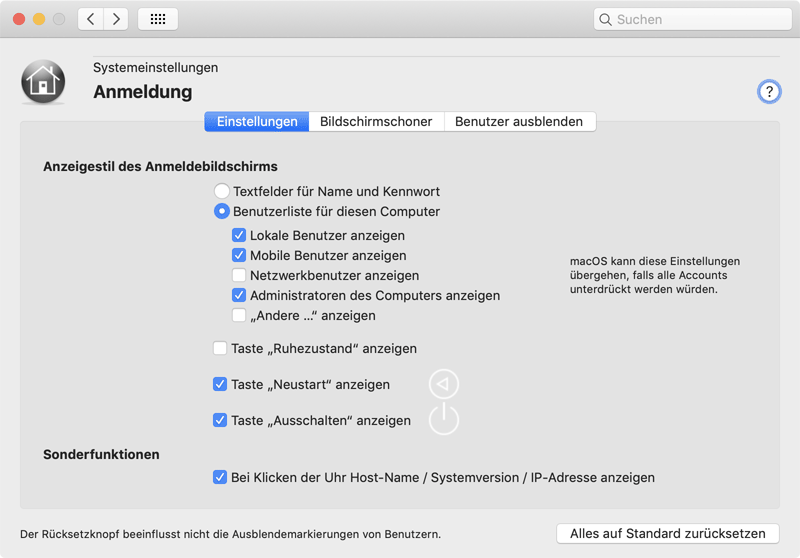
Falls die letztere Option gewählt wurde, können Sie noch genauer beeinflussen, welche Benutzer in die Liste aufgenommen werden sollen:
- Lokale Benutzer anzeigen: die „normalen“ Benutzer-Accounts, die auf dem aktuellen Computer eingerichtet sind.
- Mobile Benutzer anzeigen: hierbei handelt es sich um spezielle Benutzer, die von einem Verzeichnisdienst verwaltet werden und die sowohl einen Privatordner auf einem zentralen File-Server, als auch einen automatisch synchronisierten Privatordner auf einem mobilen Notebook-Computer verwenden.
- Netzwerkbenutzer anzeigen: die Benutzer-Accounts, die in Ihrem Netzwerk bekannt sind. Ihr Computer muss dazu eingerichtet sein, einen Netzwerkverzeichnisdienst mit einem Suchpfad für Benutzer-Accounts zu verwenden, damit diese Funktion genutzt werden kann.
- Administratoren des Computers anzeigen: die Benutzer-Accounts, die auf dem aktuellen Computer eingerichtet sind und Verwalterberechtigung haben.
- „Andere …“ anzeigen: ein besonderer Knopf mit der Beschriftung „Andere“, der verwendet werden kann, um manuell auf Name- und Kennwortfelder umzuschalten.
Abhängig von der Liste der Benutzer-Accounts, die auf dem lokalen System und in den Netzwerkverzeichnisdiensten vorgefunden wird, kann sich der Anmeldeschirm dazu entschließen, einige oder alle der zuvor genannten Einstellungen nicht zu beachten. Dies ist notwendig, um zu garantieren, dass mindestens ein Benutzer sich erfolgreich anmelden kann. Ansonsten könnte es passieren, dass die Liste leer wäre, und das System würde unbenutzbar werden.
Sie sollten sich allerdings auf diese Sicherheitsfunktion nicht verlassen. Abhängig von der Betriebssystemversion und den Benutzer-Accounts, die auf Ihrem Computer verfügbar sind, kann das Abschalten zu vieler Benutzerkategorien dazu führen, dass das System keine „sinnvollen“ Anmeldungen mehr anbietet. Im Notfall können Sie das alleingestellte Dienstprogramm von TinkerTool System einsetzen, um den Anmeldeschirm auf Werkseinstellungen zurückzusetzen. Denken Sie daran, dass das Notfallprogramm im Voraus installiert werden muss, um verfügbar zu sein.
Zusätzliche Wahlmöglichkeiten erlauben die Kontrolle, welche Knöpfe am unteren Rand des Bildschirms angezeigt werden sollen:
- Taste „Ruhezustand“ anzeigen: der Knopf, der verwendet wird, um von Hand in den Ruhezustand zu schalten
- Taste „Neustart“ anzeigen: der Knopf, der verwendet wird, um das Betriebssystem neu zu starten
- Taste „Ausschalten“ anzeigen: der Knopf, der benutzt wird, um den Computer abzuschalten
Standardmäßig zeigt der Anmeldeschirm neben den Eingabefeldern nur die aktuelle Zeit (sowie bei mobilen Systemen den Ladezustand des Akkus) an. Zu Diagnosezwecken kann es besonders in großen Netzwerken nützlich sein, noch weitere Informationen einzublenden. Der Anmeldeschirm ist in der Lage, den TCP/IP-Hostnamen des Computers, die Versionsnummer von macOS und die primäre IP-Adresse anzuzeigen. Die Punkte werden in der genannten Reihenfolge dargestellt, wenn Sie die Uhr in der oberen rechten Ecke des Anmeldeschirms anklicken. Um diese Funktion einzuschalten, kreuzen Sie die Wahlmöglichkeit Bei Klicken der Uhr Host-Name/Systemversion/IP-Adresse anzeigen an.
Bildschirmschoner (nur macOS Mojave)
Apple hat diese Funktion aus macOS 10.15 oder höher entfernt.
Sie können auf Wunsch den Bildschirmschoner wählen, der für den Anmeldeschirm verwendet werden soll. Setzen Sie ein Häkchen bei Den unten eingestellten, angepassten Bildschirmschoner verwenden und wählen Sie eine Aktivierungszeit (Starten nach …). Das Zeitintervall kann entweder über den numerischen Wert in Minuten oder mit einem Schieberegler eingegeben werden. Die Art des Bildschirmschoners wird über die Einstellung Bildschirmschoner bestimmt, die drei Wahlmöglichkeiten hat:
- Sie können einen Basis-Bildschirmschoner auswählen, der eine Animation des Computernamens zeigt. Apple hat diesen speziellen Bildschirmschoner ausdrücklich für den Anmeldeschirm entwickelt. Wählen Sie den Punkt Computername, um ihn auszuwählen.
- Der gleiche Basis-Bildschirmschoner kann statt des Computernamens auch eine beliebige kurze Nachricht anzeigen. Wählen Sie Angepasste Nachricht und geben Sie eine Nachricht in das daneben stehende Textfeld ein.
- Sie können jeden der Standardbildschirmschoner von macOS über den Punkt Verwende Modul am Pfad aktiveren. Der Typ des Bildschirmschoners wird dann über den Ort ausgewählt, an dem dessen Plugin-Programm gespeichert ist.
Drücken Sie im letzteren Fall den Knopf Auswählen …, um zu einem der Plugins für Bildschirmschoner zu navigieren, die in Ihrer Installation von macOS verfügbar sind. Sie können ebenso Bildschirmschoner von Drittanbietern auswählen, unter der Bedingung, dass diese von Jedem geöffnet werden dürfen. Beachten Sie, dass der Anmeldeschirm es nicht erlaubt, weitere Optionen für diese Bildschirmschoner einzustellen. Sie werden immer mit den voreingestellten Standardwerten betrieben.
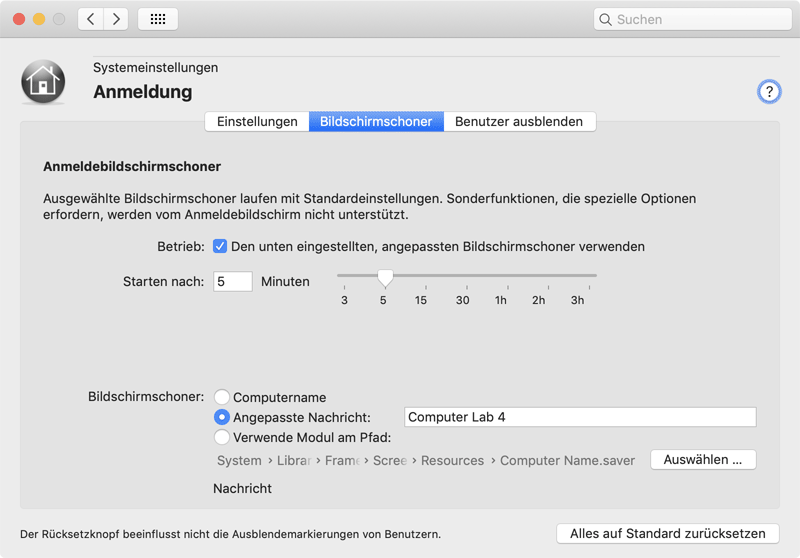
Benutzer ausblenden
macOS unterstützt eine Funktion zum Ausblenden gewählter Benutzer-Accounts für den Fall, dass Sie den Anzeigestil Benutzerliste für diesen Computer für den Anmeldeschirm eingerichtet haben. Dies kann sinnvoll sein, um die Liste sauber zu halten und nur „richtige“ Benutzer in der Liste anzubieten, keine Sonder-Accounts, die zur Verwaltung, für Techniker oder ähnliche Zwecke angelegt wurden. Solche Rollen-Accounts können sich immer noch über die Schaltfläche Andere in der Liste anmelden.
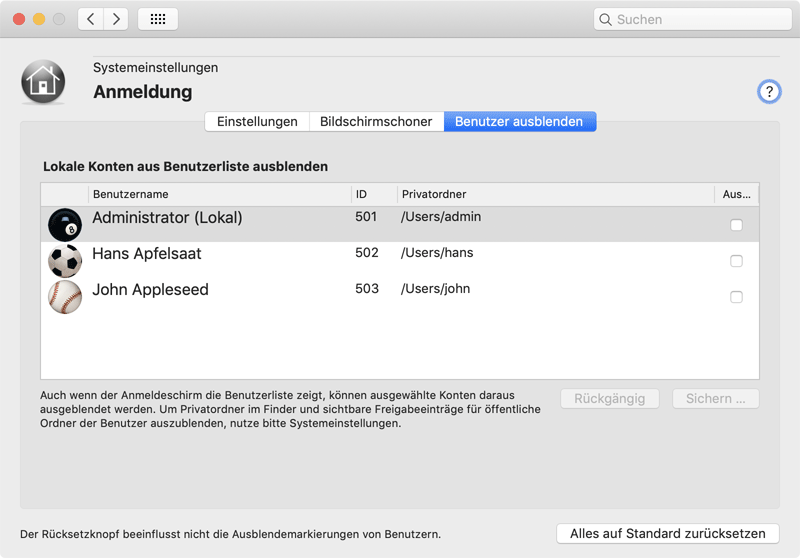
TinkerTool System zeigt alle lokalen Benutzerkonten, die zu Standardbenutzern gehören, denen die Anmeldung gestattet ist, auf dem Karteireiter Benutzer ausblenden an. Die Accounts sind nach ihren numerischen Identifikationen sortiert, was üblicherweise der Reihenfolge entspricht, in der diese angelegt wurden. Um einen Benutzer auszublenden, setzen Sie ein Häkchen in der Spalte Ausblenden und betätigen Sie den Knopf Sichern …, um Ihre Änderungen abzuspeichern.
Nach Betätigen des Sicherungsknopfes fragt TinkerTool System nach Name und Kennwort, um eine Anmeldung bei der Open Directory-Kontendatenbank auf dem lokalen Computer zu erreichen. Obwohl Sie hier die gleichen Namen und Kennworte von Systemverwaltern wie in einer normalen Anmeldesituation nutzen können, unterscheidet sich diese Art der Anmeldung technisch.
In diesem besonderen Fall ist es tatsächlich TinkerTool System, nicht macOS, das nach dem Kennwort fragt. Die Anmeldedaten werden vom lokalen Open Directory-Subsystem geprüft, das je nach Ergebnis eine Erlaubnis erteilt oder verweigert.
Um Änderungen, die noch nicht gespeichert wurden, rückgängig zu machen, können Sie den Knopf Rückgängig betätigen. TinkerTool System bietet nur lokale Benutzer in der Liste an, keine Netzwerkbenutzer, die auf anderen Verzeichnisdiensten gespeichert sein können.
Die ausgeblendeten Benutzer-Accounts können immer noch indirekt sichtbar sein, z.B. über deren Privatordner im Ordner Benutzer (/Users) und über deren jeweiligen Einträge zur Dateifreigabe. Um diese Punkte ebenso auszublenden, können erfahrene Administratoren zusätzlich Folgendes tun:
- Verschieben Sie den betroffenen Privatordner eines ausgeblendeten Benutzers in einen unsichtbaren Unix-Ordner, zum Beispiel innerhalb von /var. Öffnen Sie dann Systemeinstellungen > Benutzer & Gruppen, führen Sie einen Rechtsklick auf das betroffene Konto aus und wählen Sie Erweiterte Optionen im Kontextmenü. Setzen Sie Benutzerordner auf den neuen Ablageort des Privatordners dieses Benutzers.
- Öffnen Sie Systemeinstellungen > Freigaben > Dateifreigabe und entfernen Sie alle Einträge in der Liste Freigegebene Ordner, die nicht mehr länger aktiv sein sollen.