Die Einstellungskarte Systemstart
Die Einstellungskarte Systemstart ist dazu gedacht, spezielle Einstellungen des Betriebssystems oder der Firmware des Computers zu verwalten, die sich nicht auf den normalen Betrieb, sondern nur auf die Startphase von macOS auswirken.
Optionen
macOS unterstützt verschiedene Betriebsarten für den Start, die mit TinkerTool System voreingestellt werden können:
- Normaler Start: die Standardeinstellung. Das Betriebssystem startet im grafischen Modus und alle Funktionen sind eingeschaltet.
- Wortreicher Modus: macOS zeigt im ersten Teil der Startphase, dem Startvorgang des inneren Systemkerns, Textmeldungen an. Nach dieser Phase schaltet das System auf den Grafikmodus zurück und setzt den normalen Betrieb fort. Auch das Herunterfahren des Systems wird von Diagnosemeldungen im Textmodus begleitet.
macOS kann auch im Sicheren Modus starten, was heißt, dass es normal startet, dabei jedoch nur einen minimalen Satz von Funktionen einschaltet. Alle Startkomponenten von Drittanbietern, wie Treiber, Kernel-Erweiterungen oder Hintergrunddienste bleiben inaktiv. Diese Betriebsart ist nützlich, wenn Sie schlechte Systemsoftware oder Treiber installiert haben, die macOS daran hindern, erfolgreich hochzufahren. Zusätzlich werden fast alle System- und Benutzer-Caches bereinigt. Der Sichere Modus wird vorübergehend aktiviert, indem Sie beim Start die Umschalttaste (⇧) gedrückt halten. Es ist nicht sinnvoll, den Sicheren Modus dauerhaft einzuschalten.
Neben diesen besonderen Betriebsarten, die für den Start des Hauptsystems gelten, können Sie den Mac anweisen, beim nächsten Neustart nicht das normale Betriebssystem, sondern ein Sondersystem für Wartungszwecke zu starten. Diese Auswahl gilt nur einmalig, für den nächsten Start. Zur Verfügung stehen die Auswahlmöglichkeiten:
- Nicht aktiviert: Das normale Betriebssystem wird gestartet.
- Wiederherstellungssystem: Das Mini-Betriebssystem zur Wiederherstellung des Hauptbetriebssystems wird vom Datenträger des lokalen Computers gestartet. Falls mehrere Betriebssysteme vorhanden sind, wird der Mac dasjenige Wiederherstellungssystem auswählen, das mit dem gerade eingestellten Start-Volume verknüpft ist.
- Wiederherstellungssystem per Internet: wie vor, jedoch wird der Mac von Apples Servern im Internet gestartet. Eine Internet-Verbindung ist Voraussetzung. Mit diesem System können auch Wartungsaufgaben durchgeführt werden, falls der eingebaute Systemdatenträger des Mac defekt ist oder er komplett gelöscht werden soll.
- Apple Diagnose: Das Programm für die Hardware-Diagnose des jeweiligen Macintosh-Modells wird vom Datenträger des lokalen Computers gestartet. Mithilfe dieses Programms ist ein schnelle Einschätzung möglich, ob alle Komponenten des Mac korrekt arbeiten.
- Apple Diagnose per Internet: wie vor, jedoch wird der Mac von Apples Servern im Internet gestartet. Auf diese Weise ist eine Diagnose auch dann möglich, wenn das Testprogramm auf der System-Disk beschädigt wurde.
Sie können das Feld Klassischen Startton einschalten ankreuzen, um zu erzwingen, dass der Mac bei jedem Start einen Kontrollton abspielt, der die einwandfreie Funktion der Basiskomponenten noch vor dem Start des Betriebssystems bestätigt. Die Verwendung eines Starttons war bei alten Macintosh-Baureihen, die zwischen 1988 und 2016 gebaut wurden, üblich. Ab Sommer 2016 wurde dieser Ton bei allen danach veröffentlichten Macs abgeschafft, da sich viele Anwender durch den oft lauten Ton belästigt fühlten und er in vielen Umgebungen (z.B. bei der Arbeit in Bibliotheken) unerwünscht war. Zu Wartungs- und Diagnosezwecken kann er jedoch hilfreich sein, um einschätzen zu können, zu welchem Zeitpunkt der Systemtest abgeschlossen ist und der Mac mit dem Start des Betriebssystems beginnt.
Es kann nicht garantiert werden, dass diese Funktion bei allen neueren Macintosh-Baureihen zur Verfügung steht. Apple kann diese Funktion durch ein verdecktes Firmware-Update jederzeit ohne Vorankündigung entfernen.
Der Startton wird mit derjenigen Lautstärke abgespielt, die beim letzten Herunterfahren des Mac eingestellt war.
Energieversorgungsoptionen
Moderne Versionen von macOS sind daraufhin optimiert, zu erkennen, ob ein echter Benutzer oder ein anderes externes Ereignis einen Mac aus dem Ruhezustand geweckt hat. Wenn nicht tatsächlich ein vor dem Bildschirm sitzender Anwender für das Wecken verantwortlich ist, kann der Bildschirm ausgeschaltet bleiben. Dies spart Energie ein und vermeidet ungewollte Lichteffekte. Ein solches „dunkles Aufwecken“ (Dark Wake) findet beispielsweise dann statt, wenn ein Gerät im Netzwerk auf einen Server-Dienst des schlafenden Mac zugreifen möchte, oder wenn ein Mobilgerät zum Laden an einen USB-Anschluss des Mac angeschlossen wird.
Bei einigen Einsatzgebieten kann es aber trotzdem gewünscht sein, dass der Mac „voll“, also inklusive Bildschirm aufwachen soll und dann für längere Zeit einsatzbereit bleibt. Ein Beispiel wäre ein Mac, der als Multimedia-Abspieler zusammen mit einem Fernseher an einer schlecht erreichbaren Stelle montiert ist und per Netzwerk-Fernbedienung geweckt wird. Es soll möglich sein, den Mac zum Abspielen eines Films ohne Tastatur aufzuwecken und ihn dann für längere Zeit aktiv zu lassen. Ist ein solches Verhalten gewünscht, kreuzen Sie die Wahlmöglichkeit Bildschirm bei Wecken durch Netzwerk oder Mobilgerät nicht dunkel lassen an.
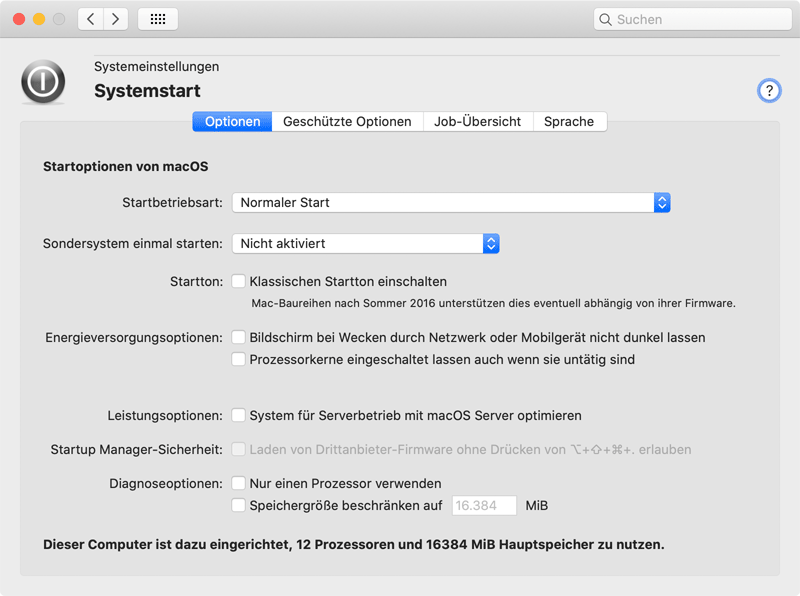
Prozessorkerne eingeschaltet lassen auch wenn sie untätig sind: Normalerweise schalten moderne Computer alle Prozessorkerne ab, die gerade nicht gebraucht werden. „Nicht gebraucht“ heißt hierbei, dass der Prozessverplaner nicht genügend Jobs hat, um alle Kerne für eine komplette Vergabezeitscheibe beschäftigt zu halten, die üblicherweise 10 Millisekunden dauert. Für den Zeitraum, in dem nichts zu tun ist (Prozessorlast pro Kern liegt unter 100%), werden die betreffenden Kerne in einen Ruhezustand geschaltet. Die Kerne immer eingeschaltet zu lassen, ist hauptsächlich für Diagnosezwecke interessant. Es hat keine positiven Auswirkungen auf die Systemleistung. Das System verbraucht möglicherweise spürbar mehr Energie und erzeugt mehr Hitze, wenn diese Funktion aktiv ist.
Leistungsoptionen
macOS kann seinen Systemkern neu konfigurieren, um sich selbst für die Arbeit als Server zu optimieren. Das heißt, dass bestimmte Systemparameter, wie die Strategie zur Reservierung von Netz- und Datei-Caches oder die Multi-Threading-Charakteristik so verändert werden, dass typische Serverprogramme eine höhere Leistung erzielen. Solche Serverprogramme laufen üblicherweise ohne sichtbare Bedieneroberfläche im Hintergrund und verwenden viele Threads, die hauptsächlich Netz- und Dateioperationen erledigen. Auf der anderen Seite ist eine Standardinstallation von macOS üblicherweise daraufhin optimiert, dem vordersten Programm, das auf der grafischen Bedieneroberfläche läuft, das beste Geschwindigkeitsverhalten zu bieten.
Wenn Sie diesen Standard ändern möchten, um bessere Leistung für typische Serveraufgaben zu erzielen, setzen Sie ein Häkchen bei System für Serverbetrieb mit macOS Server optimieren. Nach einem Neustart des Computers werden der Systemkern und einige Funktionen von macOS Server die neue Einstellung beachten.
Apple kann die genaue Bedeutung dieser Einstellung jederzeit ohne vorherige Ankündigung ändern. Bei den neuesten Versionen von macOS kann es sinnvoll sein, diese Option einzuschalten, wenn Sie Server-Funktionen nutzen möchten, auch wenn macOS Server nicht installiert ist. Fast alle Server-Funktionen sind von der früheren Server-App in das Basisbetriebssystem gewandert.
Startup Manager-Sicherheit
Sie können zusätzliche Festplatten an Ihren Mac anschließen. Falls die physische Schnittstelle, mit der solch ein Laufwerk angeschlossen ist, von der Firmware des Mac unterstützt wird, kann diese Platte auch das Betriebssystem speichern, so dass der Mac von diesem Laufwerk starten kann. In den Fällen, in denen Sie Drittanbieter-Schnittstellen nutzen, um ein Zusatzlaufwerk anzuschließen, ist es möglicherweise nicht immer möglich, solch einen Start erfolgreich durchzuführen, da die Firmware des Mac dies eventuell nicht unterstützt. Sie „weiß“ möglicherweise zu diesem frühen Startzeitpunkt nicht, wie die fremde Schnittstelle gesteuert wird, wenn das eigentliche Betriebssystem noch nicht läuft.
Die Anbieter fremder Plattenschnittstellen können ein „Options-ROM“, also eine Ergänzung der Firmware bereitstellen, um dieses Problem zu lösen. Die Programme, die in dieser zusätzlichen Firmware enthalten sind, laufen allerdings direkt auf der Hardware. Sie können vom Betriebssystem nicht überwacht oder eingeschränkt werden, da zu diesem Zeitpunkt macOS noch gar nicht läuft. Dies kann ein Sicherheitsrisiko darstellen, denn ein Angreifer könnte diesen uneingeschränkten Betriebszustand dazu missbrauchen, vertrauliche Daten (wie z.B. das FileVault-Kennwort) zu stehlen, indem ein betrügerisches Hardware-Gerät angeschlossen wird. Sie müssen allen Options-ROMs, die mit dem Computer verbunden sind, trauen und hoffen, dass diese nur beabsichtigte Funktionen bereitstellen.
Um zu bestätigen, dass Sie den zurzeit angeschlossenen Options-ROMs von Drittanbietern trauen, um ein Betriebssystem zu starten, können Sie im Startmenü des Mac (auch Startup Manager oder Boot Picker genannt) die Tastenkombination ⌥ + ⇧ + ⌘ + . drücken.
Diese Funktion steht nur auf Macintosh-Systemen zur Verfügung, die vor Mai 2015 von Apple herausgebracht wurden. Die Sicherheitspolitik späterer Systeme erlaubt es nicht mehr, dieses Feature des Startup Manager abzuschalten.
Falls Sie einen solchen älteren Mac einsetzen, können Sie alternativ eine Hardware-Einstellung aktivieren, die automatisch Options-ROMs zulässt, so dass die Tastenkombination bei jedem Start vermieden wird. Um dies zu tun, schalten Sie die Option Laden von Drittanbieter-Firmware ohne Drücken von ⌥ + ⇧ + ⌘ + . erlauben ein.
Diagnoseoptionen
Für Diagnosezwecke sind zusätzliche Wahlmöglichkeiten verfügbar:
- Nur einen Prozessor verwenden: bewirkt, dass das Betriebssystem nur eine CPU verwendet, falls mehrere Prozessoren (oder Kerne) im System vorhanden sind.
- Speichergröße beschränken auf: macOS kann dazu gezwungen werden, weniger RAM-Speicher zu verwenden, als im System eingebaut ist. Diese Funktion kann für Programmentwickler nützlich sein, um die Auswirkungen von Situationen bei Speicherplatzmangel zu simulieren. Sie kann auch dabei helfen, Probleme mit defekten Speichermodulen zu diagnostizieren.
Ändern der Optionen
Um eine der aufgeführten Wahlmöglichkeiten zu verwenden, führen Sie die folgenden Schritte durch:
- Öffnen Sie den Karteireiter Optionen auf der Einstellungskarte Systemstart.
- Schalten Sie die Wahlmöglichkeiten wie gewünscht ein oder aus.
Geschützte Optionen
Kernel-Einstellungen
Die fortgeschrittenen Kernel-Einstellungen von macOS können nur dann geändert werden falls der Systemintegritätsschutz auf Ihrem Computer abgeschaltet wurde:
- Nicht maskierbare Unterbrechung (NMI) für Remote-Debugger-Start verwenden: Sehr alte Macintosh-Systeme waren mit einem bestimmten Knopf an der Vorderseite ausgestattet, dem sogenannten Programmiererschalter. Das Drücken dieser Taste bewirkte, dass diese Macs ein NMI-Signal (Nicht maskierbare Unterbrechung) erzeugt haben, was bestimmte Diagnose- oder Fehlersuchfunktionen eingeschaltet hat, die manchmal von Software-Entwicklern benötigt werden. Aktuelle Macintosh-Systeme besitzen diesen Schalter nicht mehr. Es ist jedoch trotzdem noch möglich, den Computer dazu zu bringen, ein NMI-Signal auszulösen. Wenn Sie die NMI-Option einschalten, hält macOS den Computer an und schaltet in den Kernel-Debugger-Betrieb, sobald ein NMI-Signal empfangen wird. Sie können dann Apples Entwicklerwerkzeuge auf einem zweiten Mac nutzen und sich über das Netzwerk mit dem angehaltenen Mac verbinden, um zu untersuchen, was genau der angehaltene Mac ausgeführt hat, als das Signal eingetroffen ist. Eine Zusatzoption erlaubt es zu wählen, auf welche Weise der NMI ausgelöst werden soll:
- Tastatur verwenden um NMI zu erzeugen: Die Unterbrechung soll gesendet werden, indem beide ⌘-Tasten und die Löschtaste (⌫) gedrückt werden. Auf älteren Macs, die noch keinen Sicherheits-Chip haben, sind stattdessen beide ⌘-Tasten und der Einschaltknopf zu verwenden.
- Einschaltknopf verwenden um NMI zu erzeugen: Das NMI-Signal soll nur mit dem Einschaltknopf gesendet werden. Dies kann nützlich sein, um früh in der Startphase in den Debug-Betrieb zu schalten, wenn die Tastatur noch nicht aktiv ist.
- Unterstützung für gesamte 32-Bit-Software („x86-Code“) abschalten: Dieser Punkt kann aktiviert werden, um jegliche alte 32-Bit-Software von der Ausführung zu sperren. Wenn Sie versuchen, ein solches Programm zu starten, wird es macOS sofort anhalten, indem es einen künstlichen Programmabsturz mit einer Meldung auslöst, die ähnlich ist, wie unten angegeben.
macOS Catalina kann generell keine 32-Bit-Software laufen lassen, so dass die Verwendung der vorgenannten Option bei Verwendung von Version 10.15 oder höher des Betriebssystems keinen Sinn ergibt.
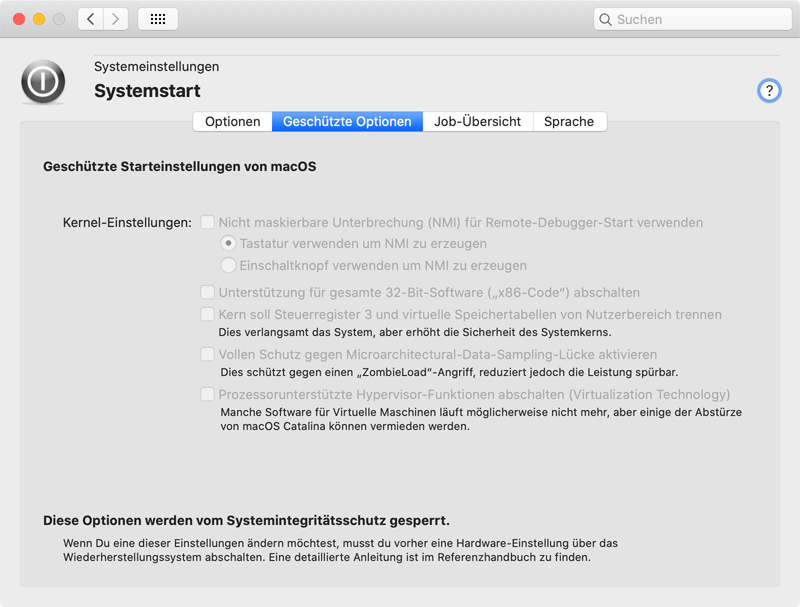
- Kern soll Steuerregister 3 und virtuelle Speichertabellen von Nutzerbereich trennen: Das Einschalten dieser Option bewirkt, dass das Betriebsystem den virtuellen Speicher, den der Systemkern (Kernel) benutzt, streng vom Speicher trennt, den Benutzerprozesse verwenden, und dass diese strikte Trennung von der Prozessor-Hardware überwacht wird. Unter normalen Umständen verwendet das System nur ein einziges Exemplar der „pmap“, also der Hardware- und Software-Komponenten, die den virtuellen Speicher steuern. Der virtuelle Speicher hat üblicherweise eine Größe von 128 TB und eine simple Trennung wird dadurch erreicht, dass der Systemkern die obere Hälfte dieses Speicherbereiches nutzt, während der gerade laufende Benutzerprozess die untere Hälfte des 128 TB virtuellen Speichers verwendet. Nachdem diese Funktion eingeschaltet ist, verwendet das System zwei separate Exemplare der pmap für den Systemkern und Nutzerprogramme. Das Steuerregister 3 (Control Register 3, CR3) des Prozessors wird dazu genutzt, zwischen diesen Exemplaren hin und her zu schalten, je nach dem, ob gerade Kernel-Code oder Nutzer-Code ausgeführt werden muss. Falls ein Benutzerprogramm versucht, auf den virtuellen Speicher des Kernels zuzugreifen, was ein hohes Sicherheitsrisiko ist, denn Zugriff auf den Systemkern bedeutet uneingeschränkten Zugriff auf sämtliche Hard- und Software, bemerkt die Hardware dies nun und der Versuch wird fehlschlagen. In der anderen Richtung (z.B. wenn ein schlechter Treiber auf ein laufendes Benutzerprogramm zugreift) wird das System sofort mit einer Kernel Panic angehalten. Diese Betriebsart erhöht die gesamte Systemsicherheit und schützt gegen bestimmte Angriffsmuster, z.B. gegen die Sicherheitslücke, die der italienische Teenager Luca Todesco im August 2015 veröffentlicht hat. Gleichzeitig bedeutet dies jedoch, dass das System nun seine gesamte virtuelle Speicherverwaltung umschalten muss, jedesmal dann, wenn der Prozessor zwischen der Ausführung von Kernel-Code oder Benutzer-Code wechselt. Dies reduziert die Systemleistung.
- Vollen Schutz gegen Microarchitectural-Data-Sampling-Lücke aktivieren: Im Frühling 2019 hat Intel ein Sicherheitsproblem zugegeben, das Prozessoren mit Unterstützung von Hyper-Threading betrifft, einer Funktion, bei der Hardware-Komponenten in jedem Prozessorkern in einer Weise ausgenutzt werden, dass die doppelte Anzahl von Prozessorkernen (virtuelle Prozessoren) auf den verfügbaren physischen Kernen simuliert wird. (Um festzustellen, ob Sie einen Intel-Prozessor mit Hyper-Threading verwenden, öffnen Sie den Karteireiter Systemdaten auf der Karte Info und prüfen Sie, ob der Abschnitt Prozessor eine Anzahl Prozessoren auflistet, die doppelt so hoch wie die Anzahl der Kerne ist.) Die Sicherheitslücke macht es möglich, dass ein Programm, das im Moment auf einem bestimmten physischen Kern läuft, eine Reihe komplexer Tricks verwendet, um Daten eines anderen Programms zu „sehen“, das gerade auf dem virtuellen Prozessor des gleichen physischen Kerns läuft. Dies sollte niemals passieren. Zwei laufenden Programme sollten immer streng voneinander getrennt bleiben. Der Versuch, Daten mithilfe dieser Technik auszuspionieren, wird ZombieLoad-Angriff genannt. Intel hat eine Microcode-Aktualisierung für einige betroffene Prozessoren veröffentlicht und Apple hat ein Betriebssystem-Update für die neuesten macOS-Versionen herausgebracht, die es unwahrscheinlich machen, dass das Ausnutzen dieser Verwundbarkeit in der Praxis Erfolg haben kann. Die Wahrscheinlichkeit für einen erfolgreichen Angriff liegt aber noch nicht ganz bei Null. Falls Sie auf Nummer Sicher gehen möchten, um vollständig auszuschließen, dass ZombieLoad funktionieren kann, müssen Sie die Funktion Hyper-Threading komplett abschalten. Sie können dies über diese spezielle macOS-Einstellung erreichen. Beachten Sie, dass hierbei alle Leistungsgewinne vernichtet werden, die normalerweise durch die zweifache Zahl gleichzeitiger Threads auf den physischen Kernen erreicht wird. Die Gesamtleistung des Systems kann bis zu 40% reduziert werden.
- Prozessorunterstützte Hypervisor-Funktionen abschalten (Virtualization Technology): Macintosh-Computer mit Intel-Prozessor sind in der Lage, bestimmte Aspekte von Virtualisierung direkt auf der Hardware-Ebene zu unterstützen (das Arbeiten mit mehreren Betriebssystemen gleichzeitig in Virtuellen Maschinen). Der Systemkern von macOS kann diese Funktionen vollständig ausnutzen. Wenn Sie den hier genannten Punkt ankreuzen, wird diese Unterstützung abgeschaltet. Bestimmte macOS-Softwareprodukte zur Virtualisierung sind möglicherweise auf diese Funktion angewiesen, so dass sie danach nicht mehr funktionieren. Trotzdem kann das Ausschalten der VT-Unterstützung in bestimmten Fällen sinnvoll sein. Leider ist macOS Catalina ein außergewöhnlich unausgereiftes Betriebssystem mit mehreren Defekten im Systemkern, die zur Folge haben, dass es in bestimmten Situationen abstürzt. Es wurde beobachtet, dass typische Abstürze, die auftreten, wenn sehr große Datenmengen übertragen werden, üblicherweise vermieden werden können, nachdem diese Systemkernfunktion abgeschaltet worden ist.
Zusätzliche technische Hinweise für einige der Optionen
Wenn macOS einen 32-Bit-Prozess als Ergebnis der Wahlmöglichkeit Unterstützung für gesamte 32-Bit-Software („x86-Code“) abschalten blockiert, wird ein Ausnahmezustand ausgelöst, der einen Absturzbericht mit einer Fehlerbeschreibung nach dem folgenden Muster enthält:
Crashed Thread: 0 Dispatch queue: com.apple.main-thread
Exception Type: EXC_CRASH (SIGKILL)
Exception Codes: 0x0000000000000000, 0x0000000000000000
Exception Note: EXC_CORPSE_NOTIFY
Termination Reason: EXEC, [0xd] This binary requires 32-bit x86 support, which
has been disabled
Ändern der geschützten Optionen
Um eine der aufgeführten Wahlmöglichkeiten zu verwenden, führen Sie die folgenden Schritte durch:
- Öffnen Sie den Karteireiter Geschützte Optionen auf der Einstellungskarte Systemstart.
- Stellen Sie sicher, dass der Systemintegritätsschutz abgeschaltet ist. (Die Wahlmöglichkeiten sind nicht ausgegraut.)
- Schalten Sie die Wahlmöglichkeiten wie gewünscht ein oder aus.
Job-Übersicht
Wenn das Betriebssystem startet und der Benutzer sich anmeldet, wird eine hohe Zahl von Systemdiensten und Benutzerprogrammen automatisch gestartet. TinkerTool System kann Ihnen dabei helfen, eine Übersicht über alle automatisch startenden Komponenten zu bekommen, die für Ihren persönlichen Benutzer-Account wirksam sind. Es analysiert außerdem alle selbststartenden Jobs und vergleicht deren Konfigurationseinträge mit deren aktuellem Status. Wenn eine Abweichung gefunden wird, werden Sie vom Programm gewarnt. Auf diese Weise können Sie ungültige oder veraltete Konfigurationseinträge leicht erkennen.
Um TinkerTool System einen Bericht über alle automatisch startenden Jobs erstellen zu lassen, führen Sie die folgenden Schritte durch:
- Öffnen Sie den Karteireiter Optionen auf der Einstellungskarte Systemstart.
- Betätigen Sie den Knopf Bericht erstellen.
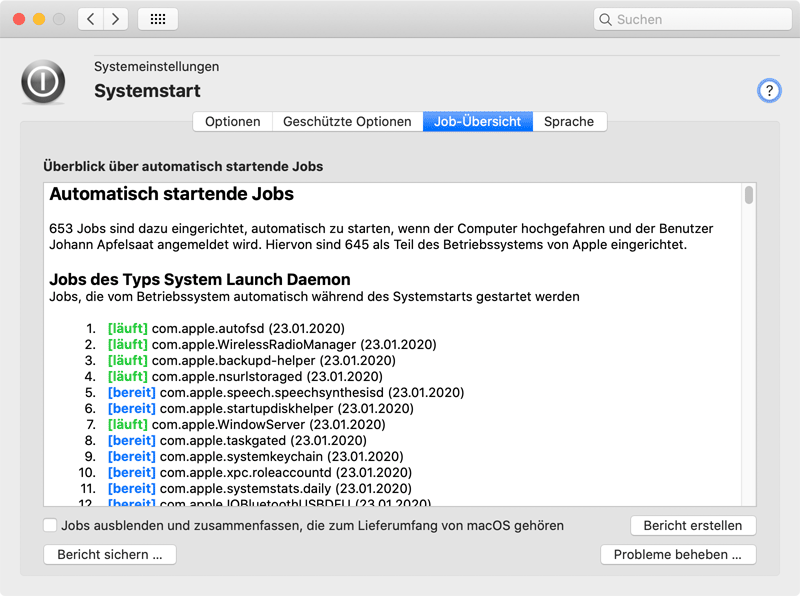
Nach wenigen Sekunden wird der Bericht in der Textanzeige erscheinen. Über die Funktion Kopieren und Einsetzen können Sie ihn falls nötig in andere Programme übertragen. Um alle „normalen“ Jobs herauszufiltern, die von Apple vorkonfiguriert und Bestandteil des Betriebssystems sind, setzen Sie ein Häkchen bei Jobs ausblenden, und zusammenfassen, die zum Lieferumfang von macOS gehören. Sie können den gerade angezeigten Bericht durch Anklicken des Knopfes Bericht sichern … abspeichern.
Die Konfiguration selbststartender Jobs ist Teil verschiedener Verhaltensweisen beim Hochfahren und verschiedener Zuständigkeitsbereiche: Sogenannte Daemons sind Dienste, die im Hintergrund laufen und gestartet werden können, sobald das Betriebssystem läuft, auch wenn noch kein Benutzer angemeldet ist. Sogenannte Agents sind Hintergrunddienste, die für jede Benutzersitzung laufen. Diese können hochgefahren werden, sobald sich der Benutzer angemeldet hat, und sie werden automatisch beendet, wenn sich der Benutzer abmeldet. Wenn mehrere Benutzer angemeldet sind, laufen mehrere Sätze von Agents für jede Sitzung gleichzeitig. Daemons und Agents können entweder vom Betriebssystem selbst definiert sein (System), oder es sind Einträge von Drittanbietern für alle Benutzer eines Computers (Computer), oder für einen ganz bestimmten Benutzer (Benutzer), ein Fall, der dann natürlich auf Agents beschränkt ist.
Ein Benutzer kann automatisch startende Programme außerdem selbst hinzufügen, indem er die Einstellung Anmeldeobjekte auf der Karte Benutzer & Gruppen der Systemeinstellungen, oder das Kontextmenü des Dock verwendet.
Apps, die im Mac App Store verkauft werden, haben keine Erlaubnis, irgendeine der Einstellungen für Daemons, Agents oder Anmeldeobjekte zu berühren. Dies wird von Apple überwacht und zusätzlich durch technische Maßnahmen innerhalb von macOS sichergestellt. Wenn eine solche App allerdings steuern muss, dass sie oder Teile von ihr automatisch starten sollen, nachdem der Benutzer sich angemeldet hat, muss sie den Benutzer zunächst ausdrücklich um Erlaubnis fragen (z.B. indem eine Einstellung innerhalb der App geändert wird), und muss dann einen speziellen Antrag an macOS stellen, die selbststartende Komponente zu registrieren. Wenn dieser Antrag in Ordnung ist, speichert macOS den Anmeldewunsch in einer internen Datenbank, was vor dem Benutzer verborgen bleibt und nur für die betreffende App sichtbar ist, die den Antrag gestellt hat. TinkerTool System verwendet die Bezeichnung Benutzerdienst-Anmeldeobjekt, um sich auf solche speziellen Konfigurationseinträge für Apps zu beziehen.
Falls macOS oder das verwaltende Programm die Konfiguration eines Benutzerdienst-Anmeldeobjekts für einen Benutzer-Account ändert, wird diese Änderung erst dann in TinkerTool System sichtbar, nachdem sich dieser Benutzer abgemeldet hat.
Für jeden Job, der dazu eingerichtet ist, automatisch gestartet zu werden, zeigt TinkerTool System die folgenden Einträge an:
- eine laufende Nummer, was es einfach macht, die Einträge abzuzählen und sich auf diese zu beziehen,
- den aktuellen Status des Jobs als der Bericht erstellt wurde,
- die Identifikationsbezeichnung, die macOS intern verwendet, um den Konfigurationseintrag zu verwalten,
- das Datum, an dem das automatisch startende Programm zuletzt geändert wurde.
Die unterschiedlichen Statuseinträge, die mit Farbmarkierungen und in zwischen eckigen Klammern angezeigt werden, haben die folgende Bedeutung:
- benutzergesteuert: dieser Eintrag wurde vom Benutzer angelegt. Der Benutzer steuert außerdem, wann die selbststartende Komponente beendet wird.
- abgebrochen: das Betriebssystem hat den Job automatisch gestartet, aber den Prozess später gestoppt, da auf dem Computer sehr hoher Speicherdruck aufgrund Mangel von RAM aufgetreten ist, und der betroffene Job für den Betrieb des Computers nicht absolut notwendig ist. Wenn dies passiert, kann das System langsamer als normal arbeiten und einige Funktionen können eingeschränkt sein. Es ist zu empfehlen, die Funktion Diagnose > RAM-Größe auswerten von TinkerTool System zu verwenden, um herauszufinden, ob Sie mehr RAM kaufen sollten, damit der Computer mit Ihrer typischen Arbeitsbelastung besser zurechtkommt.
- fehlgeschlagen: das Betriebssystem hat den Job automatisch gestartet, aber das zugehörige Programm wurde mit einem Fehlercode beendet. Es scheint ein technisches Problem aufgetreten zu sein, wodurch der Job fehlgeschlagen ist.
- läuft: der Job wurde automatisch gestartet und läuft im Moment.
- bereit: der Job ist korrekt dazu eingerichtet, automatisch zu starten, aber er läuft im Moment nicht. Dies ist normal für Jobs, die nur in gewissen Situationen laufen, zu bestimmten Zeiten, beim Eintreten bestimmter Ereignisse, beim Anschließen bestimmter Hardware-Geräte, usw.
- abgeschaltet: der Job ist allgemein dazu voreingerichtet, automatisch gestartet zu werden, aber eine Einstellung im Betriebssystem hat diesen Job ausdrücklich deaktiviert. Das ist normal für Dienste, die nur in bestimmten Fällen laufen sollen, z.B. nachdem bestimmte Funktionen eingeschaltet wurden.
- inaktiv: der Job hat einen Konfigurationseintrag für automatischen Start, aber das Betriebssystem hat es aus irgendeinem Grund abgelehnt, den Eintrag zu registrieren. Dies ist üblicherweise nicht kritisch und der exakte Grund wurde von TinkerTool System nicht ermittelt.
- beendet (einzelner Lauf): der Job ist für automatischen Start eingerichtet, aber erfüllt eine gewisse Aufgabe, die nur einmal während des Systemstarts erledigt werden muss, so dass der Prozess beendet werden kann, sobald die Arbeit abgeschlossen ist. Alles wurde korrekt ausgeführt und der Job läuft im Moment nicht mehr.
- ungültig (Programm fehlt): der Job ist für automatischen Start konfiguriert, aber konnte nicht laufen, da das zugehörige ausführbare Programm fehlt. TinkerTool System hat ermittelt, dass dieser Eintrag ungültig ist. In den meisten Fällen wird ein Problem dieser Art dadurch ausgelöst, dass ein Programm gelöscht wird, ohne es korrekt zu deinstallieren.
Leider ist es zur Gewohnheit geworden, dass Apple das Betriebssystem mit einigen ungültigen Konfigurationseinträgen ausliefert. Wenn TinkerTool System einen Job mit einem unnormalen Status entdeckt, der auf einem dieser bekannten Fehler beruht (die üblicherweise unkritisch sind), gibt es dies mit der zusätzlichen Meldungszeile Hinweis: Dies ist ein bekannter Defekt des Betriebssystems und daher „normal“ an.
Ungültige Autostart-Einträge entfernen
TinkerTool System kann ungültige Einträge für automatisch startende Jobs automatisch in denjenigen Fällen entfernen, in denen seine Analyse bestätigt hat, dass es absolut sicher ist, dies zu tun. Falls ein oder mehrere solcher Einträge gefunden wurden, wird der zusätzliche Knopf Probleme beheben … in der unteren rechten Ecke sichtbar. Es handelt sich hierbei üblicherweise um Fälle, in denen ein veralteter Eintrag auf dem System verblieben ist, weil das zugehörige Programm gelöscht wurde, ohne es korrekt zu deinstallieren.
Nach dem Drücken des Knopfes Probleme beheben … zeigt TinkerTool System eine Tabelle mit allen Einträgen, die sicher entfernt werden können. Durch Anklicken von Zeilen in der Tabelle können Detailinformationen aufgerufen werden. Drücken Sie entweder den Knopf Ausgewählten Eintrag bereinigen um ein Problem mit dem Job zu beheben, der gerade ausgewählt ist, oder den Knopf Alle Einträge bereinigen für alle Einträge, die gerade in der Tabelle gezeigt werden.
Beim Bereinigen von Einträgen des Typs Benutzerdienst-Anmeldeobjekt müssen besondere Bedingungen berücksichtigt werden: Apple hat diese Einträge ausdrücklich unter der Maßgabe entworfen, sicher zu stellen, dass nur die Apps, die diese auch angelegt haben, darauf zugreifen können. TinkerTool System kann diesen Schutz umgehen, aber dies wird nicht empfohlen und sollte nur als letzter Ausweg verwendet werden. Um einen fehlerhaften Eintrag für ein Benutzerdienst-Anmeldeobjekt zu entfernen, wird empfohlen, diejenige App, die als „verwaltet durch …“ beim Eintrag im Bericht der Job-Übersicht angezeigt wird, noch einmal zu installieren und dann die Einstellungsdialoge innerhalb dieser App zu verwenden, um deren selbststartende Funktionen abzuschalten.
Falls ungültige Einträge des Typs Benutzerdienst-Anmeldeobjekt in der Liste enthalten sind, fragt TinkerTool System sie danach, ob diese bei der Bereinigung berücksichtigt werden sollen oder nicht.
Um ungültige Anmeldeobjekte zu entfernen, verwenden Sie die diesbezügliche Funktion auf der Karte Benutzer.
Sprache
Benutzer können die Sprache, die sie bei der Arbeit mit Programmen bevorzugen, individuell einstellen. Diese persönliche Vorgabe wird durch die Prioritätsliste gesteuert, die im Programm Systemeinstellungen unter Sprache & Region > Bevorzugte Sprachen angezeigt wird. Diese Einstellung bezieht sich jedoch nur auf Programme, die vom jeweiligen Benutzer gestartet werden, nicht auf die Startphase des Betriebssystems und dessen Anmeldebildschirm, also Situationen, bei denen noch kein Benutzer angemeldet ist. Unter normalen Umständen kann diese zusätzliche Spracheinstellung nur eingestellt werden, während das Betriebssystem installiert wird.
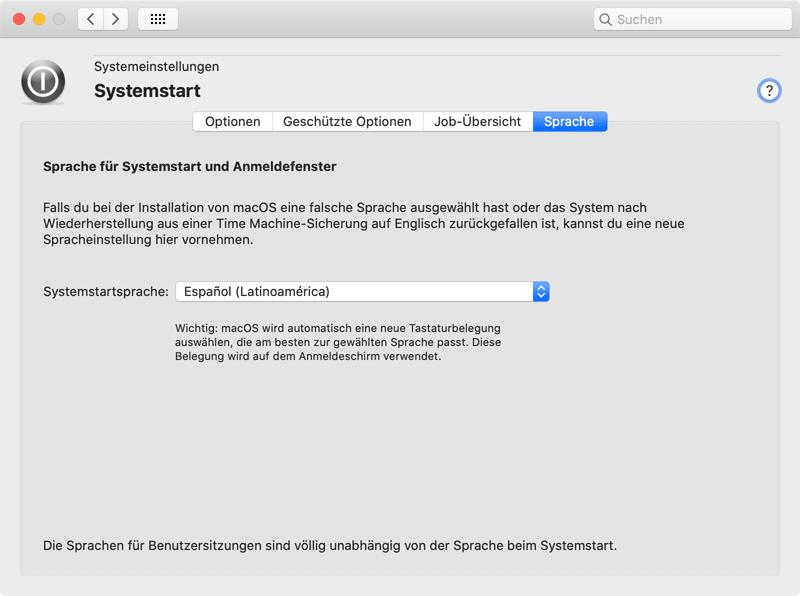
TinkerTool System erlaubt es Ihnen, diese Spracheinstellung zu ändern, ohne dass Sie das System neu installieren müssen. Führen Sie hierzu die folgenden Schritte durch:
- Öffnen Sie den Karteireiter Sprache auf der Einstellungskarte Systemstart.
- Wählen Sie die bevorzugte Sprache mit dem Aufklappmenü Systemstartsprache.
Dies ändert ebenso die Tastaturbelegung, die beim Betrieb des Anmeldefensters verwendet wird. Falls Sie nicht den Tastaturtyp besitzen, der für die ausgewählte Startsprache üblicherweise benutzt wird, könnte es schwierig sein, Name und Kennwort korrekt einzugeben.
Unter bestimmten Umständen kann die Einstellung für die Startsprache von macOS beschädigt worden sein, z.B. wenn Sie Ihr System aus einer Time Machine-Datensicherung wiederhergestellt haben. TinkerTool System zeigt in diesem Fall einen zusätzlichen Knopf an, der es Ihnen erlaubt, die Einstellung zu reparieren.