Fortgeschrittene Vergleichsfunktionen
Neben den bereits vorgestellten Möglichkeiten, Dateisystemobjekte miteinander zu vergleichen, bietet Sync Checker erweiterte Funktionen für spezielle Anwendungen: Eine oder sogar beide zu vergleichende Ordnerhierarchien müssen nicht unbedingt „live“ vorliegen, sondern können zu einem früheren Zeitpunkt oder auf einem anderen Mac „gescannt“ worden sein. Ein sogenannter Sync Checker-Schnappschuss kann als alternative Datenquelle für einen Vergleich dienen.
Wie schon erwähnt, ist es darüber hinaus möglich, Objekte im Vorhinein vom Vergleich auszuschließen. Als Kriterium für den Ausschluss kann der Name des Objekts oder der relative Ordnerpfad, in dem das Objekt liegt, dienen. Wir bezeichnen diese Funktion als Sperrliste.
Arbeiten mit Sync Checker-Schnappschüssen
Gängige Anwendungen
Ein Sync Checker-Schnappschuss kann die Rolle echter Objekte während eines Datenvergleichs übernehmen. Für den Vergleich werden also nicht die gerade vorliegenden Dateisystemobjekte, sondern archivierte Daten über Dateisystemobjekte verwendet. Dies ist besonders in zwei Fällen nützlich:
Wenn Sie beobachten möchten, wie sich eine bestimmte Ordnerhierarchie über einen längeren Zeitraum hinweg verändert. Falls Sie einen Schnappschuss eines Ordners erstellt haben, können Sie diesen später nutzen und die Daten mit dem aktuellen Zustand des Ordners vergleichen. Sie sehen dann, was sich verändert hat.
Wenn Sie ähnliche Ordner auf zwei verschiedenen Computern miteinander vergleichen möchten, ohne dass Sie die Computer vernetzen oder anderweitig miteinander verbinden. Erstellen Sie auf dem ersten Computer einen Schnappschuss, transportieren Sie die Datei auf den zweiten Computer und nutzen Sie diese dort als Vergleichsquelle.
Inhalt von Schnappschüssen
Ein Schnappschuss von Sync Checker enthält die Metadaten aller Dateisystemobjekte, die sich in einem gegebenen Ordner auf dem gleichen Volume befinden. Die eigentlichen Inhalte der Dateien werden darin nicht gespeichert, weshalb ein Schnappschuss weniger Speicherplatz benötigt als die Daten, die durchsucht wurden. Ebenso werden auch die Inhalte von Erweiterten Attributen nicht abgelegt, denn auch sie können eine beliebige Größe haben und erheblichen Speicherplatz verbrauchen. Deren Inhalte werden trotzdem mithilfe von Prüfsummen beim Vergleich berücksichtigt.
Sie können bei der Erstellung eines Sync Checker-Schnappschusses entscheiden, ob dort nur Daten enthalten sein sollen, auf die sowohl Sie (Benutzerrechte), als auch das Programm (Datenschutzbefugnis) Zugriff haben, oder ob versucht werden soll, alle zugreifbaren Objekte zu erfassen. Für letzteres ist Administrationsrecht erforderlich und der Schnappschuss wird mit privilegiertem Zugriff erstellt.
Auch wenn ein Sync Checker-Schnappschuss keine Inhalte von Dateien enthält, sind dennoch Informationen über das Vorhandensein von Dateien und Ordnern mit bestimmten Namen und bestimmter Größe über alle Benutzer hinweg enthalten. Dies kann die Privatsphäre der jeweiligen Datei-Eigentümer berühren. Ein Schnappschuss kann deshalb kritische Daten enthalten und sollte vor unbefugtem Zugriff geschützt werden.
Erstellen einer Schnappschussdatei
Um einen Sync Checker-Schnappschuss zu erstellen, führen Sie die folgende Schritte durch:
- Rufen Sie den Menüpunkt Ablage > Neu > Schnappschuss auf oder betätigen Sie die Tastenkombination ⌘ + ⇧ + N.
- Wählen Sie im anschließenden Dialog aus, ob entweder ein Volume (Schnappschuss anlegen von Volume) oder eine Ordnerhierarchie (Schnappschuss anlegen von Ordner) erfasst werden soll. In der Volume-Betriebsart können Sie zwischen alle gerade angeschlossenen Volumes über ein Aufklappmenü auswählen. Beachten Sie hierbei, dass das macOS-System-Volume und das macOS-Volume mit Ihren Benutzerdaten getrennt voneinander präsentiert werden. Der Finder versucht grundsätzlich, diese Trennung zu verbergen und überblendet beide Volumes normalerweise miteinander. In der Ordner-Betriebsart können Sie einen beliebigen Ordner über den Knopf Auswählen öffnen.
- Wählen Sie aus, ob nur die direkt zugreifbaren Daten (Alle Objekte weglassen, bei denen weder du noch das Programm Zugriffsrecht haben) durchsucht werden sollen, oder ob bei Bedarf versucht werden soll, alle Daten zu lesen (Falls erforderlich, nach Erweiterung von Zugriffsprivilegien fragen).
- Klicken Sie auf OK.
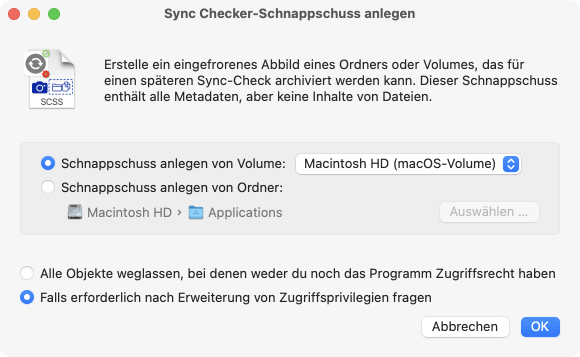
Das Erstellen des Schnappschusses kann etwas Zeit beanspruchen. Die erstellte Datei trägt die Endung scss (Sync Checker Snapshot). Bitte legen Sie die Datei an einem sicheren Ort ab, um den Datenschutz zu gewährleisten.
Die Übersicht der Volumes kann versteckte Volumes enthalten, die zwar vorhanden sind, im Normalbetrieb aber nicht auf der grafischen Oberfläche dargestellt werden. Es handelt sich hier in der Regel um weitere systemnahe Volumes von macOS, bzw. des Macintosh-Flash-Speichers. Sync Checker verwendet wenn möglich die Angabe der jeweiligen APFS-Rolle, um verständlicher zu machen, welche Aufgabe das jeweilige Volume übernimmt.
Die folgenden APFS-Rollen sind gängig:
- macOS-Volume: der unveränderliche Teil von macOS
- Daten-Volume: der veränderliche Teil von macOS und alle Benutzerdaten
- Recovery: ein oder mehrere Hilfsbetriebssysteme zur Wiederherstellung von macOS
- Preboot: ein oder mehrere Hilfsbetriebssysteme, die vor dem eigentlichen Start von macOS benötigt werden, z.B. für die FileVault-Anmeldung zum Entschlüsseln des Systemspeichers
- xART: Datenaustausch mit der Sicheren Enklave der Hardware
- Hardware: Firmware für Hardware-Komponenten
- Update: ein Hilfs-Volume, das während der Verarbeitung von Betriebssystem-Updates verwendet wird
- VM: der Auslagerungsspeicher (Swap Space) für das Virtuelle Speichermanagement aller installierten macOS-Systeme
Anzeigen der Inhalte von Sync Checker-Schnappschüssen
Wenn Sie einen Schnappschuss erstellt haben, können Sie ihn jederzeit zu Kontrollzwecken öffnen und einen Überblick erhalten. Sync Checker zeigt eine Zusammenfassung über jedes enthaltene Objekt in einem Dokumentenfenster an. Die Darstellung ähnelt der Listendarstellung im Finder, kombiniert mit einer „UNIX long list“, also einer Dateiauflistung, ähnlich wie sie das Programm ls im Terminal-Fenster erstellt. Ordner werden durch ein Aufklappsymbol und den Kennbuchstaben d (directory) an erster Position der Spalte POSIX-Info gekennzeichnet (zu Abkürzungen in POSIX-Infos siehe auch Kapitel Auswerten des Ergebnisses).
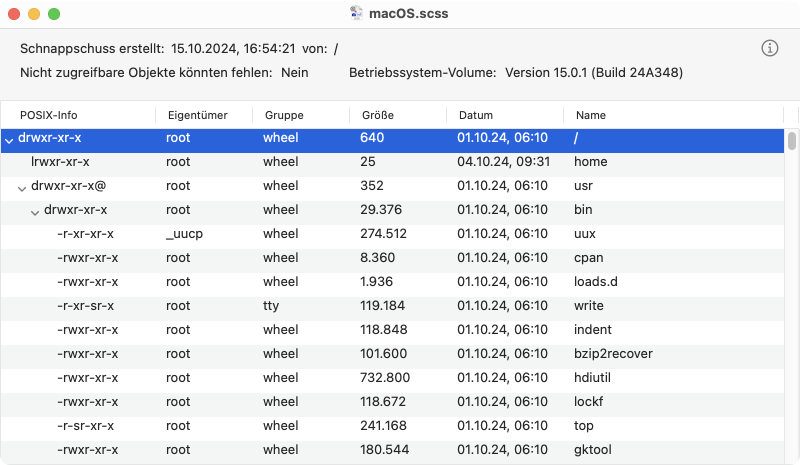
Das Fenster gibt auch an, zu welcher Zeit der Schnappschuss erstellt wurde, und wie der UNIX-Pfad des obersten Ordners auf dem betroffenen Computer gelautet hat. Falls Version 4.2 oder höher für den Schnappschuss verwendet wurde, wird außerdem eine zweite Zeile mit den folgenden Informationen sichtbar:
- Eine Anzeige, die bestätigt, ob Sie Objekte weggelassen haben, bei denen weder Sie, noch das Programm Zugriffsberechtigung hatten, so dass potenziell Einträge fehlen könnten.
- Ein Hinweis, der anzeigt, ob der Schnappschuss ein System-Volume enthält. Falls ja, sind Versions- und Build-Nummer des aufgenommenen Betriebssystems aufgelistet.
Durch Anklicken des Info-Symbols (i) erhalten Sie außerdem eine detaillierte Statistik über
- die enthaltenen Typen von Objekten,
- Zugriffsfehler, die während der Erstellung aufgetreten sind, und
- die Zahl gespeicherter Zugriffssteuerungslisten und Erweiterter Attribute.
Übernahme von Durchsuchungsdateien aus Version 3 der Software
Falls Sie früher mit einer alten Version von Sync Checker gearbeitet haben, haben Sie vielleicht noch alte Archive mit der Dateiendung scos, die wichtige Daten enthalten könnten. Sync Checker Version 4 oder höher kann solche Datenbestände, die früher Durchsuchungsdatei oder Offline Scan genannt wurden zwar nicht direkt verarbeiten, aber Sie können die Daten selbstverständlich importieren und in einen modernen Schnappschuss umwandeln lassen, so dass Sie die alten Daten problemlos weiterverwenden können.
Gehen Sie hierbei wie folgt vor:
- Rufen Sie den Menüpunkt Ablage > V3-Durchsuchungsdatei importieren … auf oder betätigen Sie die Tastenkombination ⌘ + ⇧ + I.
- Warten Sie, bis Sync Checker die alte Datei geöffnet und geprüft hat. Der Inhalt wird in einem Schnappschuss-Fenster angezeigt.
- Speichern Sie den Schnappschuss über Ablage > Sichern oder durch Drücken von ⌘ + S in eine neue Datei.
Verwenden von Schnappschüssen in einem Sync-Check
Eine erstellte Schnappschussdatei kann als Quelle für einen Sync Checker-Vergleich in einem oder beiden Vergleichsfeldern des Steuerungsfensters angegeben werden. Wenn Sie den Knopf Auswählen … betätigen, können Sie also auch einen Schnappschuss auswählen, oder Sie ziehen die Datei vom Finder in das obere oder untere Feld des Fensters. Sie erkennen einen Schnappschuss daran, dass das am weitesten rechts stehende Symbol im Dateifeld in diesem Fall kein Ordner, sondern eine SCSS-Datei ist.
Der archivierte Schnappschuss kann echte Dateisystemobjekte während des Vergleichs fast vollständig ersetzen. Da das Archiv aber nur Metadaten und nicht die gesamten Daten enthält und für die Erstellung und Nutzung der Daten möglicherweise unterschiedliche Benutzer-Accounts mit unterschiedlichen Rechten zum Einsatz kommen, bestehen die folgenden Einschränkungen:
- Die Inhalte von Dateien werden nicht geprüft.
- Im späteren Bericht der gefundenen Abweichungen können nicht alle Details der nicht übereinstimmenden Objekte abgerufen werden. Folgende Funktionen stehen nicht zur Verfügung:
- grafische Darstellung des Finder-Symbols dieses Objekts
- Öffnen des Objekts im Finder
- Anzeigen der Inhalte von Erweiterten Attributen
- Bei den Schnappschussdaten kann nicht zwischen einem fehlenden Objekt und einem vom Systemintegritätsschutz von macOS gesperrten Objekt unterschieden werden. Beide Situationen werden als „Objekt fehlt“ gewertet.
Arbeiten mit Sperrlisten
Bei einem Sync Check kann es sinnvoll sein, bestimmte Dateien oder Ordner generell auszuschließen. Dies ist möglich, wenn Sync Checker die zu sperrenden Objekte anhand ihres Namens erkennen kann. Es können Sperrlisten verwendet werden, in denen sich nicht zu vergleichende Objekte wie folgt identifiziert lassen:
- wenn der Objektname mit einem gegebenen Namen übereinstimmt,
- wenn der Objektname mit einer gegebenen Zeichenfolge beginnt,
- wenn der Objektname mit einer gegebenen Zeichenfolge endet,
- wenn der Objektname eine gegebene Zeichenfolge enthält,
- wenn die Namenserweiterung des Objekts mit einer gegebenen Erweiterung übereinstimmt, beispielsweise „alle Objekte mit der Erweiterung jpg“.
- wenn sie in einem Ordner enthalten sind, der vom Suchordner aus über einen angegebenen Ordnerpfad mit festem Namen zu erreichen ist, beispielsweise „keine Dateien beachten, die in einer Ordnerabfolge Library/Preferences innerhalb des Vergleichsordners liegen“,
Sie können außerdem jeweils wählen, ob Groß-/Kleinschreibung beim Vergleich eine Rolle spielen soll.
Bei den möglichen Vergleichskriterien gelten folgende Regeln:
- Es dürfen keine Platzhalter oder regulären Ausdrücke verwendet werden, wie Sie diese vielleicht aus anderen Programmen zum Namensvergleich kennen.
- Beim Vergleich von Objektnamen gilt die Namenserweiterung und der Punkt als Teil des Namens. Das Kriterium „wenn der Objektname auf g endet“, würde auf die Dateien Beispiel.jpg und Wirkung passen, jedoch nicht auf die Datei Haftung.txt.
- Es wird nicht berücksichtigt, ob eine Namenserweiterung im Finder sichtbar ist oder nicht.
- Alle Regeln in einer Sperrliste werden logisch per „oder“ verknüpft.
- Ein späterer Sync-Check wird durch das Verwenden einer Sperrliste geringfügig verlangsamt, nicht beschleunigt. Hierbei spielt keine Rolle, wie viele Objekte aus der Prüfung ausgeschlossen werden.
Erstellen von Sperrlisten
Sie können Sperrlisten, in denen die oben genannten Namensregeln zur Identifikation von Objekten genutzt werden, selbst definieren. Selbst erstellte Sperrlisten werden in Dateien mit der Endung scil4 (Sync Checker Ignore List Version 4) abgelegt. Diese Listen werden von Sync Checker nach den üblichen macOS-Regeln für Dokumentendateien verwaltet. Hierbei kommt automatische Sicherung zum Einsatz. Um eine neue Sperrliste anzulegen, führen Sie die folgenden Schritte durch:
- Rufen Sie den Menüpunkt Ablage > Neu > Sperrliste auf oder drücken Sie ⌘ + N.
- Es erscheint ein entsprechendes Eingabefenster. Geben Sie in das Feld Kommentar eine aussagekräftige Beschreibung für diese Sperrliste ein, die angibt, welchem Zweck diese Liste dienen soll. Sync Checker zeigt diesen Hinweis später an, wenn Sie eine Sperrliste bei einem Vergleich verwenden.
- Verwenden Sie den Knopf + unterhalb der Tabelle, um Vergleichskriterien der Sperrliste hinzuzufügen.
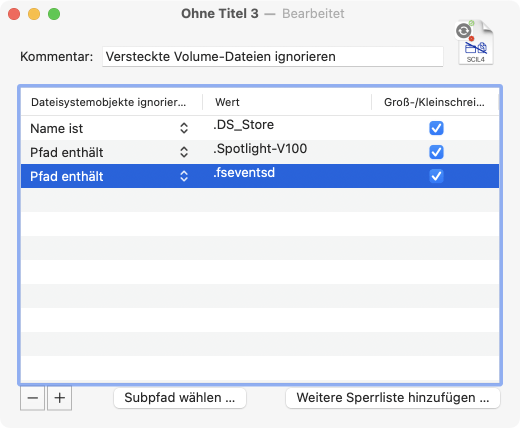
Durch Auswahl eines Eintragstyps in der ersten Spalte Dateisystemobjekte ignorieren können Sie bestimmen, welche Art von Vergleich zur Sperre verwendet werden soll. In der Spalte Wert geben Sie an, mit welchem Namen oder Pfad verglichen werden soll, und die Spalte Groß-/Kleinschreibung bestimmt, ob die Schreibweise dabei eine Rolle spielt.
Wenn Sie für einen Eintrag des Typs Pfad enthält einen Teilpfad angeben möchten, können Sie diesen direkt in der Spalte Wert eingeben. Sie können alternativ jedoch auch den Knopf Subpfad wählen … anklicken und dann zunächst den obersten Ordner, anschließend das „unterste“ Objekt für den Pfad in einem macOS-Dateidialog auswählen. Der Pfad zwischen den beiden Objekten wird dann automatisch als Wert eingesetzt.
Über Weitere Sperrliste hinzufügen … können Sie Einträge aus einer bereits bestehenden Sperrliste in die aktuelle Liste mit aufnehmen.
Ein oder mehrere Einträge lassen sich über den Knopf – entfernen. Bevor Sie eine Sperrliste in einem Sync Check verwenden können, müssen Sie diese in eine benannte Datei speichern.
Verwenden selbst erstellter Sperrlisten
Das Hauptfenster von Sync Checker enthält einen Knopf mit Auswahlmenü, der steuert, ob eine Sperrliste zum Einsatz kommen soll. Im Normalfall ist die Einstellung Alle zugreifbaren Objekte einschließen ausgewählt, so dass keine Sperrliste verwendet wird. Eine Sperrliste kann wie folgt genutzt werden:
- Wählen Sie über den genannten Knopf den Menüpunkt Angepasste Sperrliste: aus.
- Es erscheint ein Dateidialog. Öffnen Sie dort die scil4-Datei, die Sie erstellt haben.
- Der Kommentar der Sperrliste wird nun neben dem Knopf angezeigt. Sie können die Sperrliste jederzeit wieder abschalten oder eine andere laden.
Wenn Sie danach eine Sync Check-Prüfung durchführen, wird Ihre Sperrliste verwendet.
Verwenden der eingebauten Sperrliste für Finder-Ansichtseinstellungen
Wenn ein Benutzer sich im Finder einen Ordner anzeigen lässt und dieser Benutzer Schreibrecht für den Ordner hat, dann werden die Einstellungen des Finder-Fensters für diesen Ordner in eine versteckte Datei namens .DS_Store (Desktop Services Store) innerhalb des Ordners gespeichert. Wird der Ordner später wieder geöffnet, erfolgt dies mithilfe der Daten in dieser Datei wieder in der gleichen Ansicht wie vorher. Die Datei enthält z.B. Größe und Position des Fensters, die Positionen der einzelnen Symbole (bei Symbolansicht), Sortierreihenfolge (bei Listenansicht), Farbeinstellungen, usw.
Oft ist es nicht von Interesse, diese Ansichtseinstellungen des Finders in einen Sync Check mit aufzunehmen. Zu diesem Zweck können Sie im Aufklappmenü die vorgefertigte Sperrliste .DS_Store-Dateien (Finder-Ansichtseinstellungen) weglassen einschalten.
Sperrlisten aus alten Versionen von Sync Checker
Frühere Varianten von Sync Checker vor Version 4 waren für ältere Versionen von macOS, OS X oder Mac OS X gedacht, in denen es sinnvoll war, weitere Arten von Dateien standardmäßig beim Vergleich wegzulassen. Dies ist in modernen Versionen von macOS nicht mehr nötig oder sinnvoll. Sie können deshalb alte Sperrlisten nicht importieren. Bis auf die .DS_Store-Sperre sind auch keine anderen vorgefertigten Sperrlisten mehr enthalten.