Auswerten des Ergebnisses
Überblick über das Berichtsfenster
Ein typisches Berichtsfenster ist untenstehend gezeigt. Es wird geöffnet, nachdem Sync Checker mindestens ein nicht übereinstimmendes Objekt während des Vergleichs entdeckt hat. Der obere Teil des Fensters kann genutzt werden, um durch die Liste der Unterschiede zu navigieren, der untere Teil wird dazu verwendet, die genauen Details der entdeckten Abweichung anzuzeigen.
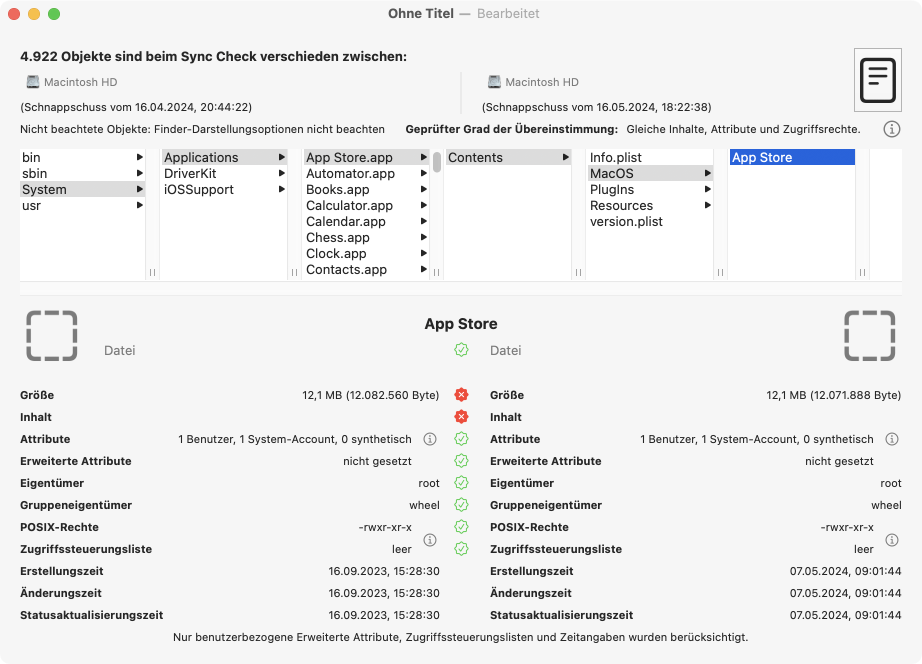
Die Überschrift zeigt die Anzahl der nicht übereinstimmenden Objekte, die gefunden wurden. Es folgen die Ortsangaben der beiden Ordner, die Sie miteinander verglichen haben. Falls als Datenquelle ein Schnappschuss verwendet wurde, ist dies ebenso angegeben. Eine weitere Textzeile gibt an, ob eine Sperrliste verwendet wurde und wenn ja, welche. Außerdem ist eine Kurzbeschreibung des gewählten Grads der Übereinstimmung zu finden.
Darunter finden Sie einen Objekt-Browser, ähnlich der Spaltenansicht im macOS Finder. Objekte auf der oberen Ebene der beiden verglichenen Ordner erscheinen in der ersten Spalte, Objekte in einem Unterordner in der zweiten Spalte, usw. Wenn Sie ein Objekt anklicken, werden die Details der Abweichung im unteren Teil des Fensters angezeigt.
Damit Sie wissen, wo sich ein abweichendes Objekt genau befindet, muss der Browser auch die Hierarchie der Ordner anzeigen, in denen das Objekt enthalten ist. Dies gilt auch dann, wenn diese Ordner selbst identisch sind, also nicht als Abweichung gelten. In diesem Fall zeigt Sync Checker den Hinweis Übereinstimmender Ordner (nur zur Navigation) als Typ der beiden Objekte an.
Die Abweichungsdetails
Die Anzeige in der unteren Hälfte des Fensters zeigt die Details der Abweichung an, die im Objekt-Browser ausgewählt worden ist. Die Punkte auf der linken Seite beziehen sich auf das Objekt im ersten Ordner des Sync Checks, der rechte Teil bezieht sich auf den zweiten Ordner. Häkchen in grün zwischen den Einträgen in den beiden Spalten zeigen Punkte an, die übereinstimmen, rot hinterlegte Kreuze markieren eine Abweichung. Fehlt ein solches Symbol, sind die Daten nicht miteinander verglichen worden, weil der gewählte Grad der Übereinstimmung dies nicht erfordert hat.
Im oberen Bereich sehen Sie in der Mitte den Namen des ausgewählten Objekts, darunter die Typangabe, links und rechts die Dateisymbole (falls möglich).
Unter Name und Objekttyp werden die nachfolgend beschriebenen Punkte angezeigt. Sie entsprechen in der Reihenfolge dem Grad der Übereinstimmung, den Sie wählen können:
- Größe: Die Größe des eigentlichen Inhalts des Objekts. Bei Dateisystemen, die in der Lage sind, Dateizweige (Forks) zu speichern, entspricht die angegebene Zahl der Größe des reinen Daten-Forks.
- Inhalt: Ein Vermerk, ob die Inhalte der beiden Objekte übereinstimmen. Da es keine Möglichkeit gibt, jeden beliebigen Inhalt an dieser Stelle darzustellen, finden Sie in dieser Zeile nur Lupensymbole, mit denen durch Klick der genaue Ablageort des jeweiligen Objekts im Finder aufgedeckt werden kann. Wenn Sie den Inhalt tatsächlich sehen möchten, können Sie das zugehörige Objekt dann im Finder inspizieren oder öffnen.
- Attribute: Eine Zusammenfassung, wie viele UNIX-Attribute (BSD Flags) bei jedem Objekt eingeschaltet sind. Es wird unterschieden zwischen Attributen, die vom Benutzer eingestellt werden dürfen, Attributen, die nur vom Betriebssystem oder dem System-Account (root) änderbar sind und rein synthetischen Attributen, die nicht wirklich gespeichert sind, sondern nur vom Dateisystem zur Anzeige spezieller Objekteigenschaften verwendet werden. Durch Anklicken des Symbols (i) können Sie die Attribute im Detail einblenden lassen, was weiter unten beschrieben wird.
- Erweiterte Attribute: eine Zusammenfassung, ob Erweiterte Attribute zu diesem Objekt gespeichert sind und wenn ja, wie viele. Sind Einträge vorhanden, können Sie diese ebenso durch Klick auf (i) einblenden lassen (siehe unten).
- Eigentümer: der Kurzname des Eigentümers dieses Objekts. Ist der Account des Eigentümers gelöscht worden, wird dessen frühere numerische Kennung mit dem Hinweis UID (User Identification) angezeigt.
- Gruppeneigentümer: der Kurzname des Gruppeneigentümers dieses Objekts. Es handelt sich um diejenige Gruppe, deren Zugriffsrecht über POSIX-Rechte bestimmt werden kann. Ist der Account der Gruppe gelöscht worden, wird dessen frühere numerische Kennung mit dem Hinweis GID (Group Identification) angezeigt.
- POSIX-Rechte: eine Zusammenfassung der Zugriffsrechte, wie sie in klassischen UNIX-Betriebssystemen vergeben werden können. Zur Darstellung wird der für Fachleute gängige Buchstabencode verwendet, wie ihn das UNIX-Programm ls für eine ausführliche Auflistung von Ordnerinhalten verwendet. Dies wird weiter unten ausführlich beschrieben.
- Zugriffssteuerungsliste: eine Zusammenfassung, ob eine Zugriffssteuerungsliste (Access Control List, ACL) für dieses Objekt gespeichert ist, und wenn ja, wie viele Einträge sie hat. Mithilfe einer solchen Liste können weitere und detailliertere Zugriffsrechte definiert werden, als dies durch klassische POSIX-Rechte möglich ist. Sie können die Gesamtheit aller Zugriffsrechte, die durch Eigentümer, Gruppeneigentümer, POSIX-Rechte und Zugriffssteuerungsliste definiert sind, im Detail anzeigen, indem Sie das Symbol (i) anklicken (siehe unten).
- Erstellungszeit: Datum und Uhrzeit, zu der das Objekt zum ersten Mal erstellt wurde. Beachten Sie, dass die Speicherung dieser Angabe eine Besonderheit von macOS ist, die es in anderen Betriebssystemen und fremden Dateisystemen eventuell nicht gibt. Fehlt die Angabe, wird stattdessen — angezeigt.
- Änderungszeit: Datum und Uhrzeit, bei der zum letzten Mal Änderungen am Inhalt des Objektes vorgenommen wurden.
- Statusaktualisierungszeit: Datum und Uhrzeit, bei der zum letzten Mal Änderungen an den Metadaten des Objektes, bzw. an seinem Ordnereintrag vorgenommen wurden.
Wie im Kapitel Zwei Ordner oder Volumes miteinander vergleichen erläutert, gehen normalerweise nur benutzerbezogene Erweiterte Attribute, Zugriffssteuerungslisten und Zeitangaben in die Prüfung ein, es sei denn, es wird der höchste Grad der Übereinstimmung für den Test ausgewählt. Das Berichtsfenster weist am unteren Bildrand auf die jeweils geltenden Regeln hin.
Fehler in der Codierung von Dateinamen
In der Praxis kann es passieren, dass Dateiserver oder Software-Treiber für Dateisysteme von Drittanbietern die Regeln von macOS für die Codierung von Dateinamen nicht beachten. Für die interne Darstellung der einzelnen Schriftzeichen gibt es strenge Vorschriften, die eingehalten werden müssen. Werden Daten auf ein Medium kopiert, das die Regeln anders handhabt, speichert das Dateisystem die Namen möglicherweise in einer alternativen Form, die in macOS nicht zugelassen ist.
Das Zeichen „é“ könnte beispielsweise in der Form „kleiner lateinischer Buchstabe e mit Akut-Akzent“ gespeichert werden. Dies ist in macOS jedoch nicht erlaubt. Das Betriebssystem schreibt vor, dass jedes Schriftzeichen in größtmöglich zerlegter Form gespeichert werden muss. Hier in diesem Fall wäre die korrekte Art der Speicherung: „kleiner lateinischer Buchstabe e“, gefolgt von dem getrennten Hinweiszeichen für „in Kombination mit einem Akut-Akzent“.
Diese Art von Fehlern ist kritisch, denn sie führt technisch zu einer unsichtbaren Umbenennung: Die kopierte Datei bekommt einen neuen Namen, der vom Original abweicht. Er sieht zwar optisch gleich aus, ist aber verschieden. Streng genommen kann Sync Checker Original und Kopie gar nicht mehr miteinander vergleichen, denn das Programm kann nicht sicher sein, dass die beiden unterschiedlich benannten Objekte tatsächlich die gleiche Herkunft haben. Auch das Betriebssystem steht vor dem gleichen Problem: Je nach Version von macOS kann ein falsch codierter Dateiname zu Ausfällen auf verschiedenen Ebenen des Betriebssystems führen. Typische Fehler sind:
- Die betroffene Datei wird im Finder manchmal nicht angezeigt.
- Die betroffene Datei wird bei bestimmten Finder-Vorgängen doppelt angezeigt.
- Versuche, die Datei umzubenennen, schlagen fehl.
- Die Datei wird bei Kopiervorgängen ausgelassen.
- Das Auftreten einer solchen Datei kann dazu führen, dass ein laufender Verarbeitungsvorgang (wie z.B. Löschen von Daten in einem Ordner) vorzeitig abgebrochen wird.
Diese Liste ist nicht vollständig. Weitere Fehler können auftreten.
macOS erwartet, dass alle Namen für Objekte in einem Dateisystem nach der Norm „Unicode in der 8-Bit-Darstellung UTF–8 und vollständig dekomponierten Zeichen (gemäß Normalisierung Typ D)“ gespeichert werden.
Sync Checker kann solche unsichtbaren Probleme in den Dateinamen erkennen. Der Fehler wird als hervorgehobene Warnung über der Zeile Größe angezeigt. Detaildaten über das konkrete Auftreten der Abweichung lassen sich durch Anklicken eines Info-Symbols (i) aufrufen (siehe unten).
Zeitangaben
Die genannten Zeitangaben werden in dem Format dargestellt, das Sie in den Sprach- und Regionaleinstellungen des Betriebssystems für Ihren Benutzer-Account ausgewählt haben. Die üblichen Formate berücksichtigen keine Sekundenbruchteile. Wie im Kapitel Zwei Ordner oder Volumes miteinander vergleichen erwähnt, speichern einige Dateisysteme Zeitangaben allerdings mit einer höheren Genauigkeit. Falls der Sync-Check eine Zeitdifferenz erkannt hat, die kleiner als eine Sekunde ist, zeigt das Berichtsfenster möglicherweise eine Zeitabweichung an, ohne dass Sie diese direkt sehen können.
Um dieses Problem zu lösen, stellen Sie sicher, dass das Berichtsfenster aktiv und im Vordergrund ist und halten Sie dann den Mauszeiger über den betreffenden Zeitwert. Sync Checker zeigt danach die Zeitangabe als Hilfeeinblendung („Tool-Tip“) an, wobei die universelle Weltzeit (Zeitzone UTC) in einer Auflösung von Millisekunden verwendet wird.
Attribute im Detail
Nach Anklicken des Info-Symbols neben dem Eintrag Attribute zeigt Sync Checker ein zusätzliches Dialogfenster an, das Detailinformationen über den Satz von Attributen einblendet, die auf der Unix-Ebene gesetzt sind. Die erste Spalte in der Übersicht bezieht sich auf das Objekt im ersten Ordner, die zweite Spalte auf das Objekt, das aus dem zweiten Ordner stammt.
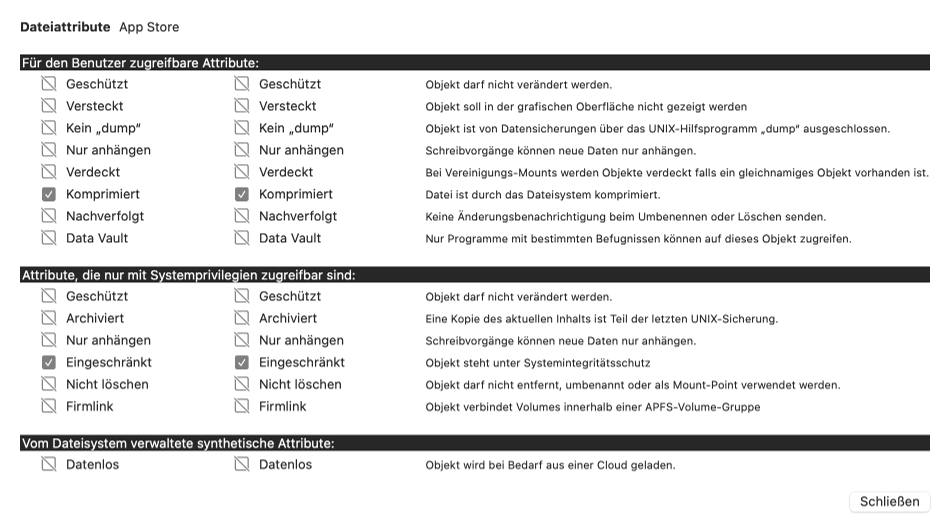
- Geschützt: Diese Einstellung wird als allgemeiner Schutz gegen Änderungen verwendet, unabhängig von Schreibberechtigungen. Wenn diese Einstellung aktiv ist, kann das Objekt nicht verändert oder gelöscht werden. Der Finder verwendet ein kleines Schlosssymbol neben dem Standardsymbol, um solche geschützten Objekte darzustellen.
- Versteckt: Diese Einstellung wird dazu genutzt, anzuzeigen, dass grafische Programme wie der Finder oder die Öffnen/Sichern-Dialogfenster anderer Programme dieses Objekt nicht anzeigen sollen. Es bleibt auf der grafischen Oberfläche unsichtbar.
- Kein „dump“: Wenn diese Markierung eingeschaltet ist, wird das Objekt von Sicherungskopien ausgeschlossen, die über das Unix-Befehlszeilenprogramm „dump“ angelegt werden.
- Nur anhängen: Wenn eingeschaltet, können Programme den aktuellen Inhalt der Datei nicht löschen oder ändern. Programme können nur neue Daten am Ende der Datei hinzufügen.
- Verdeckt: Viele Unix-Systeme unterstützen eine Funktion, um mehrere Dateisysteme, die von verschiedenen Geräten kommen, in einem einzigen Ordner zu überlagern. Diese Technik wird Union Mount genannt. Die Inhalte der unterschiedlichen Dateisysteme werden hierbei einfach im Zielordner virtuell vermischt. Zum Beispiel können Sie macOS sagen, den Inhalt zweier Volumes in einem einzigen Ordner zu überlagern, der dann eine Kombination beider Inhalte darstellen wird. Wenn zwei Dateisysteme Objekte mit gleichem Namen enthalten, entsteht allerdings das Problem, wie solche Objekte in der gemischten Ansicht dargestellt werden sollen. In diesem Fall „verdecken“ Objekte, bei denen diese Markierung gesetzt ist, ein Objekt mit gleichem Namen, das hierdurch im Mischordner unsichtbar und unzugreifbar wird.
- Komprimiert: Der Inhalt einer Datei wird vom Dateisystem unsichtbar komprimiert. Die Datei verbraucht weniger Speicherplatz, wird aber beim Öffnen in normaler, nicht komprimierter Form geliefert.
- Nachverfolgt: Bei Verwendung moderner macOS-Programme ist es nicht mehr notwendig, Dokumentendateien von Hand zu speichern. macOS kümmert sich darum, dass dies automatisch geschieht, selbst wenn ein Dokument noch keinen Namen hat, oder die offene Datei von einem anderen Programm umbenannt wird. Um dies intern zu verwalten, verwendet macOS Dokumentidentifikationen, die unabhängig von Dateinamen sind. Diese Markierung zeigt an, dass eine Nachverfolgung basierend auf solchen IDs zurzeit aktiv ist. Das Betriebssystem verwendet diesen Marker, um überflüssige Änderungsverfolgung über Dateisystem-Ereignisse zu vermeiden.
- Data Vault: Falls dieses Attribut eingeschaltet ist, zeigt es an, dass unter normalen Umständen überhaupt kein Programm Zugriff auf das Objekt hat, unabhängig von allen anderen Berechtigungseinstellungen. Nur Programme, in denen eine spezielle Befugnis eingebettet ist, die mit Genehmigung von Apple digital signiert sein muss, können Zugriff erhalten.
Die nachfolgenden Attribute haben zusätzliche Einschränkungen: Sie dürfen nur vom besonderen Unix-Systemverwalter „root“ (dem Superbenutzer) eingeschaltet werden und sie können möglicherweise von root nur ausgeschaltet werden, wenn sich das System zusätzlich im Einbenutzerbetrieb befindet. Ob letztere Regel tatsächlich eingehalten wird, kann von der Implementation abhängen.
- Geschützt: Diese Einstellung ist mit der Einstellung, die im letzten Abschnitt besprochen wurde, identisch, wird jedoch zusätzlich durch die Superbenutzer-, bzw. Einbenutzerbeschränkung geschützt.
- Archiviert: Diese Markierung zeigt an, dass das Objekt in seinem aktuellen Zustand in die letzte Datensicherung des Dateisystems aufgenommen wurde. Einige Unix-Datensicherungsprogramme verwenden diese Markierung, um inkrementelle Sicherungen (Sicherungskopien, die nur Änderungen seit der letzten Datensicherung enthalten) zu realisieren. Die Einbenutzereinschränkung gilt hierfür nicht.
- Nur anhängen: Diese Einstellung ist mit der Einstellung, die im letzten Abschnitt besprochen wurde, identisch, wird jedoch zusätzlich durch die Superbenutzer-, bzw. Einbenutzerbeschränkung geschützt.
- Eingeschränkt: Zugriff auf ein Objekt mit dieser Markierung ist durch den Systemintegritätsschutz eingeschränkt. Kein Benutzer, nicht einmal der Superbenutzer root, hat das Recht, dieses Objekt zu ändern oder zu löschen. Nur bestimmte Anwendungen von macOS, z.B. das Apple-Installationsprogramm können diesen Schutz vorübergehend übergehen oder das Attribut verändern, solange der Systemintegritätsschutz eingeschaltet ist.
- Nicht löschen: Ein Objekt mit dieser Markierung darf niemals gelöscht oder auf andere Weise unzugreifbar gemacht werden, z.B. durch Umbenennen oder Verwenden als Mount Point, auch nicht vom Superbenutzer root. Das Ändern dieses Attributs steht unter Kontrolle des Systemintegritätsschutzes.
- Firmlink: Diese Funktion wird für APFS-Volume-Gruppen verwendet. Falls diese Markierung eingeschaltet ist, zeigt sie an, dass das zugehörige Objekt, normalerweise ein Ordner, nicht wirklich auf diesem Volume gespeichert ist, sondern es sich um einen Übergang zu einem anderen Ordner handelt, der mit gleichen Namen auf einem anderen Volume der gleichen Gruppe liegt. macOS verwendet Firmlinks, um Ordner, die sich eigentlich auf dem beschreibbaren Daten-Volume einer System-Volume-Gruppe befinden, so erscheinen zu lassen, als wären sie auf dem System-Volume selbst gespeichert (welches in Wirklichkeit schreibgeschützt ist und die Anwesenheit von Benutzerdaten gar nicht zulassen würde). Nur das Betriebssystem selbst kann Firmlinks anlegen.
In neueren Versionen von macOS ist eine weitere Gruppe von Attributen hinzugekommen, die synthetische Attribute genannt werden. Diese sind nicht wirklich als Markierungen zu jedem Objekt im Dateisystem gespeichert, sondern werden vom Dateisystem intern als Anzeige verwendet, um auf bestimmte Sondereigenschaften eines Objekts hinzuweisen. Zurzeit ist nur ein einziges Attribut in dieser Gruppe enthalten:
- Datenlos: Diese Markierung gibt an, dass das Objekt gar nicht wirklich gespeichert ist, sondern dass es sich nur um einen Platzhalter für Daten handelt, die in einer Cloud liegen. Versucht ein Programm, auf ein solches Objekt zuzugreifen, veranlasst es das Betriebssystem automatisch, die jeweils aktuelle Version der Daten aus der Cloud herunterzuladen, bzw. die Daten zu synchronisieren.
Drücken Sie den Knopf Schließen, um zum Berichtsfenster zurückzukehren.
Berechtigungseinstellungen im Detail
Nachdem Sie das Info-Symbol neben den Zeilen POSIX-Berechtigungen und Zugriffssteuerungsliste angeklickt haben, öffnet Sync Checker ein zusätzliches Dialogfenster, das Detailinformationen über den vollständigen Satz von Berechtigungseinstellungen einblendet, der für die beiden nicht übereinstimmenden Objekte aktiv ist. Die linke Hälfte des Fensters fasst die Berechtigungseinstellungen für das Objekt aus dem ersten Ordner zusammen, die rechte Hälfte die Einstellungen für das Objekt, das aus dem zweiten Ordner stammt.
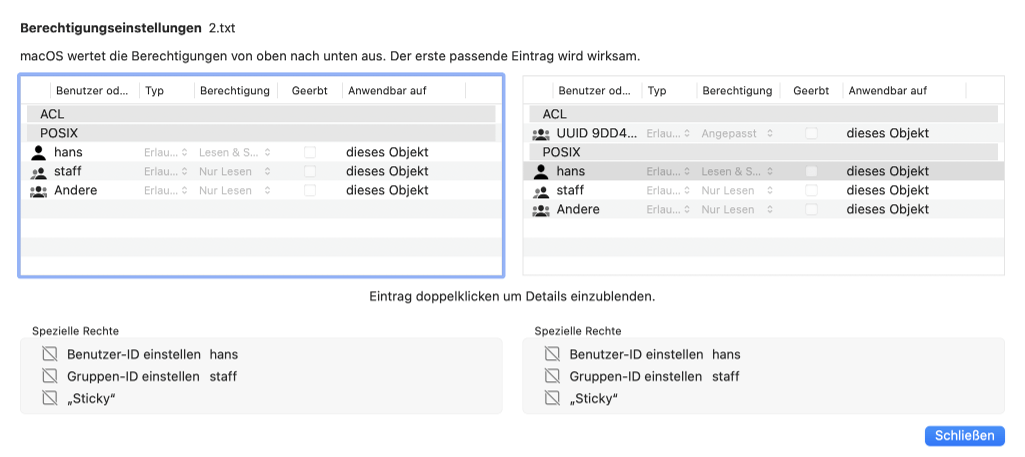
POSIX-Berechtigungen und ACL-Einträge arbeiten zusammen, um die komplette Definition von Berechtigungseinstellungen zu bilden, die sich auf ein Dateisystemobjekt beziehen. Die Einstellungen, die in jeder Tabelle dargestellt werden, müssen in der Reihenfolge von oben nach unten gelesen werden. Um die Rechte zu bestimmen, die für einen bestimmten Benutzer gelten, wertet macOS die Einträge Zeile für Zeile aus, wobei der erste Eintrag, der dem Benutzer-Account und dem angeforderten Recht entspricht, „gewinnt“. Das heißt, wenn die Berechtigungseinstellungen sich widersprechende Einträge enthalten, haben die Einträge, die zuoberst in der Tabelle erscheinen, höhere Priorität.
Die Tabelle enthält die folgenden Spalten:
- Benutzer oder Gruppe: Die Kurznamen entweder vom Benutzer-Account oder Gruppen-Account, für die die Zugriffserlaubnis in dieser Zeile definiert wird. Der spezielle Name Andere gibt den allgemeinen Berechtigungseintrag an, der sich auf alle anderen Benutzer bezieht, die in den verbleibenden Einträgen der Tabelle nicht genannt werden.
- Typ: Der Typ des Rechts, der in diesem Eintrag definiert wird. Dies kann entweder Erlauben oder Verbieten sein.
- Berechtigung: Eine allgemeine Beschreibung der Berechtigung, die erteilt oder verweigert wird. Sync Checker verwendet die folgenden Begriffe: Vollzugriff, Lesen & Schreiben, Nur Lesen, Nur Schreiben, Keine Rechte. macOS unterstützt mehr als 98.000 zusätzliche Typen von Detailrechten, die durch den allgemeinen Begriff Eigene wiedergegeben werden. Wenn Sie die exakte Beschreibung einer solch eigendefinierten Berechtigung sehen möchten, doppelklicken Sie auf die entsprechende Zeile in der Tabelle. Weitere Informationen hierzu finden Sie unten.
- Vererbt: Wenn ein Feld in dieser Spalte angekreuzt ist, wurde der Zugriffssteuerungseintrag nicht ausdrücklich für dieses Objekt eingerichtet, sondern er wurde von einem Ordner an einem höheren Punkt in der Ordnerhierarchie vererbt.
- Anwenden auf: eine kurze Beschreibung in dieser Spalte definiert, wie der Zugriffssteuerungseintrag automatisch auf Objekte auf tieferen Ebenen der Ordnerhierarchie vererbt werden soll. Falls kein Ordner und keine Vererbung vorliegt, bezieht sich der Eintrag auf dieses Objekt (das ausgewählte Dateisystemobjekt). Wenn jedoch Vererbung für einen Ordner aktiv ist, kann der Eintrag auf Dateien in diesem Ordner, auf Ordner in diesem Ordner, entweder auf Objekte auf der aktuellen Ordnerebene, oder, mit einschließend, auf Objekte auf tieferen Ordnerebenen vererbt werden.
Aufgrund der komplexen Natur von ACL-Berechtigungen kann es notwendig sein, noch mehr Details über eine bestimmte Eintragszeile in der Tabelle einzublenden. Um dies zu tun, doppelklicken Sie auf die entsprechende Zeile. Ein weiteres Dialogfenster wird sich öffnen, das die genauen Rechte und Vererbungsdefinitionen für das aktuelle Objekt zeigt. Das Fenster enthält die folgenden Elemente: Ein Symbol der Zugriffspartei (Benutzer oder Gruppe), den Kurznamen dieser Partei, den Berechtigungstyp, die Vererbungsinformation und eine Liste der genauen Rechte, die von diesem Eintrag gewährt oder verweigert werden.
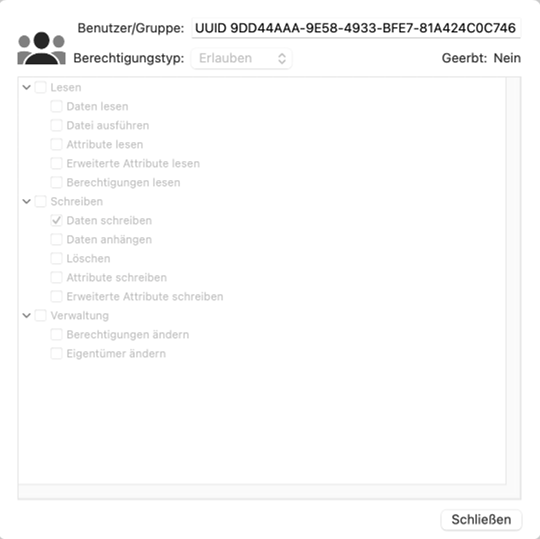
Enthält eine Zugriffssteuerungsliste einen Eintrag für einen Benutzer oder eine Gruppe, dessen Account inzwischen gelöscht wurde, wird als Name nur die frühere interne Identifikation mit dem Hinweis UUID (Universally Unique Identifier) angezeigt.
Spezielle Rechte
Zusätzlich zu den gewöhnlichen Zugriffsrechten enthält die Übersicht im unteren Bereich des Fensters noch Hinweise auf Spezielle Rechte:
Benutzer-ID einstellen: Unter normalen Umständen läuft jedes Programm, das von einem Benutzer gestartet wird, mit den Zugriffsrechten dieses Benutzers. Bei Programmen, die mit dieser speziellen Markierung versehen sind, die auch SUID (Set User Identification) genannt wird, wird jedoch von dieser Regel abgewichen: Falls das SUID-Recht für ein Programm gesetzt ist, heißt das „beim Lauf soll das Programm die Rechte seines Eigentümers haben, und nicht die Rechte des Benutzers, der das Programm gestartet hat“. Solch eine Ausnahmeregel wird für sehr spezielle Fälle benötigt, in denen kleine, eingeschränkte Programme Zugang zu Systembestandteilen erlangen müssen, die normalerweise geschützt sind. Wenn ein Benutzer beispielsweise sein Kennwort ändern möchte, muss das Programm, das diesen Vorgang durchführt, vorübergehend das Recht haben, die Datei zu ändern, die alle Kennwortschlüssel enthält, obwohl — in allen anderen Fällen — kein Benutzer jemals die Erlaubnis hat, diese Datei über „normale“ Programme zu lesen, geschweige denn zu schreiben. Wird ein Ordner mit diesem Recht versehen, heißt das, dass bei neuen Objekten, die in diesem Ordner angelegt werden, nicht wie üblich als Eigentümer der Benutzer des erstellenden Programms eingetragen werden soll, sondern der Eigentümer des Ordners. Für Objekte, die weder Programmdateien noch Ordner sind, hat dieses Recht keine Bedeutung.
Gruppen-ID einstellen: Dies ist im Prinzip das gleiche wie bei der SUID-Markierung, nur dass sich das Recht hier nicht auf den Benutzer und Dateieigentümer bezieht, sondern auf die Benutzergruppe und den Gruppeneigentümer. Dieses Recht wird kurz auch SGID (Set Group Identification) genannt.
„Sticky“: Ein Ordner, bei dem die Sticky-Markierung eingeschaltet ist, wird zu einem „Nur-Hinzufüge-Ordner“, oder genauer, zu einem Ordner, bei dem die Löschung von Dateien eingeschränkt wird. Eine Datei in einem Sticky-Ordner kann nur dann von einem Benutzer entfernt oder umbenannt werden, wenn der Benutzer Schreibrecht für den Ordner hat und gleichzeitig entweder Eigentümer der Datei oder Eigentümer des Ordners ist. Das Sticky-Recht wird üblicherweise für „öffentliche“ Ordner verwendet, wo zwar Jeder Schreibrecht haben soll, jedoch Benutzern nicht gestattet werden soll, sich gegenseitig die Dateien zu löschen. Wird das Sticky-Recht zu einer Datei hinzugefügt, hat das in modernen Betriebssystemen keine Bedeutung.
Kurzschreibweise von Dateitypen und POSIX-Rechten
UNIX-Betriebssysteme wie macOS verwenden eine bestimmte Notation, um die Typen von Objekten in Dateisystemen sowie deren POSIX-Berechtigungseinstellungen in sehr kompakter Form anzuzeigen. Diese Notation hat eine Tradition von über 40 Jahren und ist vielen Nutzern geläufig. Deshalb verwendet Sync Checker diesen Industriestandard als Kurzschreibweise in der Zeile POSIX-Rechte. Der folgende Abschnitt erläutert die Schreibweise in Kurzform.
Die Schreibweise verwendet immer 10 oder 11 aufeinanderfolgende Zeichen. Aktive Merkmale werden durch einen Buchstaben, ausgeschaltete Merkmale durch einen Bindestrich (-) dargestellt. Die Zeichen unterteilen sich in 4 Gruppen, wobei ein fünftes Merkmal angehängt werden darf:
- das erste Zeichen gibt den Typ des Objekts an
- die folgenden drei Zeichen geben die POSIX-Rechte für den Eigentümer des Objekts an
- die nachfolgenden drei Zeichen geben die POSIX-Rechte für den Gruppeneigentümer des Objekts an
- die drei Zeichen am Ende geben die POSIX-Rechte für alle anderen Accounts an, also jeden, der nicht Eigentümer oder Gruppeneigentümer ist.
- es darf noch ein zusätzliches Zeichen am Ende angehängt werden, um auf das Vorhandensein von Erweiterten Attributen oder Zugriffssteuerungslisten hinzuweisen.
Die Zeichenfolge hat also vereinfacht gesagt die Abfolge Typ, Benutzer, Gruppe, Andere, Optionen.
Als Typkennzeichnung werden folgende Abkürzungen verwendet:
- – kein besonderer Typ, eine reguläre Datei
- d Ordner (directory)
- p ein im Dateisystem verankerter, benannter First-In-First-Out-Datenkanal, der zur Kommunikation zwischen zwei Prozessen in beide Richtungen verwendet werden kann (pipe)
- c ein im Dateisystem verankerter Gerätetreiber für ein zeichenorientiertes Gerät, das sich wie eine Datei ansprechen lässt (character special device)
- b ein im Dateisystem verankerter Gerätetreiber für ein blockorientiertes Gerät, das sich wie eine Datei ansprechen lässt (block special device)
- l ein symbolischer Link
- s ein im Dateisystem verankerter, benannter Datenkanal, der zur Kommunikation zwischen zwei Prozessen in eine Richtung verwendet werden kann (socket)
- w ein Eintrag, der in manchen Betriebssystemen als Platzhalter verwendet werden kann, um bei der Überblendung von Dateisystemen (Union Mount) den Hinweis „Eintrag nicht vorhanden“ zu erzwingen (whiteout)
Zur Darstellung der POSIX-Rechte in einer Dreiergruppe von Zeichen werden folgende Abkürzungen verwendet:
- r an erster Position: es besteht Leserecht (read)
- w an zweiter Position: es besteht Schreibrecht (write)
- x an dritter Position: es besteht Ausführungsrecht für eine Datei, oder Durchquerungsrecht für einen Ordner (execute)
- s an dritter Position: es besteht Ausführungsrecht kombiniert mit dem speziellen SUID- oder SGID-Recht (siehe oben)
- S an dritter Position: es besteht kein Ausführungsrecht, jedoch ist SUID oder SGID aktiv (siehe oben)
- t an dritter Position der Einstellung für Andere: es besteht Ausführungsrecht für Andere kombiniert mit der „sticky“-Einstellung (siehe oben)
- T an dritter Position der Einstellung für Andere: es besteht kein Ausführungsrecht für Andere, aber „sticky“ ist aktiv (siehe oben)
Falls die Notation 11 statt 10 Zeichen enthält, hat das optionale Zeichen am Ende folgende Bedeutung:
- @ weist darauf hin, dass Erweiterte Attribute vorhanden sind
- + weist darauf hin, dass eine Zugriffssteuerungsliste vorhanden ist
Ist beides vorhanden, hat die Kennzeichnung @ höhere Priorität und verdeckt das +.
Erweiterte Attribute im Detail
Jedes Objekt im Dateisystem kann mit einer unbegrenzten Anzahl weiterer Datensätze verbunden sein, die Erweiterte Attribute genannt werden. Jedes Attribut hat einen Wert, der ein beliebiger Datenstrom mit beliebiger Größe sein kann. Die Attribute können als zusätzlicher Inhalt einer Datei angesehen werden, neben seinem Standardinhalt im Datenzweig.
Nach Anklicken des Info-Symbols neben der Zeile Erweiterte Attribute öffnet Sync Checker ein zusätzliches Dialogfenster, das die vollständige Liste der Erweiterten Attribute für die beiden nicht übereinstimmenden Objekte einblendet. Die Spalte auf der linken Seite enthält die Attribute, die vom Objekt im ersten Ordner kommen, die Spalte auf der rechten Seite stellt das Objekt aus dem zweiten Ordner dar. Die Symbole in der Mitte zeigen, ob die Inhalte der Attribute übereinstimmen oder nicht.
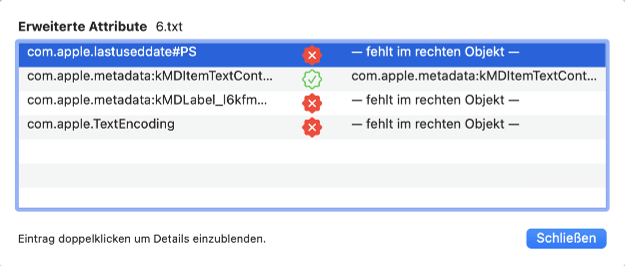
Jedes Attribut hat einen eindeutigen Namen, der angezeigt wird. Die Bytefolge, die mit diesem Namen verbunden ist, wird Wert des Erweiterten Attributs genannt. Programmen steht es frei, neue Namen mit beliebigen Werten anzulegen, die nur für das jeweilige Programm selbst irgendeine Bedeutung haben. Sync Checker kann also im allgemeinen Fall nicht „wissen“, wie solche Attribute interpretiert und angezeigt werden sollen. Standardmäßig zeigt Sync Checker den Attributwert als Folge von Bytes in hexadezimaler Notation an. Um den Wert zu sehen, doppelklicken Sie auf die entsprechende Attributzeile in der Tabelle. Ein weiteres Dialogfenster, das den Inhalt des Erweiterten Attributs anzeigt, öffnet sich. Auch hier entspricht die linke Hälfte dem Wert des Objekts im ersten Ordner, die rechte Hälfte dem des zweiten Objekts.
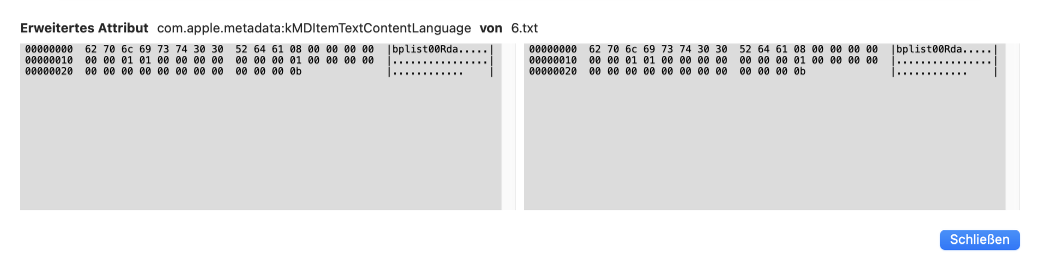
Die erste Spalte in der Textbox ist die hexadezimale Versatzposition im Wert, für die die Bytes angezeigt werden (das erste Byte hat die Position 00000000). Die nächsten 16 Bytes, die an dieser Position gespeichert sind, werden in der Zeile nach diesem Versatzwert angezeigt. Die Bytes werden zusätzlich noch in kanonischer Zeichennotation präsentiert, wobei angenommen wird, dass diese eventuell Textinformation darstellen, die gemäß ASCII-Norm codiert ist. Zeichen, die in ASCII-Norm nicht druckbar sind, werden durch Punkte (.) dargestellt. Die 16 Zeichen in jeder Zeile werden durch vertikale Balken (|) abgegrenzt. Wenn der aktuelle Benutzer-Account keine Zugriffsberechtigung hat, dieses Attribut zu lesen, oder wenn eines der beiden Objekte oder Attribute fehlt, wird der Hinweis Keine Daten vorhanden angezeigt.
Das Apple-Finderinfoattribut
macOS-Systeme verwenden ein bekanntes Erweitertes Attribut, das den Namen com.apple.FinderInfo trägt, um zusätzliche Daten über Dateisystemobjekte zu speichern, die vom Finder benutzt werden. Wenn Sie dieses bekannte Attribut doppelklicken, ist Sync Checker in der Lage, den Wert zu interpretieren. Ein besonderes Fenster wird erscheinen.
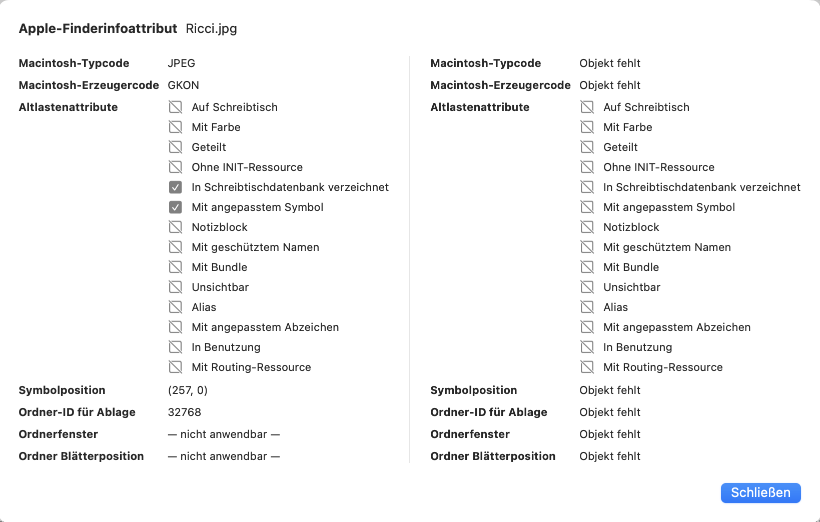
- Macintosh-Typcode: der Typcode, der der ausgewählten Datei zugeordnet ist. Typcodes werden vom Betriebssystem genutzt, um Typen von Dokumenten zu identifizieren und ein passendes Programm auszuwählen, das in der Lage ist, solche Dokumententypen zu öffnen. Wenn Typcodes zum Einsatz kommen, sind Dateinamenserweiterungen oder Inhaltsanalyse nicht notwendig, um Dokumente zu identifizieren. Die Codes werden üblicherweise als Folge von vier Zeichen dargestellt. Falls ein Code nicht auf diese Weise dargestellt werden kann, da er nicht druckbare Zeichen enthält, zeigt Sync Checker ihn als Folge von vier Bytes in hexadezimaler Notation an. Typcodes sind eindeutig und werden von Apple verwaltet.
- Macintosh-Erzeugercode: der Erzeugercode (Creator Code), der der ausgewählten Datei zugeordnet ist. Erzeugercodes wurden von klassischen Macintosh-Programmen genutzt, um zu identifizieren, welches Programm eine gegebene Datei angelegt hat. Sie konnten dazu benutzt werden, das System dazu zu zwingen, eine gegebene Datei mit einem bestimmten Programm zu öffnen, auch wenn mehrere Programme verfügbar waren, um Dokumente des gegebenen Typs zu verarbeiten. Erzeugercodes wurden durch vereinheitlichte Typbezeichner (Uniform Type Identifiers, UTIs) ersetzt und gelten als abgelöste Technik. Moderne Versionen von macOS verwenden Erzeugercodes nicht mehr, um beim Öffnen von Dokumenten Programme auszuwählen. Sync Checker verwendet zur Darstellung von Erzeugercodes die gleiche Notation wie für Typcodes.
- Altlastenattribute: eine Liste von 14 Attributen, die entweder ein- oder ausgeschaltet sein können. Solche Attribute wurden im klassischen Mac OS verwendet. Nur wenige von ihnen sind immer noch im aktiven Gebrauch in macOS, aber sie werden immer noch interpretiert, um die Kompatibilität mit alten Systemversionen zu erhalten. Einige von ihnen werden emuliert und sind Duplikate von Attributen, die bereits im Abschnitt über Dateiattribute besprochen wurden.
- Symbolposition: die Position in (x, y)-Koordinaten, relativ zur Anzeigefläche eines Finder-Fensters, an der das Symbol dieses Objekts angezeigt werden soll, falls Symboldarstellung genutzt wird.
- Ordner-ID für Ablage: eine Referenz auf einen Ordner, die in klassischen Versionen von Mac OS genutzt wurde. Sie hat keine wirkliche Bedeutung in macOS.
- Ordnerfenster: die Koordinaten, Breite und Höhe des Fensters, die der Finder verwenden soll, um dieses Objekt (das ein Ordner sein muss) in der Betriebsart Symboldarstellung anzuzeigen.
- Ordner Blätterposition: die aktuelle Position des optionalen Rollbalkens, falls der Finder den Ordner in Symboldarstellung anzeigt.
Die linke Hälfte im Attributfenster stellt die Finder-Daten für das nicht übereinstimmende Objekt im ersten Ordner dar, die rechte Hälfte wird für das Objekt aus dem zweiten Ordner genutzt.
Das Zuletzt-geöffnet-Attribut
macOS verwendet ein weiteres Erweitertes Attribut, das bekannt ist: Unter dem Namen com.apple.lastuseddate#PS wird eine zusätzliche Zeitangabe gespeichert. Es handelt sich um Datum und Uhrzeit, zu der ein grafisches Programm ein Dokument zuletzt zur Nutzung geöffnet hat. Sync Checker kann auch dieses Attribut interpretieren und es nach Doppelklick der entsprechenden Zeile in einem getrennten Dialog im Klartext anzeigen.
Attribute mit Eigenschaftslisten
Manche Erweiterte Attribute haben einen strukturierten internen Aufbau, den Sync Checker von sich aus erkennen kann. Dies kommt dann zum Einsatz, wenn das Attribut in Form einer macOS-Eigenschaftsliste (property list) gespeichert ist. Falls Sync Checker solche Daten erkennt, werden sie automatisch in einer passenden Form dargestellt, wie im nachfolgenden Beispiel.
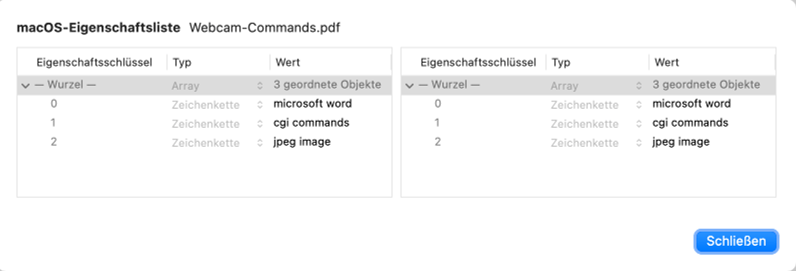
In einer Eigenschaftsliste müssen alle abgespeicherten Werte mit einer Typinformation versehen sein. Die folgenden Typen sind erlaubt:
- Dictionary: eine nicht sortierte Liste von Werten, wobei jeder Wert mit einem eindeutigen Namen versehen sein muss, der Schlüssel genannt wird.
- Array: eine sortierte Liste von Werten ohne Namen. Die Position eines Wertes in der Liste wird Index genannt, wobei die Zählung beim Index 0 beginnt.
- Wahrheitswert: der Wert ja oder nein
- Zeichenkette: eine beliebige Folge von Schriftzeichen
- Ganze Zahl: eine ganze Zahl, also ein numerischer Wert ohne Nachkommastellen
- Reelle Zahl: eine reelle Zahl
- Datum / Zeit: eine Datumsangabe mit einer Uhrzeit, umgerechnet auf die gerade eingestellte Zeitzone
- Binärdaten: eine beliebige Folge von Bytes, die nicht weiter interpretiert wird. Sync Checker verwendet eine hexadezimale Darstellung zur Anzeige der Werte.
Daten des Typs Dictionary und Array dürfen beliebig verschachtelt werden, also zum Beispiel ein Array, das ein Array enthält, das ein Dictionary mit Zeichenketten enthält.
Attribute mit UUIDs
Sync Checker kann ebenso erkennen, wenn ein Erweitertes Attribut die Form einer UUID hat. Die Abkürzung UUID kennzeichnet einen Universal Unique Identifier, eine universell nutzbare Bezeichnung, bei der mithilfe von mathematischen Verfahren garantiert wird, dass sie in Raum und Zeit einmalig ist. Jede UUID existiert also weltweit nur ein einziges Mal. Computerprogramme verwenden UUIDs immer dann, wenn sie einem im Vorhinein unbekannten Objekt automatisch einen Namen geben, der später wiedererkannt werden soll.
Sync Checker blendet solche Attribute mit einem speziellen Dialogfenster ein, wobei die UUIDs als Zeichenfolge nach dem Muster
12345678-1234-5678-9ABC-DEF012345678
dargestellt werden.
Abweichungen von Dateinamen im Detail
Wie oben beschrieben, können Abweichungen bei der Speicherung von Dateinamen dazu führen, dass ein menschlicher Leser den Namen zweier Objekte als gleich ansieht, die Namen tatsächlich aber technisch verschieden sind, was zu verschiedenen Ausfällen in macOS führt. Sync Checker versucht, solche Fälle zu erkennen. Werden Unstimmigkeiten entdeckt, können Sie eine genaue Analyse aufrufen, wodurch der Dialog Probleme mit der Namenscodierung eingeblendet wird.
Auch wenn diese Art von Problem erkannt wird, ist Sync Checker in der Regel gezwungen, detaillierte Prüfungen des betroffenen Objektpaars abzubrechen. Bei Ordnern wird der komplette Inhalt des Ordners nicht überprüft. Bei Dateien können eventuell nicht alle Metadaten gelesen und geprüft werden.
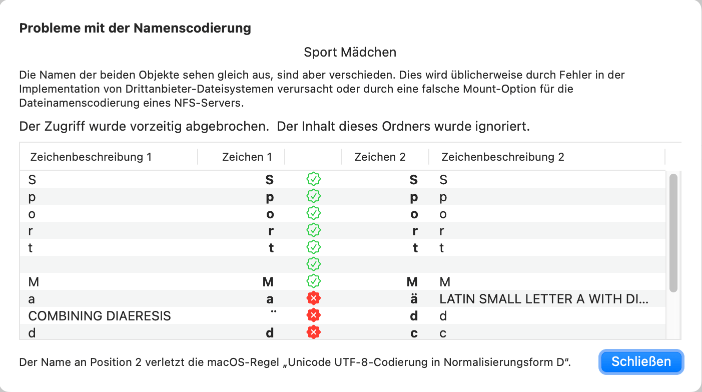
Das Dialogfenster zeigt an, welche Inhalte möglicherweise nicht geprüft wurden und welcher der beiden Namen gegen die Regeln verstößt. Die Tabelle listet jedes Zeichen des Namens einzeln auf und stellt dar, an welchen Stellen Unterschiede bestehen. Dabei wird für jedes Schriftzeichen, das nicht direkt als Buchstabe erkennbar ist, zusätzlich seine offizielle Bezeichnung gemäß Unicode-Norm angegeben.
Der Unicode-Standard schreibt vor, dass die genormten Bezeichnungen der Namen mit Großbuchstaben in internationalem Englisch angegeben werden.
Erstellen eines Textberichts der Abweichungsliste
Nachdem Sie den Knopf mit dem Symbol eines Textdokuments in der oberen rechten Ecke des Berichtsfensters gedrückt haben, legt Sync Checker ein schriftlichen Bericht an, der die Ergebnisse der Synchronisationsprüfung in Textform zusammenfasst. Dieser Text kann eingesehen und auf Wunsch ausgedruckt, oder als Textverarbeitungsdokument im Rich Text Format (RTF) gespeichert werden.
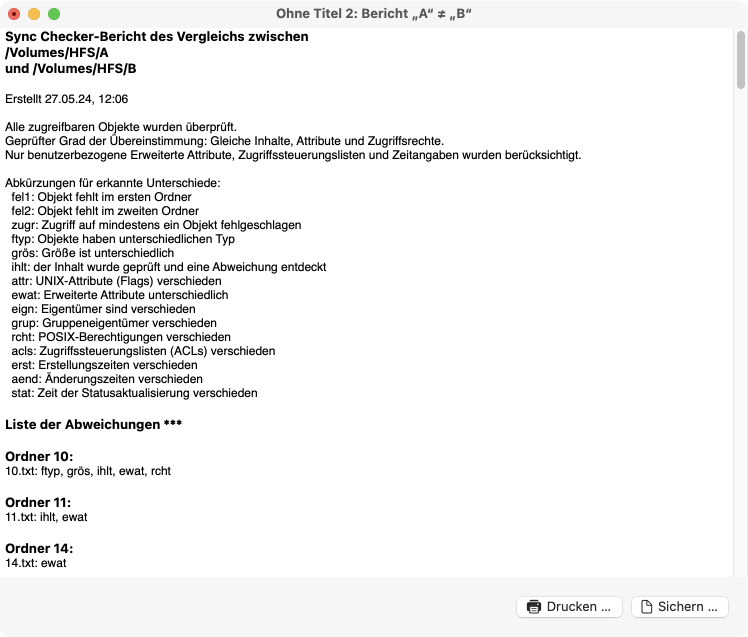
Im Bericht werden zunächst die Pfade der beiden verglichenen Ordner, aktuelles Datum und Uhrzeit, sowie eine Kurzbeschreibung der verwendeten Vergleichskriterien angegeben. Es folgt eine Legende, die die Abkürzungen für die Typen der entdeckten Unterschiede erklärt. Danach listet der Bericht alle Abweichungen auf, in alphabetischer Reihenfolge der Ordnerhierarchie. Einträge werden nach den Ordnern gruppiert. Jede Zeile listet den Namen des nicht übereinstimmenden Objekts auf, gefolgt von einer Liste der Abweichungsarten, die für dieses Objekt erkannt wurde.
Drücken Sie den Knopf Drucken … im Dokumentenfenster, um den Bericht zu drucken, zu faxen, oder eine PDF-Datei anzulegen. Drücken Sie den Knopf Sichern … im Fenster, um den Text als RTF-Dokument abzuspeichern.
Tipp: Ein RTF-Dokument lässt sich zum Beispiel mit TextEdit oder Pages öffnen. Sie können den Bericht im Textverarbeitungsprogramm durchsuchen lassen, um bestimmte Typen von Abweichungen und deren Ort zu finden.
Anzeigen der Abweichungsstatistik
Unter dem großen Knopf mit dem Textdokument finden Sie zusätzlich noch ein Informationssymbol (i). Wenn Sie hierauf klicken, erhalten Sie eine Statistik über die gefundenen Abweichungen. Die Tabelle listet alle Typen nicht übereinstimmender Daten auf, die Gesamtzahl der Objekte, die von diesen Abweichungen betroffen sind, sowie die Gesamtzahl aller Abweichungen.
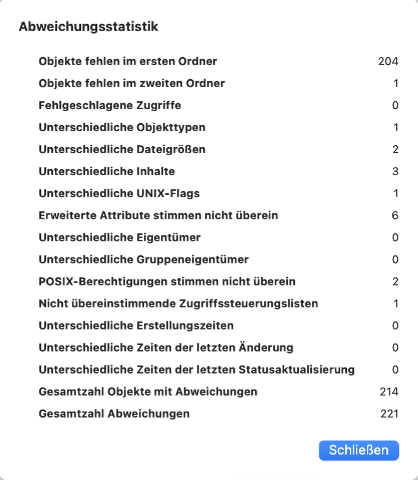
Sichern und Öffnen von Sync Checker-Berichten
Jedes Berichtsfenster in Sync Checker verhält sich wie ein Dokumentenfenster, wie Sie es von anderen macOS-Programmen kennen. Sie können die Prüfergebnisse in eine Datei speichern und sie später wieder einsehen, sogar auf einem anderen Computer. Sync Checker verwendet Dateien mit der Namenserweiterung .screp4 als Typkennzeichnung.
- Wählen Sie den Menüpunkt Ablage > Sichern oder betätigen Sie die Tastenkombination ⌘ + S, um den aktuellen Bericht in eine Datei zu speichern.
- Wählen Sie den Menüpunkt Ablage > Duplizieren aus oder betätigen Sie die Tastenkombination ⇧ + ⌘ + S, um eine Kopie des aktuellen Berichts anzulegen, z.B. um sie später in eine Datei unter einem anderen Namen zu speichern.
- Doppelklicken Sie eine screp4-Datei im Finder oder verwenden Sie den Menüpunkt Ablage > Öffnen … um diese zu öffnen.
Sync Checker Version 4 oder höher kann keine Berichte aus älteren Versionen des Programms öffnen. Die einzelnen Generationen des Programms sind zu unterschiedlich. Sync Checker 4 unterscheidet sich deutlich von allen früheren Fassungen.
Die Warnung Archiviertes Exemplar
Sync Checker-Berichte können Daten über sehr viele Abweichungen enthalten. Wird ein Bericht in eine Datei gespeichert, kann diese Datei schnell sehr groß werden. Um Speicherplatz zu sparen und einen effizienten Umgang mit Berichten zu ermöglichen, werden bestimmte Details in abgespeicherten Berichten weggelassen. Außerdem spielt eine Rolle, zu welchem Zeitpunkt und auf welchem Computer der gespeicherte Bericht erstellt wurde. Es kann sein, dass der Bericht Objekte auflistet, die zum jetzigen Zeitpunkt, bzw. auf diesem Computer nicht mehr vorhanden sind oder nie vorhanden waren. Hierdurch ergeben sich leichte Einschränkungen, wenn Sie einen Bericht später wieder öffnen. Sync Checker weist auf diese Einschränkung mit einer rot markierten Warnung Archiviertes Exemplar hin.
Für einen so markierten Sync Checker-Bericht, der aus einer Datei geladen wurde, bestehen folgende Einschränkungen:
- Die Finder-Symbole für die Objekte werden nicht dargestellt.
- Die Knöpfe zur Anzeige der Objekte im Finder (in der Zeile Inhalt) sind grundsätzlich nicht vorhanden.
- Die Werte von Erweiterten Attributen können nicht im Detail angezeigt werden.