Hauptsensoren für CPU-Temperatur und Lüfter überwachen
Anzeigen der allgemeinen Temperatureinschätzung von macOS
Standardmäßig verwendet der Macintosh eine stark vereinfachte Methode, um seine Temperatursituation an laufende Programme zu melden, denn die meisten Benutzer sind an technischen Details überhaupt nicht interessiert. Systemmonitor kann diesen allgemeinen Temperaturstatuswert in der Menüleiste und dem anhängenden Menü ausgeben. Die Bedeutung der verschiedenen Anzeigen ist wie folgt:
| Symbol | Status | Bedeutung |
|---|---|---|
 |
normal | Die Temperatur liegt im normalen Bereich. |
 |
akzeptabel | Die Temperatur ist leicht erhöht, die Kühlung wird verstärkt. |
 |
ernst | Die Kühlung ist an ihrer oberen Grenze, das System verringert die Prozesslast. |
 |
kritisch | Bauteile sind dabei, ihre erlaubten Temperaturlimits zu überschreiten, eine automatische Notabschaltung steht bevor. |
Von Hause aus wird die Temperaturmessung nicht als absoluter Wert (wie 56,3°C) angezeigt, sondern als Anzeige für das aktuelle Temperaturniveau, wie in der Tabelle beschrieben. Wenn Sie in dieser Betriebsart eine Verlaufsgrafik hinzufügen, zeigt diese ebenso 4 feste Niveaus an, nicht tatsächliche Temperaturwerte.
Wenn Sie den Wärmestatus des Computers überwachen möchten, führen Sie die folgenden Schritte durch:
- Sorgen Sie dafür, dass das Steuerungsfenster von Systemmonitor sichtbar ist.
- Wählen Sie in der Seitenleiste die Rubrik Informationsquellen > Hauptsensoren.
- Stellen Sie sicher, dass auf der rechten Seite des Fensters der Punkt Diesen Bereich überwachen angekreuzt ist.
Apple erlaubt nicht, dass die untenstehenden Funktionen über den App Store vertrieben werden. Diese Features werden auswählbar, sobald Sie unser kostenloses Zusatzprogramm Systemmonitor Plus aktivieren, das außerhalb des App Store heruntergeladen werden kann.
Hauptsensoren: Einführung
Jeder aktuelle Macintosh-Computer ist mit einer gewissen Zahl von Sensoren ausgestattet, die gewisse Kenndaten der Hardware, wie z.B. die Spannungsversorgung bestimmter Bauteile oder die Temperatur an bestimmten Messpunkten erfassen. Die Ausstattung der Sensoren kann je nach Modell sehr unterschiedlich sein. Einige Macs besitzen weniger als 20, andere mehr als 100 Sensoren. Für die Interpretation der einzelnen Messwerte kann spezielles technisches Wissen erforderlich sein, das teilweise als Betriebsgeheimnis von Apple gilt. Systemmonitor Plus analysiert die Sensorausstattung Ihres Systems und bestimmt automatisch die wichtigsten Hauptsensoren, die charakteristisch für das Kühlungsverhalten Ihres Computers sind. Das Programm kann die Messwerte der folgenden Sensoren anzeigen:
- Die charakteristische Temperatur möglichst nahe in oder am ersten physischen Prozessor Ihres Computers und
- die Drehzahl aller Lüftungsventilatoren, die von der Hardware überwacht und geregelt werden.
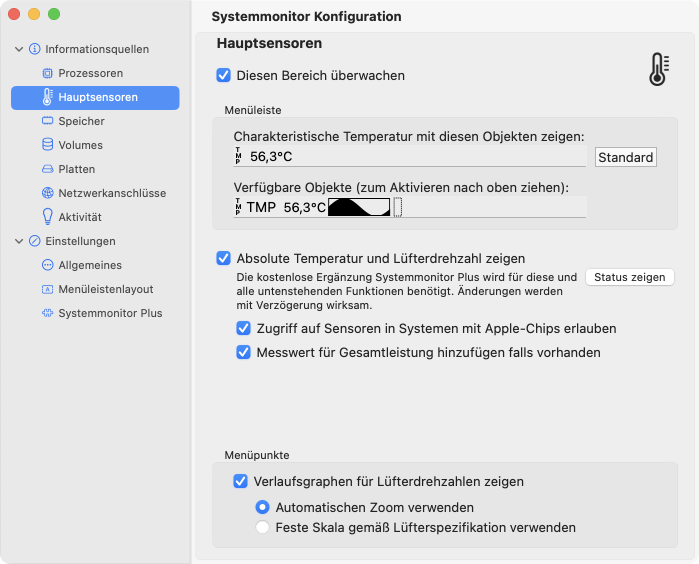
Wenn Sie diese Hauptsensoren des Computers überwachen möchten, führen Sie die folgenden Schritte durch:
- Sorgen Sie dafür, dass das Steuerungsfenster von Systemmonitor sichtbar ist und dass Systemmonitor Plus sich auf Ihrem Computer befindet und aktiviert ist.
- Wählen Sie in der Seitenleiste die Rubrik Informationsquellen > Hauptsensoren.
- Stellen Sie sicher, dass auf der rechten Seite des Fensters der Punkt Diesen Bereich überwachen angekreuzt ist.
Die angezeigten Daten werden live ermittelt und ungefähr alle 5 Sekunden aktualisiert. Direkt nachdem das Programm gestartet wurde, zeigt Systemmonitor immer erst den vereinfachten Wärmestatus an. Falls Systemmonitor Plus aktiv ist, schaltet die Anzeige nach 5 Sekunden auf den absoluten Temperaturwert um.
Die Übertragung der Messdaten ist aufwändig und kann als Folge das Betriebssystem stark belasten. Um zu verhindern, dass die Erfassung der Sensordaten die Leistung des Computers spürbar herabsetzt, ist es in Systemmonitor nicht vorgesehen, Sensorwerte in Zeitintervallen kürzer als 5 Sekunden aufzufrischen.
Verbinden von Systemmonitor Plus mit Intel® Power Gadget
Hinweis: Diese Funktion ist nur auf Macs mit Intel-Prozessoren verfügbar. Für Macs mit Apple-Chips verwenden Sie bitte den nächsten Abschnitt.
Intel® Power Gadget ist ein Diagnoseprogramm und eine Software-Bibliothek, die von Intel bereitgestellt wird, um Sensorwerte direkt im Prozessor zu erfassen. Die neueste Fassung dieser Software kann heruntergeladen werden von
Falls diese Software und Systemmonitor Plus auf Ihrem Mac installiert sind, können Sie Systemmonitor damit verbinden, um weitere Sensordaten zu bekommen. Die Power Gadget-Software stellt üblicherweise die folgenden Sensorwerte bereit:
- Temperatur innerhalb des Prozessorchips
- gesamte Leistungsaufnahme des Prozessorchips
- Leistungsaufnahme des IA-Teils (Intel Architektur) des Chip-Paketes. Hierbei handelt es sich um den eigentlichen Mikroprozessor, ohne Grafikprozessor oder andere Komponenten wie Speicher- oder Peripherie-Controller.
- Leistungsaufnahme des dynamischen RAM
- aktuelle Taktfrequenz des Prozessors
Jeder dieser Werte wird pro Chip-Paket verwaltet, d.h. auf einem Mac mit mehreren getrennten CPU-Chips würden Sie die Messwerte gruppiert nach „Chip 1“, „Chip 2“ usw. ablesen können.
Systemmonitor Plus erkennt automatisch, ob Intel® Power Gadget korrekt auf Ihrem Mac installiert ist. Wenn es verfügbar ist, können Sie dessen Sensorwerte wie folgt in Systemmonitor sichtbar machen:
- Sorgen Sie dafür, dass das Steuerungsfenster von Systemmonitor sichtbar ist und dass Systemmonitor Plus sich auf Ihrem Computer befindet und aktiviert ist.
- Wählen Sie in der Seitenleiste die Rubrik Informationsquellen > Hauptsensoren.
- Stellen Sie sicher, dass der Punkt Zugriff auf Intel® Power Gadget erlauben angekreuzt ist.
Da Power Gadget in der Lage ist, die Temperatur direkt im Prozessorchip zu ermitteln, wird dieser Messwert automatisch zur charakteristischen Temperaturangabe, die von Systemmonitor in der Menüleiste angezeigt wird, sobald der Zugriff auf Power Gadget erlaubt wurde. Werte des früher ausgewählten Temperatursensors werden in diesem Fall unterdrückt.
Power Gadget übertragt bestimmte Daten „roh“ an Systemmonitor, ohne dass es möglich ist, den Inhalt der Daten im Vorhinein zu erkennen. Aus diesem Grund können die Sensornamen Bestandteile enthalten, die in der jeweiligen landessprachlichen Fassung von Power Gadget und nicht in der deutschen Sprachfassung von Systemmonitor dargestellt werden.
Informationen über Produkte, die nicht von uns hergestellt werden, oder über die Webauftritte von Drittanbietern werden von uns ausschließlich zu Referenzzwecken genannt und stellen weder eine Empfehlung noch eine Zustimmung dar. Wir machen keinerlei Aussagen bezüglich der Genauigkeit oder Zuverlässigkeit von Drittanbieterprogrammen. Bitte wenden Sie sich direkt an Intel, wenn Sie zusätzliche Informationen über die Power Gadget-Software benötigen.
Sensorzugriff bei Apple-Chips
Hinweis: Diese Funktion ist nur auf Macs mit Apple-Chips verfügbar. Für Macs mit Intel-Prozessoren verwenden Sie bitte den vorigen Abschnitt.
Falls Sie einen Mac mit Apple-Chips verwenden, können Sie ausgewählte Temperatursensorwerte wie folgt in Systemmonitor sichtbar machen:
- Sorgen Sie dafür, dass das Steuerungsfenster von Systemmonitor sichtbar ist und dass Systemmonitor Plus sich auf Ihrem Computer befindet und aktiviert ist.
- Wählen Sie in der Seitenleiste die Rubrik Informationsquellen > Hauptsensoren.
- Stellen Sie sicher, dass der Punkt Zugriff auf Sensoren in Systemen mit Apple-Chips erlauben angekreuzt ist.
Wenn Sie das Zusatzmodul aktiviert haben und unterstützte Temperatursensoren gefunden werden, werden diese in einem eigenen Abschnitt des Menüs Hauptsensoren aufgelistet. Es ist nicht möglich, bestimmte Menüpunkte in diesem Abschnitt zu sortieren oder auszublenden.
Die meisten Aspekte der Apple-Hardware sind nicht dokumentiert. Details über Hardware-Sensoren gelten als Betriebsgeheimnis von Apple und es gibt keinen offiziellen Weg, Messwerte und deren genaue Bedeutung zu erfassen. Aus diesem Grund kann sich die Ausstattung der von Systemmonitor angezeigten Temperatursensoren stark zwischen verschiedenen Baureihen unterscheiden. Die gezeigte Liste der Sensoren ist üblicherweise nicht vollständig, sondern vorausgewählt, um ein typisches Temperaturverhalten für jedes Computermodell widerzuspiegeln. Erst kürzlich erschienene Modelle werden möglicherweise noch nicht voll unterstützt.
Für bestimmte Modellreihen kann ein Leistungssensor der Liste der Sensoren hinzugefügt werden. Er spiegelt die Gesamtleistung in Watt wider, die das System intern auf seiner Hauptstromversorgungsschiene nutzt. Um diese Funktion einzuschalten, kreuzen Sie die Option Messwert für Gesamtleistung hinzufügen falls vorhanden an. Der Wert erscheint im Menü in einem getrennten Abschnitt zwischen den Lüfterdrehzahlen und den Temperaturangaben. Bitte beachten Sie, dass dieser Wert typischerweise nicht mit dem primärseitigen Stromverbrauch des Netzteils an seinem Netzanschluss übereinstimmt.
Macs mit Apple-Chips haben einige Sensoren, die nicht immer aktiv sind. Außerdem hat der Messbereich dieser Sensoren einen Minimalwert, der nicht unterschritten werden kann. Systemmonitor verwendet eine „kleiner gleich“-Markierung (≦) und eine leicht andere Farbgebung, um die Menüzeilen solcher Sensoren zu markieren. Zum Beispiel gibt die Anzeige „≦ 32°C“ an, dass die Temperatur am angegebenen Ort tatsächlich niedriger oder gleich 32°C ist, aber der Sensor nicht dazu ausgelegt ist, den genauen Wert zu erfassen. Das System ist quasi an solchen niedrigen Werten nicht interessiert, da diese für den Betrieb des Computers keine Bedeutung haben.
Hauptsensoren: Menüleiste
Über die Box Menüleiste können Sie bestimmen, in welcher Form die Sensordaten angezeigt werden sollen. Systemmonitor stellt verschiedene Symbole und Funktionen zur Verfügung, die Sie in beliebiger Reihenfolge anordnen können. Die folgenden Elemente können verwendet werden:
- Das Etikett TMP (Temperatur) in kleiner, vertikaler Schrift zur Kennzeichnung der Temperaturdaten und zur Abgrenzung zu anderen Symbolen in der Menüleiste.
- Das Etikett TMP in großer, horizontaler Schrift.
- Die Anzeige des charakteristischen Temperaturwertes für den ersten Prozessor, bzw. ein Symbol für den allgemeinen Temperaturzustand.
- Die Anzeige des Temperaturverlaufs in einer Grafik für die letzten 150 Sekunden.
- Ein Zwischenraum, um etwas freien Platz zwischen zwei Elementen einzufügen.
Die gewünschte Maßeinheit für die Anzeige der Temperaturwerte kann über die Rubrik Allgemeine Einstellungen angepasst werden.
Sollte Ihr Computer nicht mit einem Sensor ausgestattet sein, der typische CPU-Temperaturwerte liefert, oder ist dieser Sensor defekt, wird statt des Temperaturwerts nur die Angabe — gezeigt.
In der Box simuliert der obere Balken als Muster, wie diese Überwachungsrubrik in der Menüleiste dargestellt werden soll. Sie können die einzelnen Symbole mit der Maus anfassen und in eine andere Reihenfolge schieben. Sie können ein Element entfernen, indem Sie es aus der Leiste herausziehen. Die untere Leiste enthält den Vorrat aller Elemente, die zur Verfügung stehen. Wenn Sie ein bestimmtes Element neu in die Menüleiste einfügen möchten, ziehen Sie es mit der Maus vom unteren in den oberen Balken. Ein Druck auf den Knopf Standard führt dazu, dass Ihre aktuelle Einstellung gelöscht und ein Standardvorschlag für die Menüleiste vorgegeben wird.
Elemente zum Einfügen eines Zwischenraums werden mit gestrichelten Rechtecken dargestellt, so dass Sie diese leicht erkennen und verschieben können. In der tatsächlichen Anzeige wird dieses Rechteck unsichtbar, so dass der Zwischenraum seine Aufgabe erledigt, für einen leeren Platz innerhalb der Menüleiste zu sorgen.
Falls Sie versehentlich alle Symbole dieser Überwachungsrubrik aus der Menüleiste löschen, erscheint als Platzhalter ein Drei-Sterne-Symbol (⁂, Asterismus). Somit ist sichergestellt, dass Sie das zugehörige Menü immer noch öffnen können.
Sie können die Symbole nicht direkt in die echte Menüleiste ziehen.
Hauptsensoren: Menüpunkte
Im Menü dieser Überwachungsrubrik werden für jeden von der Hardware überwachten Lüfter folgende Punkte angezeigt:
- Eine Beschreibung des Lüfters und die aktuelle Drehzahl, gemessen in Umdrehungen pro Minute.
- Wahlweise eine Graphik für den Verlauf jeder Drehzahl in den letzten 150 Sekunden.
Um die Verlaufsgraphiken für jeden Lüfter anzuzeigen, setzen Sie in der Einstellungsrubrik Hauptsensoren ein Häkchen beim Punkt Verlaufsgraphen für Lüfterdrehzahlen zeigen. In der Standardeinstellung werden die Graphen automatisch gezoomt, so dass der Wertebereich der in den letzten 150 Sekunden erfassten Messwerte jeweils deutlich dargestellt wird. Alternativ können Sie die Auswahlmöglichkeit Feste Skala gemäß Lüfterspezifikation verwenden einschalten. In diesem Fall gibt jeder Graph die maximale Drehzahl wieder, für die der jeweilige Lüfter nach seinen technischen Daten ausgelegt ist. Wenn beispielsweise die Maximalgeschwindigkeit eines bestimmten Lüfters bei 6.000 Umdrehungen pro Minute liegt, zeigt die untere Linie im zugehörigen Graphen 0 UPM an, während die obere Linie 6.000 UPM wiedergibt, und dieser Maßstab wird beibehalten.
In der Betriebsart mit fester Skala wird der Graph üblicherweise eine flache Linie sein, da unter normalen Betriebsbedingungen die Änderungen in der Lüftergeschwindigkeit klein sind.