Steuerungsfenster und Menüleiste
Start des Programms und Arbeiten mit dem Steuerungsfenster
Sie können Systemmonitor durch Doppelklicken des Programmsymbols im Finder oder Dock starten. Selbstverständlich kann auch das Launchpad eingesetzt werden. Beim ersten Start erscheint das folgende Fenster, mit dem Sie alle Funktionen des Programms nach Ihren Wünschen einstellen können:
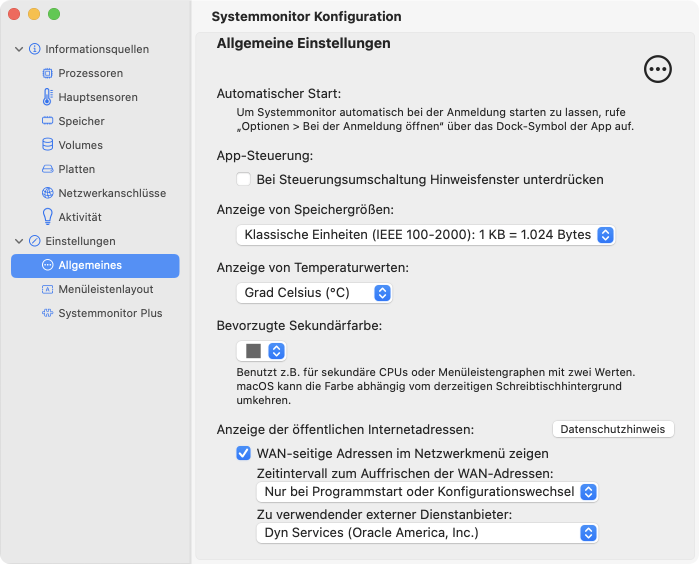
Die linke Seite des Fensters zeigt verschiedene Gebiete, die Sie einstellen können. Wir bezeichnen dies als Seitenleiste. Die einzelnen Punkte innerhalb der Seitenleiste sind thematisch geordnete Rubriken, die Sie durch Anklicken auswählen können. Sobald Sie eine Rubrik ausgewählt haben, erscheinen deren Einstellungsmöglichkeiten auf der rechten Seite des Fensters.
Sie können das Fenster wie üblich durch Anfassen des Rahmens in der Größe verändern. Ist das Fenster breit genug, können Sie zusätzlich auch die Größe der Seitenleiste verändern und so den Anteil bestimmen, der für die Seitenleiste und für die Einstellungen verwendet wird. Dies geschieht durch Ziehen der Trennlinie zwischen den beiden Teilen.
Falls Sie einen Mac mit Touch Bar einsetzen, können Sie zwischen den verschiedenen Bereichen der Konfiguration auch über die Symbolknöpfe hin- und herschalten, die auf der Leiste angezeigt werden.

Die Menüleiste
Zusammen mit dem Steuerungsfenster erscheint gleichzeitig auch der eigentliche Anzeigebereich des Programms, der auf der rechten Seite der Menüleiste eingeblendet wird. Die Anzeige von Systemmonitor wird dabei immer links neben anderen Symbolen hinzugefügt, die sich vielleicht bereits in Ihrer Menüleiste befinden. Die Symbole befinden sich also auf der rechten Seite und werden von rechts nach links aufgefüllt. Das Menü des gerade aktiven Programms befindet sich immer auf der linken Seite des Bildschirms.
Sollte Ihr Bildschirm nicht breit genug sein, dass das Menü des laufenden Programms (links) und die eingeblendeten Symbole (rechts) gleichzeitig auf den Schirm passen, so hat das Menü des Programms immer Vorrang. Menüleistensymbole werden automatisch von links nach rechts ausgeblendet, bis der Platz ausreicht. Steht wieder mehr Platz zur Verfügung, erscheinen die Symbole automatisch wieder.
Falls Sie versehentlich alle Überwachungspunkte in Systemmonitor abschalten, bleibt die Menüleiste nicht leer. In diesem speziellen Fall erscheint als Platzhalter ein durchgestrichenes Rechteck (⌧), um anzuzeigen, dass Systemmonitor noch läuft.
Menüs an den Menüleistensymbolen
Im normalen Betrieb zeigt Systemmonitor zusammenfassende Übersichtsdaten direkt in der Menüleiste an. Sie können weitere Details zu jedem überwachten Punkt abrufen, indem Sie das Menü des jeweiligen Punktes öffnen. Hierzu brauchen Sie nur den entsprechenden Punkt mit der linken oder rechten Maustaste anzuklicken. Welche Details jeweils abrufbar sind, können Sie in vielen Fällen nach Ihren Wünschen einstellen. Ein weiterer Klick auf den jeweiligen Bereich der Menüleiste schließt das Menü wieder.
Am Ende jedes dieser Menüs finden Sie immer den Punkt Einstellungen …. Wenn Sie den Punkt aufrufen, wird das Steuerungsfenster eingeblendet und die jeweils passende Rubrik mit den zugehörigen Einstellungen automatisch geöffnet.
Das Symbol für Systemmonitor in der Menüleiste
Zusätzlich zu den einzelnen Überwachungspunkten zeigt Systemmonitor auch eine kleine Schwarzweißversion seines Symbols in der Menüleiste an. Hier handelt es sich um einen speziellen Punkt, der keine Anzeigefunktionen hat, sondern ein Menü mit den grundlegenden Steuerungsfunktionen enthält. Sie können es zum Beispiel verwenden, um die App zu beenden. Um Platz zu sparen, können erfahrene Benutzer dieses Symbol falls gewünscht entfernen. Das Kapitel Anpassen des Layouts der Menüleistenanzeige enthält nähere Informationen hierzu.
Umschalten zwischen normalem Programmbetrieb und Betrieb nur in der Menüleiste
Sie brauchen das Steuerungsfenster nur, wenn Sie Änderungen an den Einstellungen von Systemmonitor vornehmen möchten. Sind die Einstellungen abgeschlossen, können Sie das Steuerungsfenster schließen, wodurch auch das Symbol des Programms im Dock entfernt wird. Die Anzeige in der Menüleiste soll jedoch üblicherweise dauerhaft eingeblendet sein. Sie verschwindet erst dann, wenn Sie die App beenden.
Systemmonitor schaltet also automatisch zwischen einem Betrieb nur in der Menüleiste und dem Betrieb als Programm mit voller Bedieneroberfläche um. Immer wenn Sie das Einstellungsfenster öffnen, werden die üblichen Elemente einer Macintosh-App sichtbar:
- das Hauptfenster Systemmonitor Konfiguration
- das Hauptmenü links oben auf dem primären Bildschirm
- das Symbol im Dock
Beim Umschalten muss das Programm nicht neu gestartet werden. Um vom vollen Betrieb in den Betrieb „nur Menüleiste“ zu wechseln, schließen Sie das Einstellungsfenster. Um vom Menüleistenbetrieb in den vollen Betrieb zu wechseln, rufen Sie den Menüpunkt Einstellungen … in irgendeinem Menü der Menüleistensymbole auf.
Systemmonitor zeigt ein zusätzliches Fenster, das auf die jeweilige Betriebsart hinweist, während umgeschaltet wird. Erfahrene Benutzer können dieses Hinweisfenster über den Punkt Einstellungen > Allgemeines > App-Steuerung > Bei Steuerungsumschaltung Hinweisfenster unterdrücken abschalten.
Falls Sie das macOS-Dock so eingerichtet haben, dass eine dauerhafte Kachel für Systemmonitor angezeigt wird, entweder indem Sie das Symbol in das Dock gezogen haben, oder über die Dock-Funktion Zuletzt verwendete Programme im Dock anzeigen, wird sich das Kontextmenü dieses Symbols ebenso in den verschiedenen Betriebsarten ändern. Während des normalen App-Betriebs kann das Kontextmenü das Programm beenden und dessen Fenster steuern. Im Betrieb „nur Menüleiste“ zeigt macOS nur die Standardfunktionen im Dock-Menü, als ob Systemmonitor nicht laufen würde. Um Platz zu sparen, ist es nicht empfehlenswert, eine permanente Kachel für Systemmonitor im Dock anzulegen.
Automatischer Start des Programms
In den meisten Fällen soll Systemmonitor immer in Betrieb sein, wenn Sie mit Ihrem Computer arbeiten. Es ist also in der Regel gewünscht, Systemmonitor automatisch starten zu lassen, jedes Mal wenn Sie sich bei macOS anmelden. Wenn das Programm läuft, können Sie dies wie folgt erreichen:
- Stellen Sie sicher, dass das Konfigurationsfenster offen ist, Systemmonitor also mit voller Bedieneroberfläche läuft (siehe letzter Abschnitt).
- Führen Sie einen Rechts-Klick auf das Symbol im Dock aus.
- Wählen Sie dort im Kontextmenü den Punkt Optionen > Bei der Anmeldung öffnen.
Falls Systemmonitor gerade nicht läuft:
- Starten Sie das Programm Systemeinstellungen.
- Öffnen Sie die Karte Benutzer & Gruppen.
- Gehen Sie zum Karteireiter Anmeldeobjekte.
- Drücken Sie den Knopf + unterhalb der Tabelle, navigieren Sie zu Ihrem Programme-Ordner und wählen Sie die App Systemmonitor aus, so dass sie danach in der Tabelle erscheint.
Falls Sie den automatischen Start abschalten möchten, führen Sie die folgenden Schritte durch:
- Starten Sie das Programm Systemeinstellungen.
- Öffnen Sie die Karte Benutzer & Gruppen.
- Gehen Sie zum Karteireiter Anmeldeobjekte.
- Wählen Sie Systemmonitor in der Liste der automatisch zu startenden Objekte aus.
- Klicken Sie auf den Knopf – unterhalb der Tabelle.
Beenden des Programms
In den meisten Fällen soll das Programm dauerhaft laufen, so dass Sie sich nicht darum kümmern müssen, es zu beenden. Möchten Sie die App dennoch beenden, stehen folgende Möglichkeiten zur Verfügung:
Falls das Symbol für Systemmonitor in der Menüleiste zu sehen ist:
- Öffnen Sie das Menü an der kleinen Schwarzweißversion des Symbols für Systemmonitor auf der rechten Seite der Menüleiste.
- Rufen Sie den Menüpunkt Systemmonitor beenden auf.
Falls Sie das Symbol für Systemmonitor in der Menüleiste abgeschaltet haben:
- Rufen Sie über irgendeinen der Punkte von Systemmonitor in der Menüleiste den Menüpunkt Einstellungen … auf.
- Wählen Sie im Hauptmenü Systemmonitor > Systemmonitor beenden oder betätigen Sie die Tastenkombination ⌘ + Q.
Reihenfolge der Symbole in der Menüleiste
Die einzelnen Symbole, die sowohl von macOS als auch von Systemmonitor auf der rechten Seite der Menüleiste angezeigt werden, können in jeder beliebigen Reihenfolge angeordnet werden. Die Punkte können auch entfernt werden. Neue Symbole werden jeweils links von bereits vorhandenen Punkten aufgereiht.
Um Punkte zu verschieben, gehen Sie wie folgt vor:
- Halten Sie die Taste ⌘ gedrückt.
- Klicken Sie das zu verschiebende Symbol mit der linken Maustaste an und verschieben Sie es an die gewünschte Position.
- Lassen Sie die linke Maustaste und die Taste ⌘ los.
Um einen Punkt aus der Menüleiste zu entfernen, gehen Sie wie folgt vor:
- Halten Sie die Taste ⌘ gedrückt.
- Klicken Sie das zu entfernende Symbol mit der linken Maustaste an und ziehen Sie es nach unten aus der Menüleiste heraus. Sobald der Abstand so groß wird, das ein Schließknopf (mit einem Kreuz) neben dem Symbol angezeigt wird, lassen Sie den Mausknopf los.