The Pane Application Language
All parts of macOS and many applications of third-party vendors are multi-lingual. This means the user interface of an application can be switched between different languages without having to install special language-specific versions of the program. Under normal circumstances, the language that will be used by an application is determined when launching it. macOS checks the available language support packages embedded in the application and compares it to the user’s priority list of preferred languages. The first language in the list which matches a language package available in the application will “win” and will be chosen to become the active language for running the program. Each user can modify her personal priority list at System Settings > General > Language & Region > Preferred languages. You can add all languages you like to use with the [+] below the language table, and the drag the languages into your preferred order of priority. The first language in the table will become your primary language.
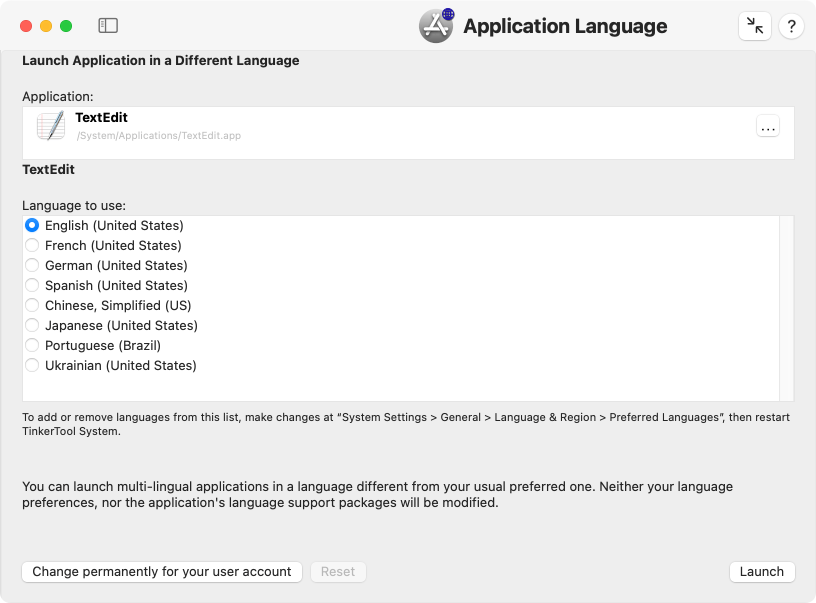
TinkerTool System allows you to temporarily ignore your personal language priority list, forcing an application to launch in a specific language, different from your usual preferred one. Neither your language settings, nor the language packages within the application will be touched. This can be very helpful if you are working in a multi-lingual country or organization. This is also helpful to give remote support to a user which has configured his macOS setup for a language different from yours. You can even run the same application multiple times, using different languages in each instance.
Some applications might not be prepared to run concurrently in the same user session. Conflicts can arise when the multiple instances modify the same configuration files, so you should be careful when changing data. Please check the documentation of the applications for possible information.
Perform the following steps to launch an application in a specific language:
- Ensure that all languages you like to work with are shown in the table Preferred languages of System Settings as mentioned above. If not, edit the table and relaunch TinkerTool System.
- Open the pane Application Language.
- Drag the application from the Finder into the field Application. You can also click the button […] to navigate to the object, or click on the white area to enter the UNIX path of the object.
- Select the language, clicking on one of the buttons in the list Language to use.
- Click the button Launch.
If the application you are launching does not provide support for the language you have selected, the application’s standard language will be chosen. This is usually the language the application was originally developed for.
Special considerations when running macOS Sonoma or later
As of macOS 14, Apple established a new security feature called Launch Environment Constraints. This function makes it possible that applications can restrict which other applications can launch it. Depending on the current safety policies of Apple, the environment constraints for the operating system itself may be set up in an extremely strict fashion: In some cases, macOS may not allow that TinkerTool System can launch applications that are made by Apple and are a built-in part of the operating system, like TextEdit, for example. In such a case, macOS will immediately cause an intended crash of the Apple application as soon as you have launched it via TinkerTool System.
If you are affected by this, you will not be able to use the respective Apple application with a temporary language setting. Alternatively, you can briefly change the language for all applications using System Settings, over override the language for that application permanently.
Permanently overriding the launch language for a specific application
The feature outlined in the previous section requires that you are using TinkerTool System to launch an application. In some cases, you might like to always start a specific application in a different language, for example if the translation for this application in your default language is bad, so you want to use an alternative language each time you run the program.
TinkerTool System can store preferred language settings for specific applications in your user account. After such a preference has been set, macOS will automatically launch the selected application in your personally preferred language, independent of your default language priority settings. You won’t need TinkerTool System to launch the application. Perform the following steps to store such a preference:
- Ensure that all languages you like to work with are shown in the table Preferred languages of System Settings as mentioned above. If not, edit the table and relaunch TinkerTool System.
- Open the pane Application Language.
- Drag the application from the Finder into the field Application. You can also click the button […] to navigate to the object, or click on the white area to enter the UNIX path of the object.
- Select the language, clicking on one of the buttons in the list Language to use.
- Click the button Change permanently for your user account.
You can remove such a language override any time. Just drag the application into the pane again and click the button Reset.
Although the override button is shown on a pane of the category System Settings, it is actually a user preference. The override takes effect for your user account only, not for the entire system.