Die Einstellungskarte Energiezeitplan
Die Einstellungskarte Energiezeitplan kann dazu genutzt werden, die weggefallenen Funktionen aus der früheren Karte Energie sparen, bzw. Batterie zu ersetzen, die in älteren Versionen von macOS Bestandteil des Programms Systemeinstellungen war. TinkerTool System stellt den weitestgehend identischen Funktionsumfang zur Verfügung und ermöglicht darüber hinaus auch den Zugriff auf zusätzliche Einstellungen für den Zeitplan einmaliger Energieereignisse.
Termine für wiederkehrende Ereignisse
Durch eine ständig laufende Uhr mit Weckfunktion ist ein Mac in der Lage, sich im ausgeschalteten Zustand selbst einschalten zu können. Ist der Mac zu dieser Zeit bereits eingeschaltet, aber im Ruhezustand oder Standby-Modus, wird stattdessen ein Aufwachvorgang ausgelöst, so dass macOS in jedem Fall zum gewählten Zeitpunkt betriebsbereit ist. Auch die umgekehrte Funktion, nämlich wahlweise
- das Aktivieren des Ruhezustands,
- ein geplanter Neustart oder
- ein Herunterfahren des Computers
lässt sich termingesteuert programmieren. Es lässt sich zu einer gewählten Uhrzeit entweder ein einzelnes Ereignis oder ein Paar aus einem aktivierenden und einem deaktivierendem Ereignis einrichten, das sich täglich wiederholt. Zusätzlich kann vereinbart werden, das die Ereignisse nicht wirklich jeden Tag, sondern nur an bestimmten Tagen der Woche stattfinden. TinkerTool System erlaubt die Einrichtung wiederkehrender Termine
- täglich,
- an Wochenenden,
- an allen Tagen außer am Wochenende,
- an einem bestimmten Wochentag,
- an beliebigen Kombinationen von Wochentagen (über den Menüpunkt Angepasst …)
Sie können solche, sich regelmäßig wiederholende Termine für die Energiesteuerung des Computers wie folgt einrichten:
- Öffnen Sie die Einstellungskarte Energiezeitplan.
- Kreuzen Sie eine oder beide Zeilen in der Box Wiederkehrende Ereignisse an. Wählen Sie mit den Aufklappmenüs die entsprechenden Wochentage und die gewünschte Uhrzeit aus. Mit der oberen Zeile können Sie einen aktivierenden Termin vereinbaren, mit der unteren Zeile einen deaktivierenden Termin, wobei Sie die Art des Abschaltvorgangs wählen können.
- Betätigen Sie den Knopf Sichern rechts unten.
Sofern Sie keine Fehlermeldung erhalten, ist der Zeitplan aktiv und wirksam. Sie können alle wiederkehrenden Ereignisse löschen, indem Sie auf den Knopf Alle löschen drücken. Die Änderung findet in diesem Fall sofort statt, ohne dass Sie die Einstellung sichern müssen.
Über die UNIX-Befehlszeile von macOS lassen sich auch Zeitpläne mit relativen Zeitpunkten einrichten. Apple rät hiervon ab, da dies aus technischen Gründen nicht exakt umgesetzt werden kann. Ein solcher Zeitplan kann von TinkerTool System aus nicht bearbeitet werden. In der Box erscheint dann eine Fehlermeldung in rot. Sie können in diesem Fall den Knopf Alle löschen drücken, um den Zeitplan zu löschen und durch einen einfacheren zu ersetzen.
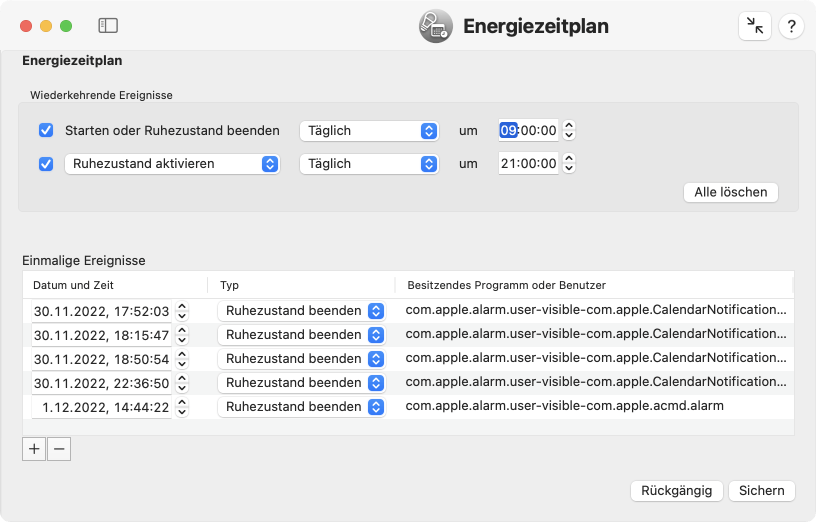
Termine für einmalige Ereignisse
Neben den sich wöchentlich, bzw. täglich wiederholenden Ereignissen lassen sich auch einmalige Ereignisse einrichten, die durch ein festes Datum und Uhrzeit vorgegeben sind. Hierfür stehen alle bisher genannten Ereignistypen mit einschaltendem oder ausschaltendem Charakter zur Verfügung. Apple empfiehlt, solche Ereignisse zusätzlich mit einer Bemerkung zu versehen, aus der hervorgeht, welches Programm oder welcher Benutzer diesen Termin „besitzt“.
macOS verwendet den Zeitplan einmaliger Ereignisse auch für sich selbst, um zu bestimmten Zeitpunkten das Beenden des Ruhezustands zu erzwingen. Hierdurch können Wartungsarbeiten oder Erinnerungen an den Benutzer ausgelöst werden. Sie erkennen solche Einträge in der Regel an einer Eigentümerbemerkung, die mit com.apple … beginnt. Die von macOS selbst eingerichteten Termine werden automatisch bereinigt.
Sie können einmalige Ereignisse wie folgt einrichten:
- Öffnen Sie die Einstellungskarte Energiezeitplan.
- Fügen Sie mit dem Knopf + eine neue Zeile am Ende der Tabelle ein.
- Wählen Sie in der neuen Zeile den Termin und den Typ des Energieereignisses. Geben Sie auf Wunsch auch einen kurzen Bemerkungstext an.
- Betätigen Sie den Knopf Sichern rechts unten.
Wenn Sie keinen Bemerkungstext für einen Termin eingeben, wird automatisch die interne Kennung von TinkerTool System als „Besitzer“ dieses Eintrags angegeben.
Beim Sichern kann sich macOS dazu entschließen, die Tabelle nach eigenem Ermessen anders zu sortieren. Dies lässt sich nicht beeinflussen.
Sie können auch ein oder mehrere Zeilen in der Tabelle markieren und die zugehörigen Termine durch Betätigen des Knopfes – löschen.
Allgemeine Hinweise zum Energiezeitplan
Haben Sie Änderungen eingegeben, aber noch nicht gesichert, können Sie über den Knopf Rückgängig alle Einstellungen wieder auf den vorigen Stand zurücksetzen. Dies schließt sowohl wiederkehrende als auch einmalige Ereignisse ein.
Für das Umsetzen der eingestellten Termine ist weder TinkerTool System noch macOS verantwortlich. Die Umsetzung wird durch die Hardware des Macintosh gesteuert. Falls Sie macOS in einer Virtuellen Maschine verwenden oder keine Original-Hardware von Apple nutzen, wird der Zeitplan möglicherweise nicht wirksam.
Beachten Sie außerdem, dass der Zeitplan unerwarteten Einschränkungen unterliegt: Das automatische Herunterfahren des Computers ist nur dann möglich, wenn sich der Mac zur jeweiligen Uhrzeit nicht im Ruhezustand befindet und mindestens ein Benutzer lokal angemeldet ist. Wenn gerade ältere Software mit nicht gesicherten Dokumenten läuft, kann der Ruhezustand, der Neustart oder das Abschalten verhindert werden. Ist der Computer durch FileVault gesichert, kann er zwar automatisch eingeschaltet werden, aber er kann nicht das Betriebssystem starten, da ein Benutzer erst ein Kennwort zur Entschlüsselung des System-Volumes eingeben muss.
Wenn Sie als Benutzer mit Verwaltungsrechten angemeldet sind, dürfen Sie die Einstellungen für den Energiezeitplan ohne zusätzliche Eingabe eines Kennworts ändern. Dies entspricht der vereinfachten Sicherheitsrichtlinie, die Apple auch früher im Programm Systemeinstellungen verwendet hat.