Die Einstellungskarte Programmsprache
Alle Teile von macOS und viele Programme von Drittanbietern sind mehrsprachig. Das bedeutet, dass die Bedienungsoberfläche eines Programms zwischen verschiedenen Sprachen umgeschaltet werden kann, ohne dass eine spezielle sprachangepasste Version des Programms installiert werden muss. Unter normalen Umständen wird die Sprache, die ein Programm verwenden soll, während dessen Start bestimmt. macOS überprüft die vorhandenen Sprachunterstützungspakete, die in das Programm eingebettet sind, und vergleicht diese mit der Prioritätsliste der bevorzugten Sprachen des Benutzers. Die erste Sprache in dieser Liste, die mit einer im Programm verfügbaren Sprache übereinstimmt, wird „gewinnen“ und dazu ausgewählt, die aktive Sprache zu werden, in der das Programm läuft. Jeder Benutzer kann seine persönliche Prioritätsliste unter Systemeinstellungen > Allgemein > Sprache & Region > Bevorzugte Sprachen verändern. Alle Sprachen, die Sie verwenden möchten, können mit dem [+]-Knopf unterhalb der Tabelle hinzugefügt werden. Danach ziehen Sie die einzelnen Einträge mit der Maus in Ihre bevorzugte Prioritätsreihenfolge. Die oberste Sprache in der Tabelle wird zu Ihrer primären Sprache.
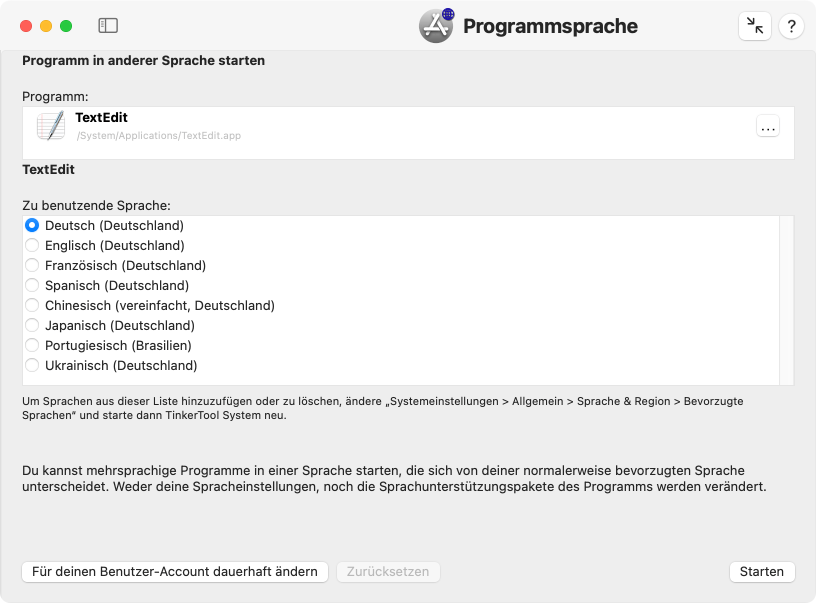
TinkerTool System erlaubt es, die persönliche Sprachprioritätsliste vorübergehend nicht zu beachten und ein Programm dazu zu zwingen, in einer bestimmten Sprache zu starten, die sich von Ihrer üblichen bevorzugten Sprache unterscheidet. Weder Ihre Spracheinstellungen, noch die Sprachpakete innerhalb des Programms müssen hierzu berührt werden. Dies kann sehr hilfreich sein, wenn Sie in einem mehrsprachigen Land oder einer mehrsprachigen Organisation arbeiten. Es ist ebenso nützlich, wenn Sie einem Benutzer Fernunterstützung geben möchten, der seine macOS-Umgebung auf eine andere Sprache eingestellt hat als Ihre eigene. Sie können sogar das gleiche Programm mehrfach laufen lassen, wobei Sie für jedes Exemplar eine andere Sprache auswählen können.
Einige Programme sind möglicherweise nicht darauf vorbereitet, mehrfach parallel in der gleichen Benutzersitzung zu laufen. Konflikte können entstehen, wenn die mehrfachen Exemplare dieselben Konfigurationsdateien ändern, so dass Sie vorsichtig sein sollten, wenn Sie Daten ändern. Bitte überprüfen Sie die Dokumentation der jeweiligen Programme auf mögliche Hinweise.
Führen Sie die folgenden Schritte durch, um ein Programm in einer bestimmten Sprache zu starten:
- Stellen Sie sicher, dass alle Sprachen, mit denen Sie arbeiten möchten, in der Tabelle Bevorzugte Sprachen in den Systemeinstellungen angezeigt werden, so wie oben beschrieben. Falls nicht, nehmen Sie Änderungen an dieser Tabelle vor und starten Sie TinkerTool System erneut.
- Öffnen Sie die Einstellungskarte Programmsprache.
- Ziehen Sie das Programm aus dem Finder in das Feld Programm. Sie können auch den Knopf […] drücken, um zum Objekt zu navigieren oder auf die weiße Fläche klicken und den UNIX-Pfad des Objektes eingeben.
- Wählen Sie die Sprache durch Anklicken einer der Knöpfe in der Liste Zu benutzende Sprache.
- Drücken Sie den Knopf Starten.
Falls das Programm, das Sie starten, keine Unterstützung für die Sprache anbietet, die Sie gewählt haben, wird die Standardsprache des Programms ausgewählt. Das ist üblicherweise die Sprache, für die das Programm ursprünglich entwickelt wurde.
Besondere Überlegungen beim Einsatz von macOS Sonoma oder höher
Ab macOS 14 hat Apple eine neue Sicherheitsfunktion eingeführt, die sich Startumgebungsbeschränkung (Launch Environment Constraints) nennt. Dieses Funktionsmerkmal macht es möglich, dass Programme einschränken können, von welchen anderen Programmen sie gestartet werden dürfen. Abhängig von Apples derzeitigen Sicherheitsrichtlinien können die Umgebungsbeschränkungen des Betriebssystems selbst extrem streng voreingestellt sein: In einigen Fällen erteilt macOS möglicherweise keine Erlaubnis für TinkerTool System, Programme zu starten, die von Apple hergestellt und als Teil des Betriebssystems mitgeliefert wurden. Hierzu zählt zum Beispiel TextEdit. In solch einem Fall löst macOS sofort einen absichtlichen Absturz des Apple-Programms aus, sobald es über TinkerTool System gestartet wurde.
Falls Sie hiervon betroffen sind, können Sie das jeweilige Apple-Programm nicht mit einer vorübergehenden Spracheinstellung nutzen. Alternativ können Sie mit Systemeinstellungen die Sprache kurzzeitig für alle Programme umstellen, oder die Spracheinstellung für dieses eine Programm dauerhaft überschreiben.
Startsprache für ein Programm dauerhaft überschreiben
Die Funktion, die im vorhergehenden Abschnitt skizziert wurde, erfordert es, dass Sie TinkerTool System verwenden, um ein Programm zu starten. In manchen Fällen möchten Sie jedoch vielleicht ein bestimmtes Programm immer in einer anderen Sprache starten, zum Beispiel wenn die Übersetzung des Programm in Ihrer Standardsprache schlecht ist, so dass Sie eine alternative Sprache nutzen möchten, jedes Mal wenn Sie das Programm laufen lassen.
TinkerTool System kann bevorzugte Spracheinstellungen für bestimmte Programme in Ihrem Benutzer-Account speichern. Nachdem eine solche Vorgabe eingestellt wurde, startet macOS das ausgewählte Programm in Ihrer persönlich bevorzugten Sprache, unabhängig von Ihren normalen Prioritätseinstellungen für Sprachen. Sie müssen nicht TinkerTool System verwenden, um das Programm zu starten. Führen Sie die folgenden Schritte durch, um solch eine Einstellung vorzunehmen:
- Stellen Sie sicher, dass alle Sprachen, mit denen Sie arbeiten möchten, in der Tabelle Bevorzugte Sprachen in den Systemeinstellungen angezeigt werden, so wie oben beschrieben. Falls nicht, nehmen Sie Änderungen an dieser Tabelle vor und starten Sie TinkerTool System erneut.
- Öffnen Sie die Einstellungskarte Programmsprache.
- Ziehen Sie das Programm aus dem Finder in das Feld Programm. Sie können auch den Knopf […] drücken, um zum Objekt zu navigieren oder auf die weiße Fläche klicken und den UNIX-Pfad des Objektes eingeben.
- Wählen Sie die Sprache durch Anklicken einer der Knöpfe in der Liste Zu benutzende Sprache.
- Drücken Sie den Knopf Für deinen Benutzer-Account dauerhaft ändern.
Sie können ein solches Überschreiben der Sprache jederzeit wieder entfernen. Ziehen Sie das Programm einfach nochmal in die Karte und betätigen Sie den Knopf Zurücksetzen.
Obwohl der Knopf zum Überschreiben der Sprache sich auf einer Karte der Kategorie Systemeinstellungen befindet, ist es in Wirklichkeit eine Benutzereinstellung. Das Überschreiben wird nur für Ihren Benutzer-Account wirksam, nicht für das gesamte System.