Die Einstellungskarte ACL-Rechte
Einführung in Berechtigungen
Jede Datei und jeder Ordner, die über Ihren Computer zugänglich sind, sind mit einer bestimmten Menge von Rechten verbunden, die festlegen, welche Benutzer welche Vorgänge mit diesen Objekten vornehmen dürfen, z.B. den Inhalt einer Datei zu lesen, oder eine Datei aus einem Ordner zu entfernen. Diese Menge von Rechten, die mit einem Dateisystemobjekt verbunden sind, werden Berechtigungen oder Zugriffsrechte genannt. macOS verwendet sowohl die klassischen Berechtigungen, die auf jedem UNIX-System zu finden sind, die sogenannten POSIX-Berechtigungen, als auch eine erweiterte Menge von berechtigungsähnlichen Markierungen, die sogenannten Speziellen Rechte und eine fortgeschrittene Menge von Rechtedefinitionen, die von Microsoft® Windows, den meisten modernen UNIX-Systemen und vielen anderen Betriebssystemen verwendet werden, nämlich Zugriffssteuerungslisten, nach dem englischen Fachbegriff Access Control Lists auch ACLs abgekürzt. ACLs werden auch POSIX.1e-Berechtigungen genannt, da sie sich ähnlich zu einem Normentwurf mit dem Namen POSIX.1e verhalten, der ursprünglich dazu geplant war, eines Tages zum industrieweiten Standard für Berechtigungen zu werden. Die 1e-Dokumente sind allerdings aus verschiedenen Gründen offiziell zurückgezogen worden, so dass es eigentlich keine Norm mit diesem Namen gibt. Trotzdem enthält der 1e-Entwurf sehr gute Ideen, so dass Berechtigungen, die den Absichten von 1e sehr ähnlich sind, heute in den meisten Betriebssystemen vorhanden sind. Es sollte allerdings in Erinnerung bleiben, dass sich die genaue Bedeutung von ACL-Berechtigungen zwischen verschiedenen Betriebssystemanbietern leicht unterscheiden kann.
POSIX-Berechtigungen
Die minimale Menge von Berechtigungsdefinitionen, die auf allen UNIX-Systemen und vielen anderen Betriebssystemen zum Einsatz kommt, die sich an die POSIX-Norm (IEEE 1003) halten, basiert auf drei vordefinierten „Parteien“, denen Rechte gewährt werden können:
- dem Eigentümer des Objekts: Standardmäßig wird derjenige Benutzer, der ein Objekt anlegt, automatisch dessen Eigentümer.
- dem Gruppeneigentümer des Objekts: eine benannte Gruppe von Benutzern, die ebenso als spezielle Eigentümer des Objekts betrachtet werden. Auf einem UNIX-System muss jeder Benutzer Mitglied mindestens einer Benutzergruppe sein. Obwohl ein Benutzer Mitglied vieler verschiedener Gruppen sein kann, hat sie oder er immer eine bevorzugte Gruppe, die Primärgruppe genannt wird. Standardmäßig wird die Primärgruppe desjenigen Benutzers, der das Objekt anlegt, automatisch dessen Gruppeneigentümer.
- allen anderen Benutzern: diese Zugriffspartei ist als der „Rest“ definiert, nämlich alle verbleibenden Benutzer, die weder Eigentümer, noch Mitglied der Gruppeneigentümergruppe sind. Alle nicht identifizierten Benutzer, zum Beispiel Benutzer von anderen Computern im Internet, die noch nicht über ihren Namen und Kennwort identifiziert wurden (oder überhaupt nicht identifiziert werden können), werden automatisch als Benutzer eines besonderen Benutzer-Accounts mit dem Namen unknown (unbekannt) angesehen, der zusätzlich Mitglied einer Primärgruppe ist, die ebenso unknown heißt. Das heißt, dass alle anderen Benutzer, egal ob das Betriebssystem diese identifizieren konnte oder nicht, in die Kategorie Andere einzuordnen sind. Diese zugreifende Partei bezieht sich in der Tat auf „den Rest der Welt“.
Apple bezeichnet diese dritte Kategorie mit dem Begriff Jeder oder everyone. Leider ist diese Bezeichnung falsch, da diese Kategorie ausdrücklich nicht den Eigentümer und kein Mitglied der Primärgruppe einschließt. Falls Sie über den Finder „Jedem“ ein Recht gewähren oder verweigern, sind diese Benutzer nicht eingeschlossen, was nicht unbedingt der Bedeutung des Begriffs „Jedem“ entspricht. Aus diesem Grund verwendet TinkerTool System nur die korrekte Bezeichnung „Andere“.
Für jede der drei Kategorien können die folgenden Zugriffsrechte gewährt werden:
- Lesen: die Berechtigung ein Objekt zu öffnen und dessen Inhalt zu lesen.
- Schreiben: die Berechtigung, dieses Objekt zu schreiben, was einschließt, es anzulegen, den Inhalt zu verändern, Daten hinten anzuhängen, usw.
- Ausführen: die Berechtigung, dieses Objekt auszuführen. Bei Programmen heißt das, dass die jeweilige Partei tatsächlich das Programm starten und laufen lassen darf, bei Ordnern heißt das, dass den betreffenden Benutzern erlaubt wird, den Inhalt des Ordners zu durchqueren. Beachten Sie, dass diese Berechtigung auch die Eigenschaft einer Markierung aufweist, die es erlaubt, zwischen ausführbaren und nicht ausführbaren Dateien zu unterscheiden, d.h. zwischen Programmen und anderen Datendateien.
Falls eines dieser Rechte einem Benutzer nicht ausdrücklich erteilt wird, bedeutet das, dass dieser Benutzer keine Erlaubnis für einen Zugriff hat. Das Recht wird verweigert, obwohl in diesem Modell keine ausdrücklichen Verbote vorgesehen sind.
Standardmäßig legen Programme Dateien mit den folgenden Berechtigungseinstellungen an:
- der aktuelle Benutzer wird Eigentümer und hat Lese- und Schreibberechtigung,
- die aktuelle Primärbenutzergruppe wird Gruppeneigentümer und hat Leseberechtigung,
- alle Anderen haben Leseberechtigung.
- Falls das Objekt ein Programm oder einen Ordner darstellt, werden zusätzlich Ausführungs-, bzw. Durchquerungsrechte für Benutzer, Gruppe und Andere gewährt.
Programme können bestimmten Dateien weniger Rechte gewähren, wenn sie dazu programmiert sind, sich so zu verhalten. Beispielsweise ist ein E-Mail-Programm so konstruiert, dass es „weiß“, dass ein neues Mail-Postfach vertraulich behandelt werden sollte, so dass es keine Berechtigungen für eine Gruppe oder Andere erteilt, wenn es einen Postfachordner anlegt. Nur der Eigentümer sollte in diesem Fall Lese- und Schreibrecht haben.
Zusätzliche Berechtigungsmarkierungen
macOS unterstützt des weiteren gewisse spezielle Berechtigungseinstellungen. Sie sind auf den meisten anderen UNIX-Systemen ebenso vorhanden.
- die SUID-Einstellung: SUID ist die Abkürzung für „set user identification“, also „setze Benutzeridentifikation“. Unter normalen Umständen hat jedes Programm, das von einem gewissen Benutzer gestartet wird, die Rechte dieses Benutzers. (Genau genommen ist ja das Starten und Laufenlassen von Programmen genau das, was ein Benutzer mit einem Computer tut, so dass der Satz „Benutzer A hat das Recht, den Vorgang B durchzuführen“ in Wirklichkeit bedeutet, „alle Programme, die von Benutzer A gestartet werden, haben das Recht, den Vorgang B durchzuführen“.) Die SUID-Einstellung erlaubt, dass bestimmte markierte Programme von dieser Grundregel abweichen. Falls eine SUID-Markierung für ein Programm gesetzt ist, heißt das „beim Lauf soll das Programm die Rechte seines Eigentümers haben, und nicht die Rechte des Benutzers, der das Programm gestartet hat“. Solch eine Ausnahmeregel wird für sehr spezielle Fälle benötigt, in denen kleine, eingeschränkte Programme Zugang zu Systembestandteilen erlangen müssen, die normalerweise geschützt sind. Wenn ein Benutzer beispielsweise sein Kennwort ändern möchte, muss das Programm, das diesen Vorgang durchführt, vorübergehend das Recht haben, die Datei zu ändern, die alle verschlüsselten Kennworte enthält, obwohl — in allen anderen Fällen — kein Benutzer jemals die Erlaubnis hat, diese Datei über „normale“ Programme zu lesen, geschweige denn zu schreiben. Die Verwendung der SUID-Markierung sollte auf sehr spezielle Fälle beschränkt sein. Sehr ernste Sicherheitsprobleme können auftreten, wenn die SUID-Markierung missbraucht wird.
- die SGID-Markierung: SGID ist die Abkürzung für „set group identification“, also „setze Gruppenidentifikation“. Im Prinzip ist dies das gleiche wie bei der SUID-Markierung, nur dass sie sich hier nicht auf den Benutzer und Dateieigentümer bezieht, sondern auf die Benutzergruppe und den Gruppeneigentümer.
- die Sticky-Markierung: Diese Markierung wurde ursprünglich dazu verwendet, um residente Programme kennzuzeichnen, d.h. Programme, die immer „im RAM kleben bleiben sollten“ (engl. sticky heißt klebrig) und nicht aus dem Speicher entfernt werden durften, selbst wenn das Programm beendet wurde. Bei Programmen, die sehr oft benutzt wurden, konnte dies zu Geschwindigkeitsverbesserungen führen, denn das Programm konnte bei späteren Starts direkt aus dem Speicher loslaufen und musste nicht mehr von Platte geladen werden. In heutigen Computern sind solche Mechanismen jedoch üblicherweise kontraproduktiv. Aus diesem Grund ergibt es keinen Sinn mehr, diese Markierung für Programme einzusetzen. Die Sticky-Markierung hat jedoch eine andere Bedeutung, wenn sie auf Ordner angewandt wird und dieser Aspekt wird auch von macOS unterstützt: Ein Ordner, bei dem die Sticky-Markierung eingeschaltet ist, wird zu einem „Nur-Hinzufüge-Ordner“, oder genauer, zu einem Ordner, bei dem die Löschung von Dateien eingeschränkt wird. Eine Datei in einem Sticky-Ordner kann nur dann von einem Benutzer entfernt oder umbenannt werden, wenn der Benutzer Schreibrecht für den Ordner hat und gleichzeitig entweder Eigentümer der Datei oder Eigentümer des Ordners ist. Die Sticky-Einstellung wird üblicherweise für „öffentliche“ Ordner verwendet, wo zwar Jeder Schreibrecht haben sollte, jedoch Benutzer nicht das Recht haben dürfen, sich gegenseitig die Dateien zu löschen.
Zugriffssteuerungslisten
Einführung in Zugriffssteuerungslisten
Zugriffssteuerungslisten, auf Englisch Access Control Lists oder kurz ACLs, sind eine Ergänzung zu den vorhandenen POSIX-Berechtigungen, d.h. man muss ACLs nicht unbedingt nutzen, wenn man diese nicht braucht. Die althergebrachten Regeln für Zugriffsrechte, die oben skizziert wurden, gelten auch weiterhin, nur einige Zusatzregeln können auf Wunsch hinzugefügt werden.
Technisch gesehen ist eine Zugriffssteuerungsliste eine Liste einzelner Zugriffsrechte, die an ein Dateisystemobjekt angeknüpft werden kann. Die ACL kann entweder leer sein — in diesem Fall gelten nur die herkömmlichen POSIX-Rechte — oder sie kann ein oder mehrere Objekte enthalten, die Zugriffssteuerungseinträge (Access Control Entries oder ACEs) genannt werden. Ein Zugriffssteuerungseintrag gibt Auskunft über die folgenden Aspekte:
- auf welche Benutzer bezieht sich dieser Eintrag (dies kann ein einzelner Benutzer oder eine Benutzergruppe sein)?
- erlaubt oder verweigert dieser Eintrag den Zugriff?
- welche Rechte werden im Detail erlaubt, bzw. verweigert?
- wie soll dieser Eintrag von einem Ordner auf den Inhalt dieses Ordners vererbt werden?
ACL-Rechte
Zugriffssteuerungslisten erlauben die Definition von 13 einzelnen Zugriffsrechten auf ein Dateisystemobjekt:
- Daten lesen/Ordnerinhalt auflisten: das Recht, Daten aus einer Datei zu lesen oder den Inhalt eines Ordners aufzulisten.
- Datei ausführen/Ordner durchqueren: das Recht, eine Datei als Programm auszuführen oder — falls es sich um einen Ordner handelt — das Recht, diesen Ordner zu durchqueren, um einen enthaltenen Ordner zu öffnen.
- Attribute lesen: das Recht, die Attribute einer Datei oder eines Ordner zu lesen, z.B. das Erstellungsdatum.
- Erweiterte Attribute lesen: das Recht, erweiterte Attribute einer Datei oder eines Ordners zu lesen. Erweiterte Attribute sind zum Beispiel Spotlight-Kommentare oder die Quarantänedaten einer Datei.
- Zugriffsrechte lesen: das Recht, die Zugriffsberechtigungen einer Datei oder eines Ordners zu lesen.
- Daten schreiben/Dateien anlegen: das Recht, Daten in eine Datei zu schreiben oder — falls es sich um einen Ordner handelt — das Recht, eine neue Datei in diesem Ordner anzulegen.
- Daten anhängen/Ordner anlegen: das Recht, zusätzliche Daten an eine Datei anzuhängen oder — falls es sich um einen Ordner handelt — das Recht, einen neuen Ordner in diesem Ordner anzulegen.
- Attribute schreiben: das Recht, die Attribute einer Datei oder eines Ordners zu schreiben, z.B. das Erstellungsdatum.
- Erweiterte Attribute schreiben: das Recht, erweiterte Attribute einer Datei oder eines Ordners zu schreiben. Erweiterte Attribute sind z.B. Spotlight-Kommentare oder die Quarantänedaten einer Datei.
- Löschen: das Recht, diese Datei oder diesen Ordner zu löschen.
- Unterordner und Dateien löschen: wenn es sich um einen Ordner handelt, das Recht, darin enthaltene Objekte zu löschen.
- Zugriffsrechte ändern: das Recht, Zugriffsrechte für diese Datei oder diesen Ordner zu ändern.
- Eigentümer ändern: das Recht, den Eigentümer dieser Datei oder dieses Ordners zu ändern.
Diese Rechte können in jeder beliebigen Weise miteinander kombiniert werden.
ACL-Vererbungseinstellungen
Jeder Zugriffssteuerungseintrag kann zusätzliche Informationen darüber enthalten, wie dieser Eintrag an Objekte tiefer in der Dateisystemhierarchie vererbt werden soll, z.B. an eine Datei in einem Ordner, der in einem anderen Ordner liegt. Der Ordner an der Spitze kann mit einer Zugriffssteuerungsliste ausgestattet sein, die automatisch an Objekte in diesem Ordner vererbt wird.
Vererbung findet nur dann statt, wenn Objekte neu angelegt werden. Wenn zum Beispiel eine Datei B in einem Ordner A angelegt wird, dann erbt die Datei B nur in diesem Moment Zugriffssteuerungseinträge von A. Wenn jemand die Berechtigungen für B zu einem späteren Zeitpunkt ändert, wird das System nicht automatisch eine erneute Vererbung von A an B erzwingen. Auch eine Änderung der Zugriffssteuerungseinträge von Ordner A wird nicht an das bereits existierende Objekt B „wiedervererbt“.
Es gibt 4 verschiedene Einstellungen, die steuern, wie die Rechte von Zugriffssteuerungslisten vererbt werden:
- auf diesen Ordner anwenden: die ACL-Berechtigungseinstellungen sollen auf den Ordner selbst wirksam werden.
- auf Unterordner anwenden: die ACL-Berechtigungseinstellungen sollen auf Ordner vererbt werden, die sich im aktuellen Ordner befinden.
- auf enthaltene Dateien anwenden: die ACL-Berechtigungseinstellungen sollen auf Dateien vererbt werden, die sich im aktuellen Ordner befinden.
- auf alle Unterordnerebenen anwenden: Die Vererbung von ACL-Einstellungen soll nicht auf der Ebene des aktuellen Ordners stoppen, sondern auch auf allen tieferen Ebenen von verschachtelten Ordnern wirksam werden.
Es gibt 16 mögliche Kombinationen dieser Einstellungen, von denen aber nur 12 in der Praxis wirklich sinnvoll sind.
Geerbte und explizite Einträge
Da Einstellungen in Zugriffssteuerungseinträgen von Ordner auf Objekte, die in ihnen enthalten sind, vererbt werden können, muss das System nachverfolgen, welche Zugriffssteuerungseinträge in einer Zugriffssteuerungsliste vererbt worden sind und welche nicht. Nur Zugriffssteuerungseinträge, die nicht geerbt wurden, können geändert werden. Nicht geerbte Einträge werden explizite Einträge genannt. Um einen geerbten Eintrag zu ändern, ist es entweder nötig, den Eintrag auf derjenigen Elternebene zu ändern, von der aus er vererbt worden ist, oder die Zugriffssteuerungsliste für dieses Objekt zu löschen (und damit die Vererbung zu unterbrechen), und danach die vererbten Einträge durch explizite zu ersetzen.
Die Auswertungsregeln für Zugriffssteuerungseinträge
Wie schon erwähnt besteht eine Zugriffssteuerungsliste aus einer Reihe von Zugriffssteuerungseinträgen. Gewisse Regeln legen fest, wie macOS diese Einträge auswertet, wenn ein bestimmter Benutzer auf ein Objekt im Dateisystem zugreifen möchte. Beachten Sie, dass Zugriffssteuerungseinträge sich auch widersprechen können. Wenn Benutzer A beispielsweise auf Datei B zugreifen darf, aber A gleichzeitig Mitglied einer Benutzergruppe ist, der der Zugriff auf die Datei B verweigert wird, liegt ein Widerspruch vor, der aufgelöst werden muss. Es gelten die folgenden Regeln:
- Die Zugriffssteuerungseinträge in einer Zugriffssteuerungsliste werden von oben nach unten abgearbeitet. Der erste Zugriffssteuerungseintrag, der auf den jeweiligen Benutzer passt, „gewinnt“ und gewährt dementsprechend Zugriff oder verweigert ihn.
- Die herkömmlichen POSIX-Berechtigungen werden geprüft, nachdem die ACL verarbeitet wurde. Wenn ein Dateisystemobjekt keine Zugriffssteuerungsliste besitzt, dann gelten nur die POSIX-Berechtigungen.
Wichtige Empfehlungen
Zugriffssteuerungslisten sind ein leistungsfähiges Werkzeug, um bestimmte Berechtigungen fein gegliedert vergeben zu können. Sie sollten allerdings im Auge behalten, dass Zugriffssteuerungslisten sehr komplex sind.
Es gibt 13 unterschiedliche Rechte, die gewährt oder verweigert werden können und 12 verschiedene Arten, die Vererbung zu definieren. Daraus ergibt sich eine Summe von 2^13 * 12 = 98.304 unterschiedlichen Begriffen von Zugriffsrechten, die Sie definieren können.
Jedes dieser fast 100.000 Zugriffsrechte kann auf einen Benutzer oder eine Benutzergruppe angewandt werden, um daraus einen Zugriffssteuerungseintrag zu erstellen und eine fast unbegrenzte Anzahl von Zugriffssteuerungseinträgen kann zu einer Zugriffssteuerungsliste zusammengestellt werden. Jeder Datei und jedem Ordner Ihres Systems kann eine unterschiedliche Zugriffssteuerungsliste zugewiesen werden, so dass die Wartung aller dieser Einträge leicht in einem Albtraum enden kann. Aus diesem Grund sollten Sie bei Verwendung von Zugriffssteuerungslisten nur mit größter Sorgfalt arbeiten.
- Verwenden Sie Berechtigungseinstellungen über Zugriffssteuerungslisten nur dann, wenn es notwendig ist, d.h. nur dann, wenn es ein Berechtigungsproblem gibt, das mit konventionellen POSIX-Berechtigungen nicht gelöst werden kann.
- Verwenden Sie so wenig Benutzergruppen wie möglich. Überorganisieren Sie Ihre Benutzer nicht.
- Vermeiden Sie es, Zugriffssteuerungseinträge für Benutzer zu erstellen. Falls möglich, wenden Sie sie auf Benutzergruppen an.
- Falls Sie bestimmte Dateien schützen wollen, verwenden Sie POSIX-Berechtigungen, um sehr eingeschränkte Zugriffsrechte zu definieren, und definieren danach so wenig Zugriffssteuerungseinträge wie möglich, um denjenigen Benutzergruppen Berechtigungen zu gewähren, die Zugriff haben sollen.
- Verwenden Sie Vererbung, wann immer es möglich erscheint. Wenn Sie Berechtigungen vererben, brauchen Sie nur eine kleine Anzahl von Zugriffssteuerungslisten für ein paar übergeordnete Ordner zu warten.
- Vermeiden Sie die Zugriffssteuerungseinträge des Typs „Verweigern“. Verbote können unerwartete Nebenwirkungen haben. Sie könnten unbeabsichtigt selbst das Zugriffsrecht für einige Objekte verlieren, oder noch schlimmer, außerdem das Recht verlieren, diese Einschränkung wieder aufheben zu können.
- Wenden Sie Zugriffssteuerungseinträge niemals auf Teile von macOS an und versuchen Sie nicht, die Zugriffsrechte auf Systemdateien zu verändern. Der Computer könnte unbenutzbar werden.
Dateisysteme, die Zugriffssteuerungslisten unterstützen
Zugriffssteuerungslisten können nur auf Dateisystemen verwendet werden, die sie auch speichern können. macOS erlaubt die Verwendung von ACLs auf den folgenden Dateisystemen, unter der Voraussetzung, dass die Computer, die diese Dateisysteme beherbergen, eine Betriebssystemversion einsetzen, die generell mit ACLs umgehen kann:
- Platten-Volumes, die mit dem System Mac OS Extended (HFS+) oder mit dem Apple File System (APFS) formatiert sind,
- Netz-Volumes, auf die mit dem Apple-Filing-Protokoll (AFP, AppleShare) zugegriffen wird,
- Netz-Volumes, auf die mit dem SMB/CIFS-Protokoll (Microsoft® Windows) zugegriffen wird,
- Netz-Volumes, auf die mit dem NFS-Protokoll Version 4 (moderne UNIX-Systeme; macOS kann NFSv4 nur als Klient, jedoch nicht als Server unterstützen) zugegriffen wird.
Andere Dateisysteme, einschließlich Platten-Volumes, die unter Verwendung von UFS, FAT, VFAT, FAT32, ExFAT, NTFS oder ZFS formatiert wurden, oder Netz-Volumes, auf die mit NFSv2, NFSv3, FTP oder WebDAV zugegriffen wird, können Zugriffssteuerungslisten nicht unterstützen. Über eine Dateiserver-Verbindung hinweg ACLs nicht unterstützen zu können, bedeutet, dass der Client-Computer die auf dem Server gespeicherten ACLs nicht „sehen“ oder ändern kann. Wenn der Server jedoch in der Lage ist, ACLs auf seiner Seite zu verwenden, wird er diese beachten, egal ob der zugreifende Computer dies bemerkt oder nicht.
Zugriffsrechte zeigen oder einstellen
Anzeigen von Berechtigungen
TinkerTool System kann die vollständige Menge von POSIX- und ACL-Zugriffsrechten anzeigen, die zurzeit für eine bestimmte Datei oder einen bestimmten Ordner eingestellt sind. Die Berechtigungen werden in einer übersichtlichen Tabelle angezeigt, in der die Einträge in der Reihenfolge angeordnet sind, wie sie auch zur Bestimmung der Wirksamkeit vom System ausgewertet werden. Die Tabelle wird auch dazu verwendet, die Berechtigungseinstellungen zu ändern.
Der Finder von macOS ist nicht in der Lage, die „wahren“ Berechtigungseinstellungen eines Dateisystemobjekts zu zeigen. Aufgrund mehrerer Konstruktionsfehler wird im Abschnitt Teilen & Zugriffsrechte des Dialogfensters Informationen des Finders nur eine sehr vereinfachte oder sogar falsche Zusammenfassung der Berechtigungseinstellungen gezeigt. TinkerTool System zeigt dagegen die wahren Einstellungen an, wie sie vom Kernbetriebssystem definiert und gespeichert werden. Aus diesem Grund können einige Berechtigungsdetails sich bei der Anzeige in beiden Programmen voneinander unterscheiden. In solch einem Fall sollten Sie der Anzeige des Finders nicht trauen.
Um die aktuellen Berechtigungseinstellungen eines Dateisystemobjekts anzuzeigen oder zu ändern, führen Sie die folgenden Schritte durch:
- Öffnen Sie den Unterpunkt Zugriffsrechte zeigen oder einstellen auf der Einstellungskarte ACL-Rechte.
- Ziehen Sie eine Datei oder einen Ordner aus dem Finder in das Feld Datei oder Ordner. Sie können auch den Knopf […] drücken, um zum Objekt zu navigieren oder auf die weiße Fläche klicken und den UNIX-Pfad des Objektes eingeben.
- Die aktuellen Einstellungen werden in der Tabelle angezeigt.
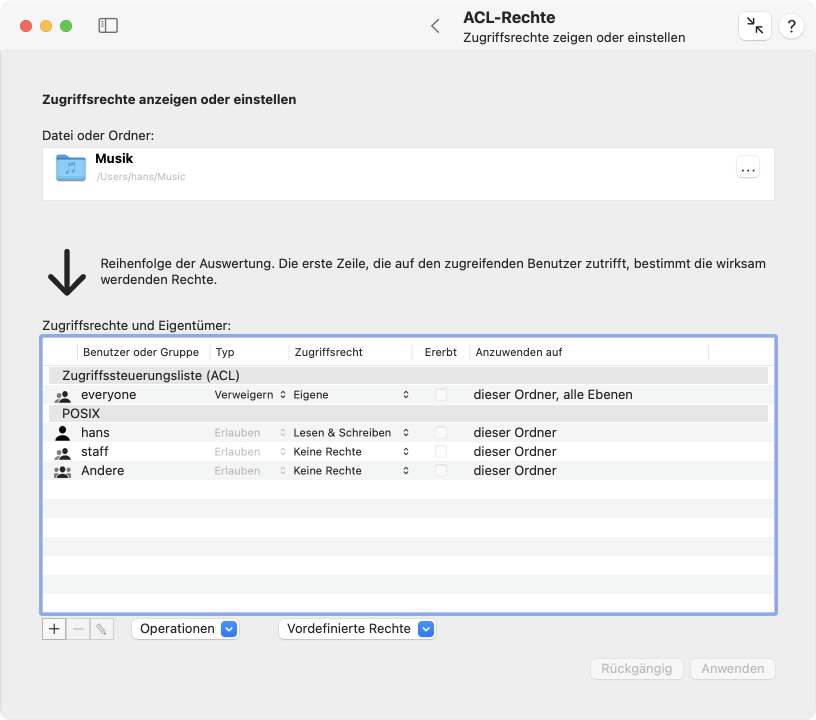
Überschriftenzeilen in der Tabelle geben an, welche Rechte ACEs einer ACL darstellen und welche auf konventionellen POSIX-Einstellungen beruhen. Die Spalten enthalten die folgenden Informationen:
- den Benutzer oder die Gruppe, für die ein Eintrag wirksam wird,
- der Typ des Eintrags, und zwar ob er den Zugriff erlaubt oder verweigert,
- die Berechtigungseinstellung in einfachen Worten,
- eine Markierung, ob der Eintrag ererbt oder explizit ist,
- die Vererbungseinstellungen.
Falls eine Berechtigung als Eigene angezeigt wird, bedeutet das, dass sich die Rechte nicht mit einfachen Worten wie Nur Lesen beschreiben lassen. Erinnern Sie sich daran, dass es 98.304 verschiedene Begriffe von Berechtigungen geben kann, die sich durch Kombination von ACL-Rechten definieren lassen. Um die 13 Detailrechte und 4 Vererbungseinstellungen (für Ordner) genauer zu sehen, doppelklicken Sie auf eine Tabellenzeile. Sie können alternativ auch auf den Knopf mit dem Stiftsymbol unterhalb der Tabelle drücken.
In Fällen, in denen ACL-Rechte oder sogar Berechtigungen im Allgemeinen nicht für das ausgewählte Objekt unterstützt werden, erscheint eine rote Warnung unter der Box Datei oder Ordner, zusammen mit einem Fragezeichen-Hilfeknopf. Sie können diesen Knopf drücken, um detaillierte Hinweise darüber zu erhalten, warum es Probleme beim Abrufen oder Ändern von Rechten auf dem betroffenen Volume geben könnte.
Es kann niemals ein Dateisystemobjekt ohne Berechtigungseinstellungen geben, weshalb macOS automatisch die Rechte anderer Systeme in „plausible“ Berechtigungen für das lokale System umwandelt, falls das nötig sein sollte, oder künstliche Rechte vollständig neu erzeugt, ohne dass diese tatsächlich auf dem Volume gespeichert werden. TinkerTool System zeigt in einem solchen Fall die wirksamen Rechte an, die das System für Ihren derzeitigen Benutzer-Account simuliert. Sie sollten aber im Auge behalten, dass Prozesse, die für andere Benutzer laufen, möglicherweise andere Einstellungswerte erhalten. Es ist auch möglich, solche künstlichen Berechtigungen zu ändern und abzuspeichern, aber macOS wird diese für das betreffende Volume beim Anwenden „zurückübersetzen“, so dass das Ergebnis vielleicht nicht mit dem übereinstimmt, was Sie erwarten. Wir empfehlen es nicht, neue Berechtigungseinstellungen in Fällen anzuwenden, in denen TinkerTool System eine Unterstützungswarnung anzeigt.
Ändern von Berechtigungen
Nachdem Sie ein Objekt ausgewählt haben und TinkerTool System dessen Berechtigungseinstellungen in der Tabelle anzeigt, können alle Aspekte der Einstellungen geändert werden. Nachdem Sie alle gewünschten Änderungen vorgenommen haben, können Sie den Knopf Anwenden in der rechten unteren Ecke drücken, um die aktuellen Einstellungen abzuspeichern. Der Knopf Rückgängig verwirft dagegen alle Änderungen, die Sie gemacht haben und TinkerTool System kehrt wieder zu den ursprünglichen Einstellungen zurück, die für das in Frage kommende Objekt zurzeit gespeichert sind.
Falls Sie den Typ eines Eintrags ändern möchten oder das Zugriffsrecht auf eines der einfachen Standardkonzepte ändern möchten, können Sie dies über die Aufklappmenüs in den jeweiligen Tabellenspalten erreichen.
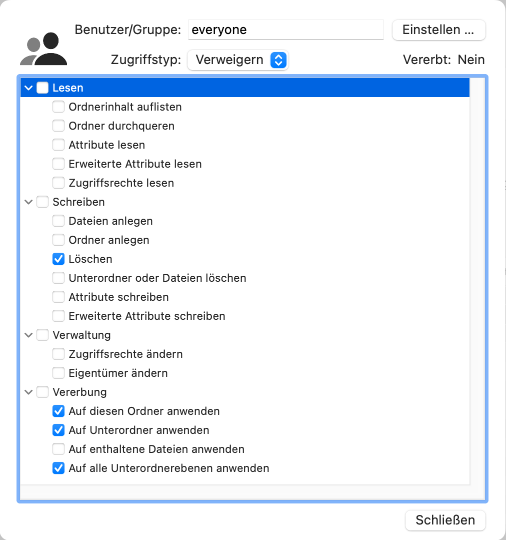
Um den Benutzer oder die Gruppe eines Eintrags zu ändern, führen Sie die folgenden Schritte durch:
- Doppelklicken Sie die entsprechende Zeile in der Tabelle oder wählen Sie die Zeile aus und drücken Sie den Knopf mit dem Stift.
- Drücken Sie im Detailfenster den Knopf Einstellen … am oberen Rand.
- Wählen Sie im neuen Dialogfenster entweder Benutzer oder Gruppen (falls zutreffend).
- Wählen Sie einen Benutzer oder eine Gruppe aus der Tabelle aus und drücken Sie den Knopf OK.
- Betätigen Sie im Detailfenster den Knopf Schließen.
Der Zugriffstyp und die Detailrechte können auf die gleiche Art und Weise geändert werden. Beachten Sie, dass das Detailfenster die Rechte und Vererbungseinstellungen in vier Kategorien gruppiert. Sie können alle Rechte einer Kategorie gleichzeitig ein- oder ausschalten, indem Sie das entsprechende Häkchen in der jeweiligen Gruppenüberschrift ändern. Alle Rechte einer ACE einzuschalten ist außerdem über den Punkt Vollzugriff im Klappmenü Zugriffsrecht möglich. Die Vererbungseinstellungen werden in diesem Fall auf Standardwerte gesetzt.
Um einen Zugriffssteuerungseintrag hinzuzufügen, drücken Sie den Knopf [+] unter der Tabelle. Um einen oder mehrere ACEs zu entfernen, verwenden Sie den Knopf [-]. Um eine ACL umzusortieren, ziehen Sie eine Zeile aus dem ACE-Bereich der Tabelle und legen diese an einer neuen Position ab. Beachten Sie, dass Objekte grundsätzlich wohldefinierte POSIX-Berechtigungen haben und dass POSIX-Berechtigungen immer in der vordefinierten Reihenfolge Benutzer-Gruppe-Andere ausgewertet werden, so dass es nicht möglich ist, Zeilen unterhalb der POSIX-Überschrift zu entfernen oder umzusortieren.
Die Auswahl von Benutzern und Gruppen
Sie müssen möglicherweise einen Benutzer oder eine Gruppe auswählen, wenn Sie Änderungen an Zugriffsrechten vornehmen. TinkerTool System verwendet in diesem Zusammenhang mehrere Arten von Dialogfenstern, in denen Sie leicht einen Eintrag aus einer Liste von Accounts auswählen können, die auf Ihrem Computer verfügbar sind.
In großen Organisationen kann die Liste der Accounts sehr lang sein. In einigen Fällen ist sie vielleicht nicht alleine auf dem lokalen Computer gespeichert, sondern auch auf anderen Computern (Verzeichnisdienstservern) in Ihrem Netz, die erst kontaktiert werden müssen. Aus Effizienzgründen zeigt TinkerTool System möglicherweise nicht die vollständige Liste der Accounts, wenn Sie einen Benutzer- oder Gruppendialog das erste Mal öffnen. Die Liste kann auf diejenigen Accounts beschränkt sein, die irgendwo im Betriebssystem benötigt wurden, seitdem der Computer gestartet ist. Um die volle Account-Liste abzurufen, betätigen Sie den Knopf Alle Einträge holen in der linken unteren Ecke des Fensters. Dies stellt sicher, dass die Liste der Benutzer oder Gruppen vollständig ist.
Das Abrufen aller Einträge kann eine erhebliche Zeit in Anspruch nehmen, besonders in Umgebungen mit Verzeichnisdienstservern.
Zusätzliche Operationen
Zusätzliche Operationen können durchgeführt werden, indem Sie einen der Punkte im Klappmenü Operationen am unteren Rand des Fensters wählen. Die Punkte ändern sich, je nach dem, ob Sie eine Datei oder einen Ordner ausgewählt haben.
Falls Sie einen Ordner gewählt haben, können Sie:
- Zugriffssteuerungsliste kanonisch sortieren: Dies bedeutet, dass die ACL in eine empfohlene Reihenfolge gebracht wird, die als „normal“ angesehen wird. Die kanonische Sortierreihenfolge ist: explizite Verweigern-Einträge, explizite Einträge für Erlauben, geerbte Verweigern-Einträge, geerbte Erlauben-Einträge.
- Geerbte Einträge entfernen: ACEs, die von Objekten auf höheren Ebenen in der Ordnerhierarchie geerbt wurden, werden entfernt.
- Vererbte Einträge explizit machen: alle geerbten ACEs werden durch explizite Einträge mit dem gleichen Inhalt ersetzt.
- Alle ACLs in diesem Ordner entfernen: alle Zugriffssteuerungslisten werden von diesem Ordner und allen Dateien und Ordnern, die dieser Ordner enthält, entfernt. Nur die POSIX-Rechte bleiben erhalten.
- Zugriffsrechte übertragen: Diese Funktion kann dazu benutzt werden, die Berechtigungseinstellungen des aktuellen Ordners auf alle Objekte zu übertragen, die sich auf tieferen Ebenen in der Ordnerhierarchie befinden. TinkerTool System fragt danach, welche Kategorien von Berechtigungen Sie im einzelnen übertragen möchten. Sie können jede beliebige Kombination von Eigentümer, Gruppeneigentümer, Eigentümerrechte, Gruppenrechte, Rechte für Andere und Zugriffssteuerungsliste (ACL) übertragen. Dies stellt alle ausgewählten Berechtigungen aller Objekte, die im gewählten Ordner enthalten sind, vollständig zurück. Aus Sicherheitsgründen werden Objekte mit speziellen Berechtigungseinstellungen (SUID und GUID) automatisch von diesem Vorgang ausgeschlossen.
Es gibt eine zusätzliche Wahlmöglichkeit beim Übertragen von Zugriffssteuerungslisten: Es ist entweder möglich, die existierende Zugriffssteuerungsliste des obersten Orders zu kopieren so wie sie ist, oder TinkerTool System im Nachhinein Vererbung simulieren zu lassen. Im letzteren Fall können die Vererbungsattribute des obersten Ordners dazu führen, dass das Ergebnis unterschiedlich ist. Wenn im obersten Ordner beispielsweise die Option auf alle Unterordnerebenen anwenden für eine bestimmte ACE nicht eingeschaltet ist, wird die Vererbung dieser ACE nach der obersten Ebene stoppen.
Eine andere Wahlmöglichkeit steuert, wie TinkerTool System mit Objekten umgehen soll, bei denen das Attribut „geschützt“ gesetzt ist. Das Standardverhalten von macOS ist es, das Übertragen zu stoppen und den laufenden Vorgang mit einer Fehlermeldung abzubrechen sobald ein solches Objekt gefunden wird, denn macOS erlaubt es nicht, die Berechtigungseinstellungen eines geschützten Objekts zu ändern. Die Richtlinie, den Vorgang anzuhalten, stellt sicher, dass es keine unerkannten Sicherheitsprobleme geben kann, die auftreten könnten, wenn die Zugriffsrechte für ein geschütztes Objekt unerwartet unverändert bleiben. Möglicherweise möchten Sie aber solche Fälle ignorieren und den Vorgang stillschweigend fortsetzen, was das Verhalten alter Versionen von macOS Server war.
Beim Übertragen von Berechtigungen in Ordnern, die symbolische Links enthalten, bearbeitet das Programm die Links selbst. Die Objekte, auf die die Links verweisen, bleiben unverändert. Ordner, auf die von einem Link verwiesen wird, werden nicht durchschritten. Zugriffssteuerungslisten werden nicht auf symbolische Links übertragen, da macOS dies nicht unterstützt.
Falls Sie sicherstellen möchten, dass kein Objekt beim Übertragen von Berechtigungen ausgelassen wird, ist es empfehlenswert, alle Schutzattribute vor dem Übertragen zu entfernen. Sie können dies mit der Funktion Schutz auf der Karte Ablage tun.
Der Übertragungsvorgang wird automatisch auf das Volume beschränkt, auf dem der oberste Ordner liegt.
Falls Sie eine Datei ausgewählt haben, können Sie:
- Zugriffssteuerungsliste kanonisch sortieren: siehe oben.
- Zugriffssteuerungsliste entfernen: hierdurch wird die gesamte ACL entfernt.
- Geerbte Zugrifssteuerungsliste holen: TinkerTool System lädt hierbei eine neue ACL, basierend auf der Zugriffssteuerungsliste, die macOS für neue Dateien in diesem Ordner anlegt und basierend auf den aktuellen Vererbungseinstellungen, die in diesem Ordner wirksam sind.
Mit Ausnahme der Funktion zum Übertragen von Rechten, ändern alle Operationen zunächst nur den Inhalt der Berechtigungstabelle, nicht die eigentlichen Einstellungen auf der Platte. Die Änderungen werden wirksam, nachdem Sie den Knopf Anwenden gedrückt haben.
Speichern und Wiederverwenden von Rechten
In der Praxis kann es vorkommen, dass Sie eine ganz bestimmte Vergabe von Rechten mehrfach auf verschiedene Objekte anwenden möchten, z.B. Zugriffsrechte für mehrere Netzwerkfreigaben, die sich auf unterschiedlichen Volumes befinden. Um zu vermeiden, dass Sie alle Einstellungen für Benutzer, Gruppen, Zugriffssteuerungseinträge und deren Optionen immer wieder neu angeben müssen, können Sie sich eine einmal gemachte Definition von Rechten auf Wunsch im Programm speichern und auf dem gleichen Computer später noch einmal aufrufen und für ein anderen Eintrag im Dateisystem wiederverwenden. TinkerTool System bezeichnet dies als Vordefinieren von Rechten. Die zugehörigen Funktionen werden über den Menüknopf Vordefinierte Rechte aufgerufen.
Nachdem Sie alle Zugriffsrechte für ein Objekt eingestellt und angewandt haben, können Sie den zugehörigen Satz von Einstellungen wie folgt noch einmal unabhängig von diesem Objekt im Programm speichern:
- Stellen Sie sicher, dass TinkerTool System den gewünschten Satz von Rechteeinstellungen auf dem Unterpunkt Zugriffsrechte zeigen oder einstellen in der Tabelle anzeigt und diese Einstellungen bereits angewandt sind (der Knopf Anwenden ist grau). Sie können die Rechte eines bestehenden Objekts jederzeit in das Programm laden, indem Sie es bei Datei oder Ordner auswählen.
- Wählen Sie über den Knopf Vordefinierte Rechte den Menüpunkt Als vordefinierte Rechte sichern … aus.
- Vergeben Sie im erscheinenden Dialogfenster für diesen Satz von Rechten einen Namen, unter dem Sie die Rechte später wieder abrufen möchten. Klicken Sie auf Sichern.
TinkerTool System speichert diese vordefinierten Rechte in Ihren persönlichen Einstellungen für diesen Computer ab.
Möchten Sie einen so abgespeicherten Satz von Rechten später auf ein anderes Objekt anwenden, gehen Sie wie folgt vor:
- Öffnen Sie den Unterpunkt Zugriffsrechte zeigen oder einstellen auf der Einstellungskarte ACL-Rechte.
- Ziehen Sie eine Datei oder einen Ordner aus dem Finder in das Feld Datei oder Ordner. Sie können auch den Knopf […] drücken, um zum Objekt zu navigieren oder auf die weiße Fläche klicken und den UNIX-Pfad des Objektes eingeben.
- Aktivieren Sie die gewünschten vordefinierten Rechte, indem Sie über den Knopf Vordefinierte Rechte den entsprechenden Menüpunkt Lade xxx aufrufen. Hierbei ist xxx der Name, den Sie vorher vergeben hatten. Die aktuelle Einstellung von Rechten wird nun mit den vordefinierten Rechten überschrieben.
- Speichern Sie die Rechte mit dem Knopf Anwenden bei dem gewählten Objekt ab.
Rechte für Ordner und Rechte für Dateien (bzw. andere Objekte mit Nicht-Ordner-Charakter) haben leicht unterschiedliche Bedeutungen. Für Zugriffssteuerungseinträge stehen außerdem andere Optionen zur Verfügung. Aus diesem Grund können Sie die Berechtigungseinstellungen für eine Datei nicht auf einen Ordner anwenden und umgekehrt.
Einstellungen für Rechte beziehen sich in der Regel auf Accounts. Da Accounts einmalig sind, können Sie vordefinierte Rechte nicht von einem Computer auf einen anderen übertragen.
Über den Knopf Vordefinierte Rechte können Sie einen Satz von Einstellungen jederzeit umbenennen oder löschen.
Wirksame Zugriffsrechte
Die Kombination zahlreicher Zugriffssteuerungseinträge und der POSIX-Berechtigungen kann es schwierig machen, abzuschätzen, wie die endgültigen Rechte eines bestimmten Benutzers sein werden. TinkerTool System kann die wirksam werdenden Rechte für einen Benutzer berechnen und anzeigen. Diese Funktion ist insbesondere dann nützlich, wenn Sie noch nicht viel Erfahrung mit Berechtigungseinstellungen haben. Um die wirksam werdenden Zugriffsrechte anzeigen zu lassen, führen Sie die folgenden Schritte durch:
- Öffnen Sie den Unterpunkt Wirksame Zugriffsrechte auf der Einstellungskarte ACL-Rechte.
- Ziehen Sie eine Datei oder einen Ordner aus dem Finder in das Feld Datei oder Ordner. Sie können auch den Knopf […] drücken, um zum Objekt zu navigieren oder auf die weiße Fläche klicken und den UNIX-Pfad des Objektes eingeben.
- Drücken Sie den Knopf Auswählen …, um einen der bekannten Benutzer-Accounts des aktuellen Computers auszuwählen.
- TinkerTool System zeigt die Ergebnisse in der Tabelle unten an. Rechte, die diesem Benutzer gewährt werden, sind durch grüne Markierungen dargestellt, Rechte, die verweigert werden, über eine rote Markierung.
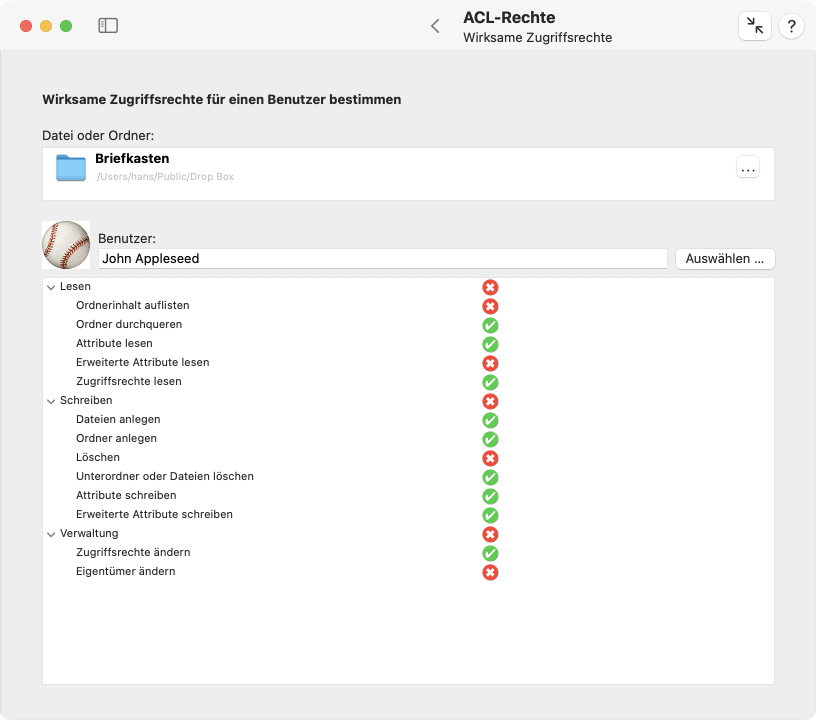
Spezielle Rechte
Die Menge der POSIX-Berechtigungen schließt die drei speziellen Einstellungen SUID, GUID und Sticky mit ein. Für deren Bedeutung ziehen Sie bitte die einführenden Abschnitte zu Beginn dieses Kapitels zu Rate. TinkerTool System kann jede der drei Einstellungen anzeigen und ändern. Führen Sie die folgenden Schritte durch:
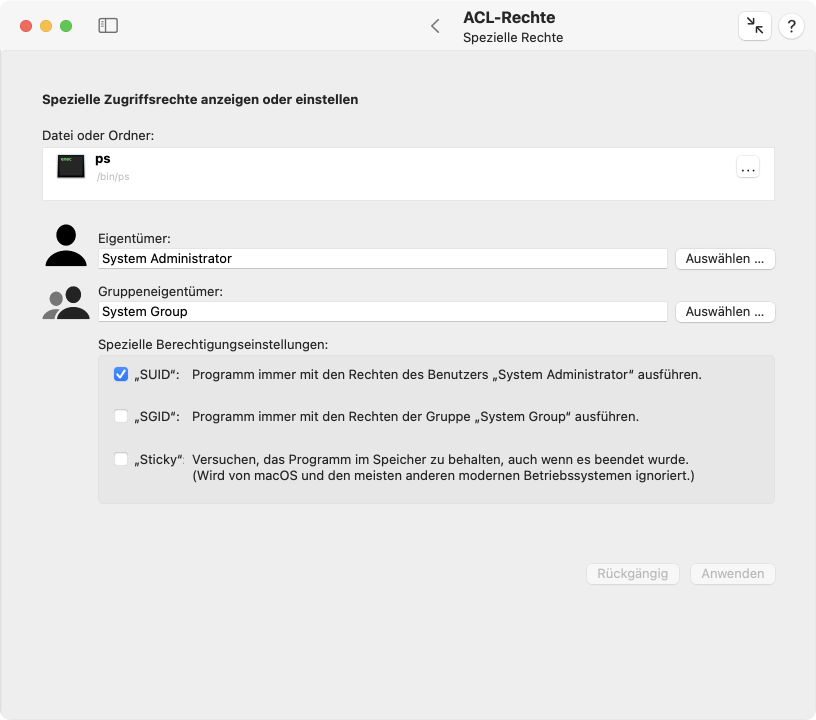
- Öffnen Sie den Unterpunkt Spezielle Rechte auf der Einstellungskarte ACL-Rechte.
- Ziehen Sie eine Datei oder einen Ordner aus dem Finder in das Feld Datei oder Ordner. Sie können auch den Knopf […] drücken, um zum Objekt zu navigieren oder auf die weiße Fläche klicken und den UNIX-Pfad des Objektes eingeben.
- Die aktuellen Einstellungen werden angezeigt. Sie können die Felder Eigentümer, Gruppeneigentümer, SUID, GUID und Sticky wie gewünscht verändern.
- Betätigen Sie den Knopf Anwenden, um die neuen Einstellungen zu speichern.
Warnung: Wie in der Einführung erläutert, kann das Setzen der SUID- oder GUID-Markierungen sehr ernste Sicherheitsprobleme auslösen, die das gesamte Betriebssystem betreffen. Es sollte niemals notwendig sein, die SUID/GUID-Markierungen für Programme zu setzen, wenn dies deren Installationsprogramme nicht bereits getan haben. Das Entfernen der Marken kann zu Fehlfunktionen in den betreffenden Programmen führen. Sie sollten diese Funktion nur benutzen, wenn Sie genau wissen, was Sie tun.
Verwaiste Zugriffssteuerungslisten entfernen
Einträge in Zugriffssteuerungslisten enthalten Verweise auf die jeweilige Zugriffspartei, denen eine bestimmte Kombinationen von Rechten erteilt oder verweigert werden soll. Wird diese Partei, also entweder ein Benutzer- oder ein Gruppen-Account, gelöscht, haben alle Einträge, die sich auf diese Partei bezogen haben, keine Funktion mehr. Sie bleiben jedoch weiterhin im Dateisystem eines Volumes gespeichert, obwohl sie überflüssig sind. Wir bezeichnen solche Einträge als verwaist. Der Finder zeigt für solche Einträge nur noch den Text Laden … an. TinkerTool System verwendet bei der Anzeige den Hinweis ID x, wobei x eine alphanumerische Identifikation ist (siehe oben).
TinkerTool System kann auf Wunsch bestimmen, ob ein Volume verwaiste ACEs enthält. Diese können dann vollautomatisch entfernt werden.
Beachten Sie, dass es bei ACLs immer nur um „zusätzliche Rechte“ geht, die über die Rechte des Dateieigentümers hinausgehen. Falls sogar der Account eines Dateieigentümers gelöscht wird, ist die gesamte Datei als verwaist zu betrachten, was andere Auswirkungen hat. Sie können auch solche Fälle von TinkerTool System behandeln lassen. Weitere Informationen finden Sie im Kapitel Die Einstellungskarte Bereinigen unter Verwaiste Dateien.
Warnung: Falls der Computer Teil eines verwalteten Netzes ist, so werden in der Regel Accounts nicht nur von diesem Computer selbst, sondern auch von einem oder mehreren anderen Computern im Netz gespeichert. Diese netzweiten Accounts sind dazu in Verzeichnisdiensten abgelegt. Bevor Sie mit dieser Funktion arbeiten, sollten Sie sicherstellen, dass der Computer gerade mit allen für Ihr Netzwerk relevanten Verzeichnisdiensten verbunden ist und dass diese Verzeichnisse ordnungsgemäß arbeiten. Ansonsten ist es nicht zuverlässig möglich, zu entscheiden, welche Accounts vorhanden und welche nicht vorhanden sind. Einträge, die zu Netzbenutzern gehören, könnten so fälschlicherweise als verwaist eingestuft werden.
Warnung: Sie dürfen diese Funktion nicht auf einem Volume verwenden, das von einem anderen als Ihrem aktuellen Betriebssystem verwaltet wird. Das andere System verwendet höchstwahrscheinlich eine andere Account-Datenbank, so dass die Information, welche Benutzer noch vorhanden und welche nicht mehr verfügbar sind, sehr unterschiedlich sein könnte.
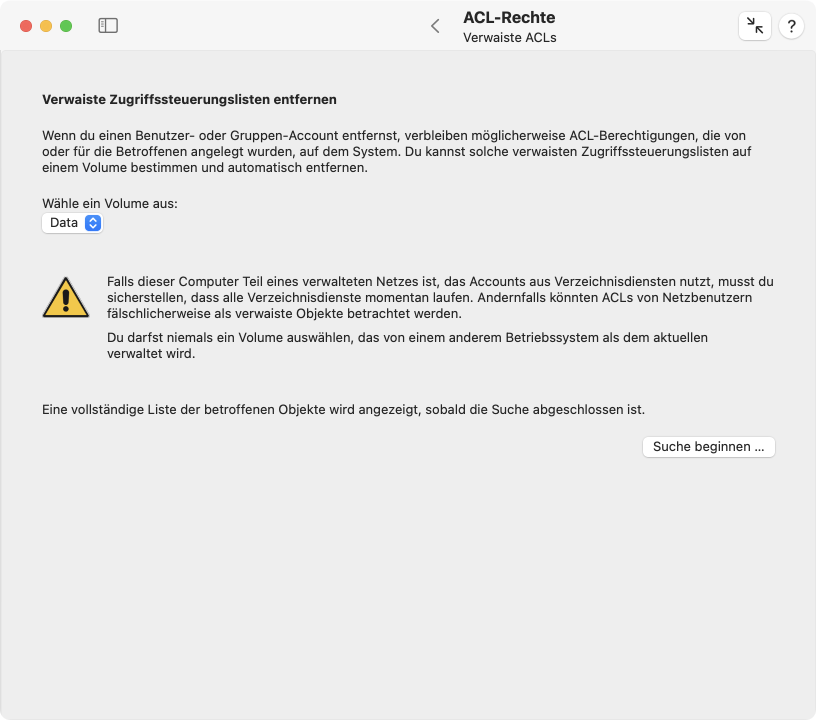
Führen Sie die folgenden Schritte durch, um nach Zugriffssteuerungslisten mit verwaisten Einträgen zu suchen:
- Öffnen Sie den Unterpunkt Verwaiste ACLs auf der Einstellungskarte ACL-Rechte.
- Bestimmen Sie über das Klappmenü Wähle ein Volume aus, wo nach verwaisten Rechten gesucht werden soll.
- Betätigen Sie den Knopf Suche beginnen ….
Ist die Suche abgeschlossen, erhalten Sie eine Liste mit allen betroffenen Dateipfaden und allen nicht mehr vorhandenen Einträgen für Zugriffsparteien. Die Namen dieser Einträge können nicht mehr bestimmt werden, da die zugehörigen Accounts ja nicht mehr vorhanden sind. Stattdessen werden die Identifikationen (UUIDs) angegeben. Durch Klick auf Löschen können Sie alle angezeigten Einträge entfernen lassen. Dies löscht nur ungültige Zugriffssteuerungslisteneinträge. Die Dateisystemobjekte selbst und deren immer noch gültige ACEs bleiben unberührt.
Berechtigungen in einem Benutzerordner auf Standardwerte stellen
Falls Sie mit dem Finder oder auf andere Weise Rechte für Dateien in Ihrem Benutzerordner auf eine Weise verstellt haben, so dass Programme nicht mehr richtig laufen, keine Einstellungen mehr speichern können, oder Sie selbst den Zugriff auf Ihre eigenen Daten verloren haben, können Sie die Berechtigungseinstellungen von TinkerTool System wieder auf vorgeschlagene Standardwerte zurückstellen. Dies bezieht sich auf sämtliche Dateien und Ordner im Privatordner irgendeines lokalen Benutzers.
Für älteren Versionen von macOS hatte Apple vorübergehend ein Unix-Befehlszeilenprogramm bereitgestellt, mit dem ein ähnlicher Vorgang vom macOS-Wiederherstellungssystem aus möglich war. Dies war außerdem an das Zurücksetzen des Kennworts des betroffenen Benutzers gebunden. In aktuellen Versionen von macOS besteht diese Möglichkeit nicht mehr.
Fälschlicherweise wird dieser Vorgang manchmal als „Reparieren von Rechten“ bezeichnet. Dieser Begriff ist irreführend, denn Berechtigungseinstellungen können immer nur von einem Programm oder Benutzer verstellt, aber niemals beschädigt werden.
Warnung: Sie sollten diese Funktion niemals „auf Verdacht“ oder gar regelmäßig verwenden. Die zurückgestellten Rechte sind eine Art sauberer Vorschlag, der garantiert, dass der betroffene Benutzer mit den eigenen Dateien problemlos arbeiten kann. Diese Standardwerte könnten jedoch auch Dateien für fremde Benutzer lesbar machen, obwohl das Programm, das die Daten angelegt hat, sie vielleicht ursprünglich mit der Einstellung „nur für diesen einen Benutzer lesbar“ gespeichert hatte. Weder macOS noch TinkerTool System können für jede einzelne Datei und jeden Ordner „wissen“, welche Bedeutung diese haben und ob sie aus Sicht des Eigentümers eher als vertraulich oder als öffentlich einzustufen sind. Es handelt sich ja um frei verwaltete Benutzerdaten. Mit anderen Worten: Für vertrauliche Daten könnten die Standardeinstellungen im Einzelfall zu unsicher sein. Der betroffene Benutzer muss selbst durch nachträgliche Kontrolle und eventuelles Nachschärfen der Rechte dafür sorgen, dass keine Unbefugten die Daten lesen oder löschen können. Viele (nicht alle) Anwenderprogramme korrigieren aber auch automatisch unsichere Rechte, das nächste Mal wenn automatisch gespeicherte Daten für den Benutzer gesichert werden.
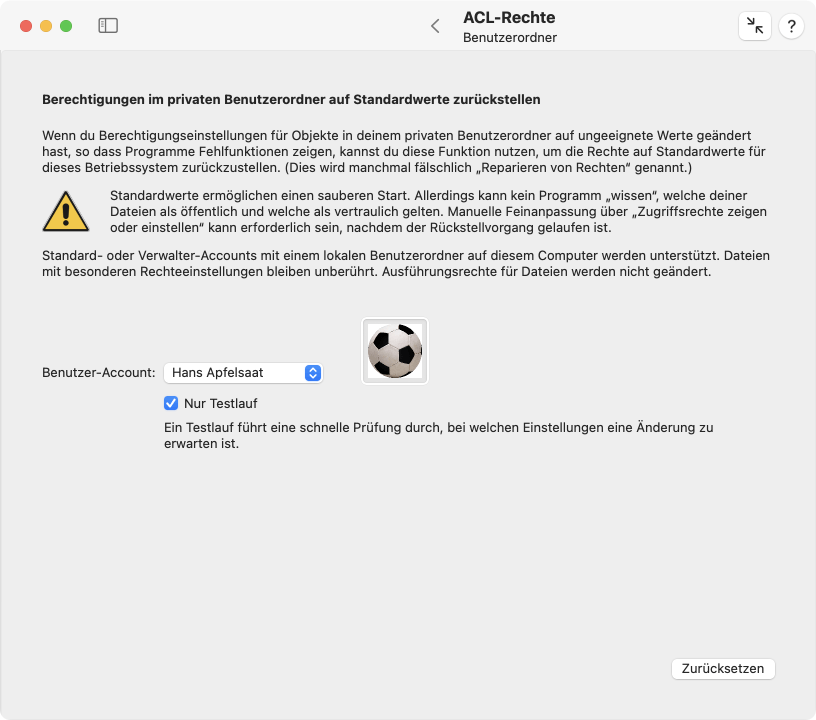
Für diese Funktion gelten folgende Grundregeln:
- Der betroffene Benutzer muss einen lokalen Privatordner haben, der sich auf diesem Computer befindet.
- Falls im Benutzerordner Daten gespeichert sind, die Spezielle Rechte (siehe voriger Abschnitt) aufweisen, bleiben diese aus Sicherheitsgründen immer unberührt.
- Die gleiche Vorgehensweise gilt auch für Objekte, die als datenlose Dateien markiert sind und automatisch von iCloud oder Cloud-Lösungen anderer Anbieter synchronisiert werden. Das Ändern der Berechtigungseinstellungen einer solchen Datei würde ansonsten ein automatisches Herunterladen des Dateiinhalts in macOS auslösen.
- Rechte, die sich auf die Ausführbarkeit oder Nichtausführbarkeit von Programmen beziehen, werden niemals geändert.
- Als Standardwerte für Berechtigungen werden Einstellungen vorgesehen, die Apple üblicherweise für die gerade laufende Betriebssystemversion verwendet, wenn ein neuer Benutzerordner angelegt wird. Die Ergebnisse können also in jeder Systemversion unterschiedlich sein. Wurde der Benutzerordner ursprünglich mit einer älteren Betriebssystemversion angelegt und dann ein Upgrade auf eine höhere Version von macOS durchgeführt, ändern sich oft viele Rechte.
Auf Wunsch können Sie einen Testlauf durchführen, der alle Dateien und Ordner eines Benutzerordners überprüft, aber nicht wirklich Rechte verändert. Sie erhalten dann einen Bericht, wie viele Einstellungen geändert und nicht geändert würden, und welche Dateien betroffen wären.
Aufgrund der besonderen Natur der Vererbung von Zugriffssteuerungslisten gibt es allerdings Fälle, in denen das Ergebnis eines Testlaufs nicht hundertprozentig mit dem Ergebnis eines echten Laufs übereinstimmt. Die Änderung einer Zugriffssteuerungsliste kann indirekt zukünftige Änderungen auf andere Ordner auslösen, die nicht immer vorhergesagt werden.
Um die Rechte im Privatordner eines lokalen Benutzers auf einen funktionsfähigen Vorschlag zurückzustellen, führen Sie die folgenden Schritte durch:
- Öffnen Sie den Unterpunkt Benutzerordner auf der Einstellungskarte ACL-Rechte.
- Wählen Sie bei Benutzer-Account den Benutzer aus, dessen Ordner verarbeitet werden soll.
- Wählen Sie bei Testlauf, ob wirklich eine Änderung durchgeführt werden soll oder Sie nur eine vorläufige Vorschau erhalten möchten.
- Drücken Sie auf den Knopf Zurücksetzen.
Der ausgewählte Vorgang wird durchgeführt und Sie erhalten zum Abschluss einen ausführlichen Bericht, der auf Wunsch auch in eine Textdatei gespeichert werden kann. Während der Vorgang läuft, wird bereits eine Vorschau des Berichts als durchlaufender Text gezeigt.
Der Bericht kann im Einzelfall mehrere Millionen Zeilen enthalten. Um macOS bei der Anzeige nicht mit dieser Datenmenge zu überlasten, wird der Text ausnahmsweise nicht in einer rollbaren Textbox dargestellt.
Interne Identifikationen von Benutzer- und Gruppen-Accounts finden
Jeder Benutzer- und Gruppen-Account ist ein Datensatz, der von macOS verwaltet wird, und der die Daten von Personen enthält, die bestimmte Rechte für den Zugriff auf gewisse Informationen haben. Je nach den Umständen kann das Betriebssystem verschiedene Darstellungen verwenden, um Bezug auf einen Account zu nehmen:
- den Account-Namen, manchmal auch Kurzname genannt, üblicherweise nur in Kleinbuchstaben und ohne Leerzeichen geschrieben.
- den vollen Namen, wie man ihn normal schreiben würde, üblicherweise länger als der Account-Name, mit Leerzeichen und Großbuchstaben. Dieser Punkt wird manchmal auch GECOS-Name genannt, ein traditioneller Hinweis auf die Zeit der sehr frühen Unix-Betriebssysteme in den 1960er-Jahren, als Unix noch ausschließlich die kurzen Namen für Benutzer gespeichert hatte, andere Betriebssysteme aus dieser Ära, wie GECOS von General Electric (GE Comprehensive Operating Supervisor) jedoch schon mehr Daten in einem Benutzer-Account ablegten, wie die vollen Namen der Benutzer, Raumnummern, Telefonnummer, usw.
- einen numerischen Bezeichner in Form einer ganzen Zahl. Dies hält sich an den POSIX-Industriestandard für Betriebssysteme.
- einen alphanumerischen Bezeichner, der dem Industriestandard für Universal Unique Identifier (UUIDs, universelle eindeutige Bezeichner) entspricht. UUIDs verwenden mathematische Verfahren um zu garantieren, dass sie nur ein einziges Mal in der Welt vorkommen. Sie werden nicht nur zur Identifikation von Benutzer- und Gruppen-Accounts verwendet, sondern können sich auf alles beziehen, was ein eindeutiges Etikett benötigt.
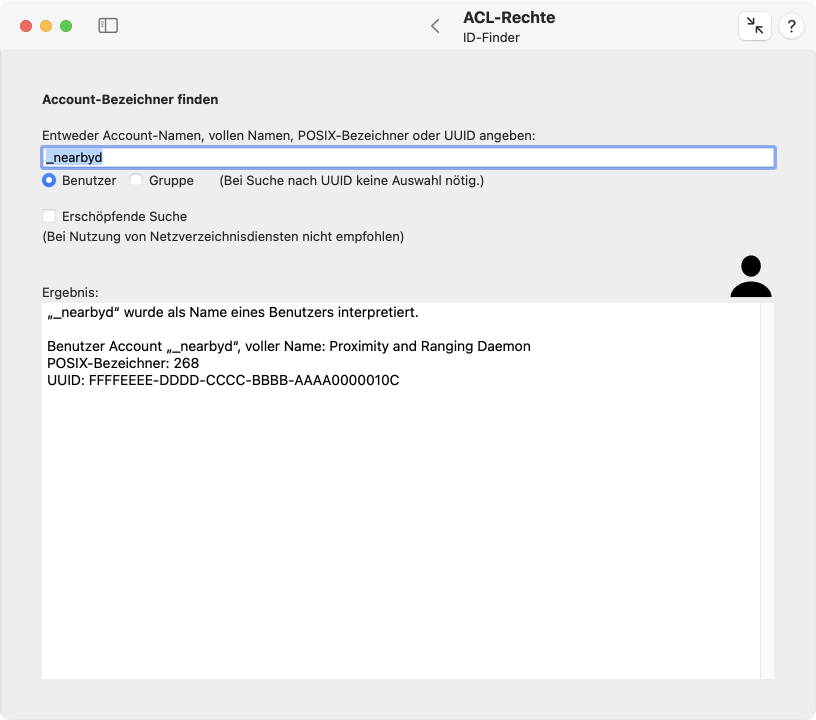
Falls Sie eine dieser vier Bezeichnungen angeben, kann Ihnen TinkerTool System dabei helfen, die anderen drei Punkte herauszufinden. Dies kann zum Beispiel dann hilfreich sein, wenn das Betriebssystem in einer internen Protokollmeldung auf ein „Problem mit Benutzer 502“ hinweist und Sie herausfinden müssen, um welchen Benutzer es sich dabei handelt.
Eine übereinstimmende Identifikation kann manchmal sowohl für einen Benutzer als auch für eine Gruppe verwendet werden, auch wenn es sich dabei um völlig verschiedene Objekte handelt. Deshalb müssen Sie angeben, nach welcher Art von Account Sie suchen. Für UUIDs ist dies allerdings nicht nötig, da diese ja grundsätzlich einzigartig sind. Accounts sind möglicherweise nicht nur auf Ihrem Mac gespeichert, sondern Ihr Netzwerk könnte eine oder mehrere Datenbanken für Accounts bereitstellen, die für alle Computer im Netz gelten. Ein Server, der solch eine zentrale Account-Datenbank beherbergt, stellt einen sogenannten Verzeichnisdienst zur Verfügung.
- Öffnen Sie den Unterpunkt ID-Finder auf der Einstellungskarte ACL-Rechte.
- Geben Sie Daten in das Feld Entweder Account-Namen, vollen Namen, POSIX-Bezeichner oder UUID angeben ein.
- Wählen Sie entweder Benutzer oder Gruppe, falls Sie keine UUID angegeben haben.
- Wenn Ihr Mac dazu eingerichtet ist, auf einen Verzeichnisdienst im Netz zuzugreifen, könnte die Suche einige Tausend Accounts betreffen und dabei sehr viel Netzwerkdatenverkehr verursachen. Sie können wählen, ob Sie eine Erschöpfende Suche über alle Einträge auf allen Verzeichnisdienstservern zulassen möchten, oder ob die Suche sich auf Accounts beschränken soll, die aktiv auf dem lokalen Mac genutzt wurden. (Eine nicht erschöpfende Suche berücksichtigt in der Regel immer noch Accounts von fernen Verzeichnisdiensten, falls das System vor kurzem mit diesen Accounts gearbeitet hat.)
- Betätigen Sie die Eingabetaste.
Das Ergebnis der Suche wird in der Box Ergebnis angezeigt.