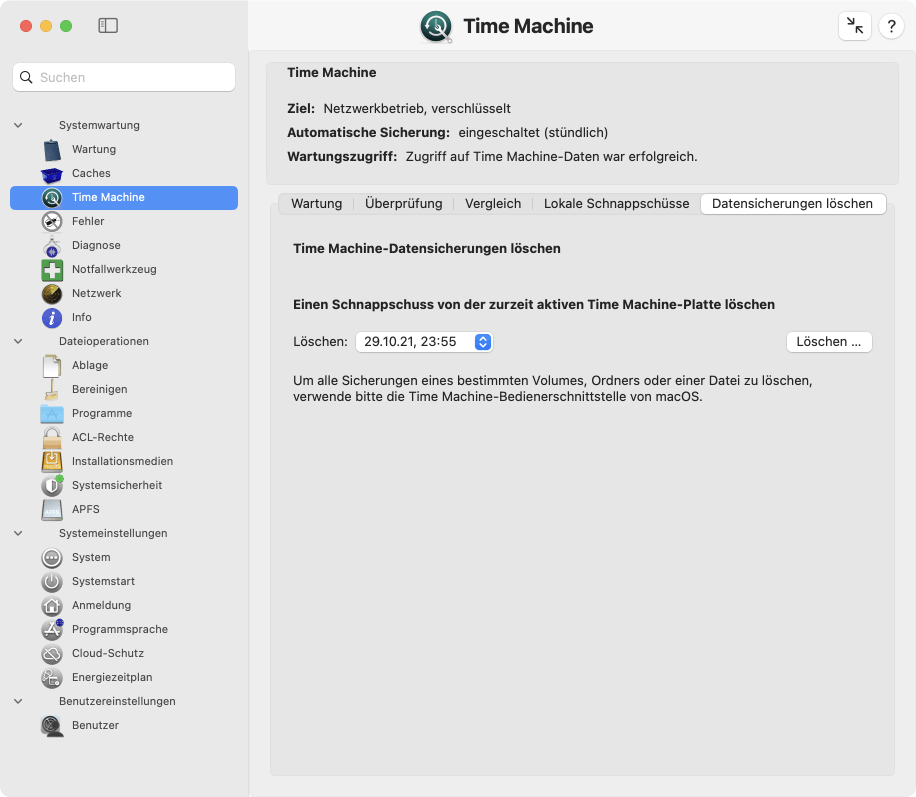Die Einstellungskarte Time Machine
Dieses Kapitel bezieht sich auf die Karte Time Machine. Wenn Sie Time Machine in der Betriebsart macOS 10 verwenden, was automatisch die Karte Time Machine X aktiviert, lesen Sie bitte stattdessen das vorhergehende Kapitel.
TinkerTool System schaltet die Time Machine-Betriebsart nicht hin und her, während es läuft. Wenn Sie die Zielplatte von APFS zu HFS+ austauschen, während TinkerTool System gerade geöffnet ist, wird das Programm dies bemerken, wenn Sie einen Wartungsvorgang vorbereiten und eine entsprechende Fehlermeldung in diesem Fall anzeigen. Um diese Situation aufzulösen, reicht es einfach, das Programm zu beenden und wieder neu zu starten.
Wartung nach dem Austausch einer Datenquelle von Time Machine
Das inkrementelle Vorgehen bei der Datensicherung, das in der Einleitung erwähnt wurde, funktioniert nur dann, wenn Time Machine absolut sicher sein kann, welche Dateien sich zwischen zwei aufeinanderfolgenden Läufen geändert haben und welche nicht. Wenn es den kleinsten Zweifel daran gibt, dass eine Datei nicht mehr länger identisch mit dem Exemplar ist, das Time Machine beim vorhergehenden Lauf gesehen hat, muss die Datei im nächsten Lauf vollständig neu gesichert werden.
Wenn sich die Identität des Computers ändert, z.B. weil Sie einen neuen gekauft haben oder er bei einer Reparatur ausgetauscht werden musste, muss Time Machine annehmen, dass sich alle Dateien des Computers verändert haben, auch dann, wenn Sie ein fremdes Kopier- oder „Klon“-Programm eingesetzt haben, um alle Dateien des alten auf den neuen Computer zu kopieren. Dies hat zur Folge, dass beim nächsten Time Machine-Lauf alle Dateien noch einmal kopiert werden müssen, obwohl Sie selbst dafür gesorgt hatten, dass die Dateien die gleichen sind wie vorher. Nur wenn Time Machine selbst zum Einsatz gekommen ist, um eine vollständige Wiederherstellung des Computers aus der Datensicherung durchzuführen, „weiß“ Time Machine, dass es die vorige inkrementelle Sicherung problemlos weiter verwenden kann.
Genau das gleiche Problem tritt auf, wenn Sie ein Volume Ihres Mac ersetzen, aber nicht Time Machine, sondern ein fremdes Programm dazu genutzt haben, die Daten zurückzuspielen. Ersetzen eines Volumes kann bedeuten
- Sie haben ein Plattenlaufwerk physisch ausgetauscht,
- Sie haben eine Partition gelöscht oder neu formatiert,
- Sie haben ein Volume über ein Programm eines Drittanbieters geklont, aber das originale und das kopierte Volume waren vorübergehend gleichzeitig an den Computer angeschlossen, so dass das System gezwungen war, die Identität eines Volumes zu ändern, um nachverfolgen zu können, welches welches ist.
Nur dann, falls Sie ein Plattenlaufwerk oder eine Partition physisch kopiert haben (durch das Kopieren der rohen Datenblöcke, nicht Datei für Datei) und falls Sie sichergestellt haben, dass das Betriebssystem, auf dem Time Machine aktiv ist, nicht beide Volumes zur gleichen Zeit aktiviert hatte, kann Time Machine sein inkrementelles Vorgehen nahtlos fortsetzen. In allen anderen Fällen muss es annehmen, dass sich alle Dateien auf dem ganzen betroffenen Volume geändert haben, so dass diese noch einmal komplett kopiert werden müssen.
TinkerTool System kann in diesem Fall helfen, indem es Sie von Hand bestätigen lässt, dass ein Computer oder ein Volume immer noch als gleich anzusehen sind, obwohl sich deren Identität geändert hat. Auf diese Weise kann das neue Objekt die Rolle des ersetzten Objekts übernehmen, und dessen Historie in Time Machine kann fortgeführt werden, ohne das eine komplett neue Datensicherung nötig ist.
Beachten Sie, dass in Fällen Voraussetzung ist, dass das Betriebssystem mit allen seinen Benutzer-Accounts identisch geblieben ist. Sie können diese Wartungsfunktionen zum Beispiel nicht nutzen, wenn Sie einen neuen Mac (mit einer anderen Installation von macOS) haben und Daten aus der Time Machine-Sicherung eines alten Mac übernehmen möchten. Auch wenn Systemversionen und Namen der Benutzer gleich sind, ist eine Übernahme einer Time Machine-Sicherung in diesem Fall nicht möglich, da in der Sicherung Zugriffsrechte für Benutzer-Accounts einer anderen Systeminstallation gespeichert sind. Sie können das Problem lösen, indem Sie die Accounts und Time Machine-Daten gleichzeitig über Apples Migrationsassistent kopieren.
Erben einer Time Machine-Datensicherung eines ersetzten Computers
Wenn Sie bestätigen müssen, dass Time Machine einen Sicherungssatz, der von einem anderen physischen Computer oder einer anderen Betriebssysteminstallation auf dem gleichen Computer erstellt worden ist, sicher übernehmen darf, können Sie den Sicherungssatz Ihrem aktuellen System neu zuweisen. Sie sollten dies nur dann tun, wenn die skizzierte Situation genau zutrifft und Sie die Dateien tatsächlich auf eine andere Weise (also nicht unter Kontrolle von Time Machine) auf die neue Systeminstallation kopiert haben. Führen Sie hierzu die folgenden Schritte durch:
- Öffnen Sie den Karteireiter Wartung auf der Karte Time Machine.
- Betätigen Sie den Knopf Fremde Sicherung diesem Mac zuweisen ….
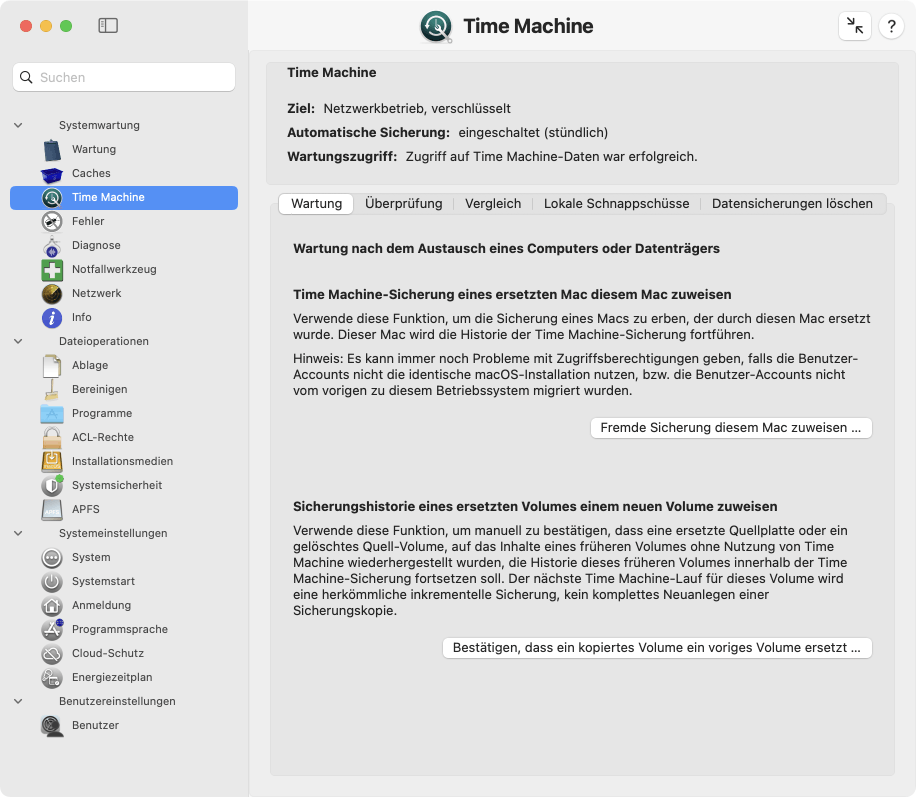
TinkerTool System führt Sie dabei durch allen notwendigen Schritte. Sie müssen den Ort des fremden Datensicherungssatzes angeben, um den Vorgang abschließen zu können. Im Falle einer lokalen Time Machine-Platte handelt es sich dabei um den obersten Ordner dieser Datensicherung. Bei Verwendung von HFS+ trägt er den Namen des vorigen Computers und befindet sich im Ordner Backups.backupdb auf der Zielplatte. Bei Verwendung von APFS ist als Ordner das Sicherungs-Volume selbst anzugeben.
Abhängig davon wie Time Machine konfiguriert war, bevor die fremde Datensicherung zugewiesen wurde, müssen Sie möglicherweise Time Machine im Abschnitt Allgemein > Time Machine der Systemeinstellungen wieder einschalten und das Ziel für die Datensicherung neu einstellen.
Falls die lokalen Volumes des aktuellen Computers sich von denen des früheren Computers unterscheiden, reicht die Neuzuweisung der Datensicherung alleine nicht aus. Sie müssen auch jedes Volume neu zuordnen, was im nächsten Abschnitt behandelt wird.
Neuzuweisung eines ersetzten Volumes mit einem Volume aus der Datensicherung
Wie in der Einleitung beschrieben, kann es ebenso Fälle geben, in denen Sie Time Machine bestätigen müssen, dass es die Historie eines Volumes in der Datensicherung ohne Risiko übernehmen kann, obwohl sich die Identität des originalen Quell-Volumes geändert hat. Sie können ein Volume in der Datensicherung (in allen Schnappschüssen, die von Time Machine aufgezeichnet wurden) einem Volume Ihrer jetzigen Konfiguration neu zuweisen, so dass diese übereinstimmen. Sie sollten dies nur in dem skizzierten Fall tun, wenn alle Dateien tatsächlich vom vorigen auf das neue Volume kopiert wurden (wobei nicht Time Machine zum Einsatz gekommen ist, so dass es hiervon nichts „weiß“). Führen Sie hierzu die folgenden Schritte durch:
- Öffnen Sie den Karteireiter Wartung auf der Karte Time Machine.
- Drücken Sie den Knopf Bestätigen, dass ein kopiertes Volume ein voriges Volume ersetzt ….
Drei Dinge müssen angegeben werden:
- ein Schnappschuss im aktuellen Datensicherungssatz, der eine Sicherung diese Volumes enthält,
- der Name dieses Volumes, wie er zum Zeitpunkt des ausgewählten Schnappschusses gelautet hat,
- der Name des neuen Volumes in Ihrer aktuellen Installation, das mit dem Volume in der Sicherung übereinstimmen soll.
TinkerTool System weist dieses Volume für die gesamte Zeitlinie, die im Datensicherungssatz aufgezeichnet wurde, neu zu, d.h. für alle Schnappschüsse. Es spielt keine Rolle wenn das frühere Volume während des aufgezeichneten Zeitabschnittes seinen Namen geändert hat. Time Machine identifiziert das Volume korrekt, indem die interne Historie nachverfolgt wird.
Missbrauchen Sie die beiden Wartungsfunktionen nicht, um die Datensicherung in anderen Fällen zu manipulieren, die hier nicht genannt wurden. Die Datensicherung könnte unbrauchbar werden.
Überprüfung der Datensicherung
Den Inhalt eines Volume-Schnappschusses überprüfen
Um absolut sicher zu sein, dass die Sicherungskopie eines Volumes für einen bestimmten Zeitpunkt ohne Probleme gelesen werden kann und vollständig intakt ist, können Sie Time Machine zwingen, seine internen Prüfsummen auszuwerten. Seit Version 10.11 des Betriebssystems schützt Time Machine jede Datei in der Datensicherung dadurch, dass eine Prüfsumme für den Inhalt jeder Datei berechnet und abgespeichert wird. Um einen Datensicherungslauf für ein Volume überprüfen zu lassen, führen Sie die folgenden Schritte durch:
- Öffnen Sie den Karteireiter Überprüfung auf der Karte Time Machine.
- Verwenden Sie das Klappmenü Schnappschuss, um den Zeitpunkt der Sicherung auszuwählen, der überprüft werden soll.
- Verwenden Sie das Klappmenü Volume, um das Volume in diesem Schnappschuss auszuwählen, das überprüft werden soll.
- Drücken Sie den Knopf Ausgewählte Sicherung prüfen.
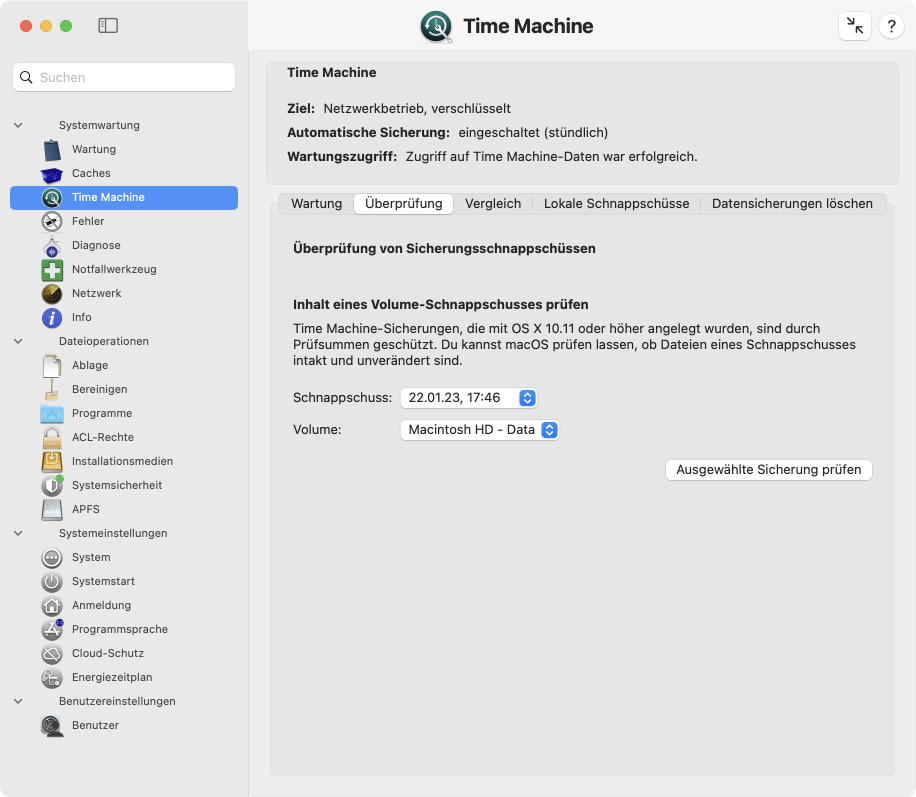
Die Prüfung wird einige Zeit in Anspruch nehmen. Wenn Probleme festgestellt werden, zeigt TinkerTool System eine Tabelle mit allen Auffälligkeiten an, nachdem der Prüflauf abgeschlossen ist. Die Tabelle listet die vollen Pfade der Dateien in der Datensicherung auf, bei denen ein Problem erkannt wurde. Es kann zwei Arten von Problemen geben, die wie folgt gekennzeichnet sind:
- Datei verändert: die Datei in der Datensicherung stimmt nicht mit ihrer Prüfsumme überein. Entweder konnte die Datei nicht korrekt gelesen werden oder der Inhalt hat sich unerwartet geändert.
- Keine Prüfung möglich: die Datei konnte nicht erfolgreich überprüft werden, da die Prüfsumme nicht verfügbar war. Diese Anzeige bedeutet nicht, dass Sie der kopierten Datei nicht trauen können. Sie weist darauf hin, dass es im Moment unbekannt ist, ob die Datei in Ordnung ist oder nicht.
Mögliche Ursachen für Fälle, in denen keine Prüfung möglich ist, können sein:
- Der Schnappschuss wurde mit einem Betriebssystem vor Version 10.11 erstellt.
- Die Prüfsumme ist im Moment in Gebrauch, da ein anderer Time Machine-Vorgang (z.B. ein neuer Sicherungslauf) gerade im Hintergrund läuft. In diesem Fall sollten Sie den Test wiederholen, eventuell nach vorübergehendem Abschalten automatischer Sicherungen.
Die Liste möglicher Ursachen hängt von der Betriebssystemversion ab und ist möglicherweise nicht vollständig.
Vergleich von Time Machine Sicherungsschnappschüssen
Time Machine benötigt normalerweise keine Wartung solange Sie die Quell- oder Zielplatten nicht austauschen. Man definiert lediglich, welche Platten-Volumes in der Datensicherung berücksichtigt werden sollen, welches Ziellaufwerk benutzt wird, und schaltet Time Machine ein. Es kann allerdings bestimmte Fälle geben, in denen Time Machine nicht wie erwartet arbeitet, z.B. wenn es ein Dateisystemproblem auf einem der Quell-Volumes gibt, oder wenn während einer Time Machine-Sicherung der Strom ausgefallen ist. TinkerTool System kann Ihnen dabei helfen, mögliche Probleme mit Datensicherungen zu erkennen, indem Sie eine der Diagnosefunktionen von Time Machine mit einfachen Mausklicks bedienen können.
Sie können zwei verschiedene Datensicherungssätze auswählen und alle enthaltenen Dateien miteinander vergleichen, wodurch der „wahre“, inkrementelle Inhalt der Time Machine-Sicherung angezeigt wird, nicht die simulierte Sicht des Finders oder der Time Machine-Bedieneroberfläche, die immer den gesamten, effektiven Datenbestand einer Datensicherung zu einem bestimmten Sicherungszeitpunkt zeigen. Falls ein Teil von Time Machine ausgefallen ist, bedeutet das, dass obwohl sich bestimmte Dateien verändert haben, diese nicht in die darauffolgende inkrementelle Datensicherung aufgenommen wurden, also diejenige Momentaufnahme bezieht, die unmittelbar nach der Änderungszeit lag. Bei typischen Time Machine-Problemen fehlen üblicherweise die Aktualisierungen in einem ganzen Ordner, was einfach erkannt werden kann, wenn man die beiden Sicherungen vor und nach der Änderung in dem betreffenden Ordner miteinander vergleicht.
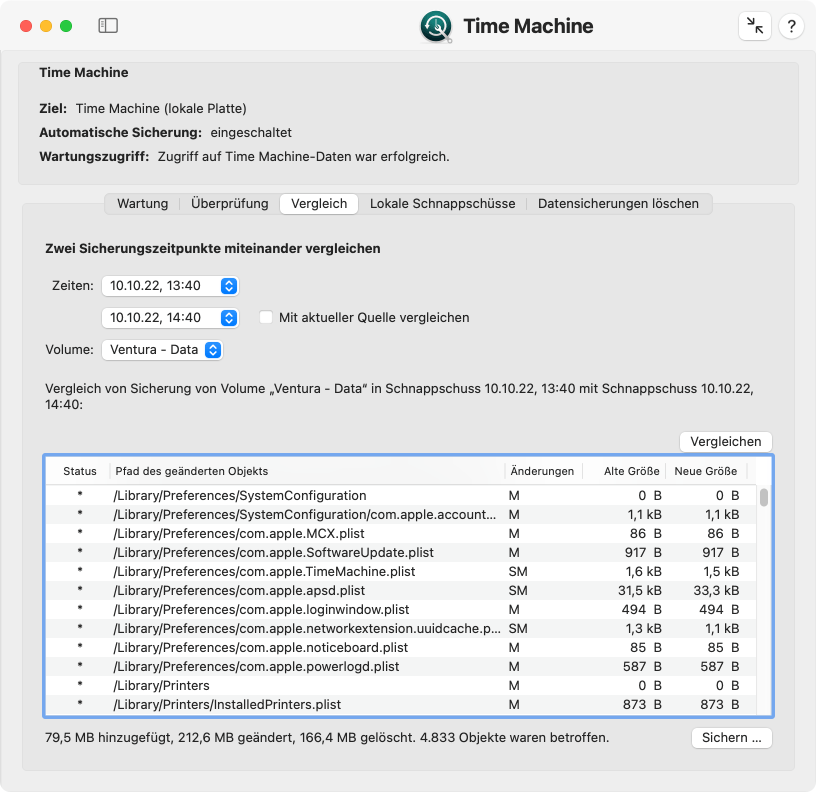
Als Nebenwirkung können Sie diese Funktion auch dazu verwenden, um zu ermitteln, welche Dateien sich auf Ihrem Computer zu einem bestimmten Zeitpunkt geändert haben, oder um abzuschätzen, wie viele Dateien mit welchem Platzbedarf typischerweise jede Stunde gesichert werden.
In einer alternativen Betriebsart ist es außerdem möglich, die aktuellen Daten auf Ihrem Computer (genauer gesagt diejenigen Dateien, die zur Sicherung mit Time Machine ausgewählt sind) mit einer bestimmten Sicherungssitzung zu vergleichen. Diese Funktion ist hilfreich, um Implementationsfehler in Time Machine zu finden. Sie können sofort sehen, ob die Daten, die kopiert werden sollten, auch tatsächlich kopiert wurden. Beachten Sie, dass diese Art von Prüfvorgang eine erhebliche Zeit in Anspruch nimmt, da alle Dateien auf Ihrem Computer überprüft werden müssen.
Um den Vergleich zweier Time Machine-Sicherungen vorzunehmen, führen Sie die folgenden Schritte durch:
- Öffnen Sie den Karteireiter Vergleich auf der Einstellungskarte Time Machine.
- Stellen Sie bei Zeiten die beiden Zeitpunkte ein, bei denen die Datensicherungen miteinander verglichen werden sollen. Die Reihenfolge der Zeitangaben spielt keine Rolle. Um die „Live“-Daten Ihres Computers zum Vergleich auszuwählen, kreuzen Sie den Punkt Mit aktueller Quelle vergleichen an.
- Falls Time Machine dazu konfiguriert ist, Datensicherungen mehrerer Platten-Volumes anzulegen, wählen Sie die gewünschte Platte über das Aufklappmenü Volume aus. (Dies ist beim Vergleich der aktuellen Quelldaten nicht notwendig, bzw. möglich.)
- Drücken Sie auf den Knopf Vergleichen.
Abhängig von der Größe Ihrer Datensicherung und der Datenmenge, die zwischen den beiden gewählten Sicherungen Unterschiede aufweisen, kann der Vergleichsvorgang wenige Sekunden, aber auch viele Minuten zur Fertigstellung benötigen. Die Ergebnisse werden danach in der Tabelle angezeigt.
- Die Spalte Status verwendet ein einzelnes Symbol, um den Gesamtstatus jeder gefundenen Differenz darzustellen. Die Symbole haben folgende Bedeutung:
- +: Dieses Objekt wurde hinzugefügt.
- –: Dieses Objekt wurde entfernt.
- *: Dieses Objekt wurde verändert.
- Pfad des geänderten Objekts zeigt den UNIX-Pfad der Datei oder des Ordners an, bei dem ein Unterschied gefunden wurde. Der Pfad muss relativ zu dem Volume, das Sie zum Vergleich ausgewählt hatten, interpretiert werden.
- Änderungen gibt den exakten Typ der Veränderung an:
- A: Die Zugriffssteuerungsliste (ACL) hat sich geändert.
- C: Das Datum der Erstellung hat sich geändert.
- D: Die Daten, die in dem Objekt gespeichert sind, haben sich verändert.
- G: Der Gruppeneigentümer hat sich geändert.
- M: Der Zeitpunkt der letzten Änderung (Modifikation) hat sich geändert.
- O: Der Eigentümer hat sich geändert.
- P: Die POSIX-Berechtigungen haben sich geändert.
- S: Die Größe hat sich geändert.
- T: Der Typ des Objekts hat sich geändert.
- X: Die Erweiterten Attribute haben sich geändert.
- Falls das Objekt eine Datei ist, die geändert wurde, gibt die Spalte Alte Größe den Speicherplatzbedarf an, den diese Datei bei dem älteren der beiden gewählten Zeitpunkte benötigt hat.
- Gleichermaßen gibt die Spalte Neue Größe den Speicherplatzbedarf für den späteren der beiden gewählten Zeitpunkte an.
Falls Sie den Mauszeiger über einen Eintrag in der Spalte Änderungen setzen, zeigt TinkerTool System einen kurzen Erläuterungstext an, so dass Sie die Abkürzungen nicht auswendig lernen müssen.
Aus Effizienzgründen können die Einträge in der Tabelle nicht umsortiert werden. TinkerTool System zeigt diese in der Reihenfolge an, in der Time Machine sie beim Sichern verarbeitet. Über den Knopf Sichern … können Sie einen aufbereiteten Bericht in Textform erstellen lassen, der in eine Datei gespeichert wird.
Arbeiten mit lokalen APFS-Schnappschüssen
Falls mindestens eines der Volumes, die Teil der Datensicherung sind, das moderne Apple File System (APFS) verwendet, schaltet Time Machine automatisch zusätzliche Funktionen ein:
- Jedesmal wenn ein Sicherungslauf stattfindet, legt Time Machine einen Schnappschuss für jedes APFS-Volume an, das zur Sicherung ansteht. Ein APFS-Schnappschuss stellt quasi ein eingefrorenes Abbild des Quell-Volumes dar, das angelegt wurde, als der Backup-Lauf begann. Auch wenn sich Dateien ändern während die Datensicherung läuft, stellt der Schnappschuss sicher, dass Time Machine nur ein unveränderliches Bild des Volumes „sieht“. Falls die Datensicherung später einmal zurückgeladen werden muss, wird das Ergebnis einen konsistenten Zustand des Volumes wiedergeben, ohne dass sich Dateien nur in einem vorübergehenden Zwischenstatus befinden.
- Jeder APFS-Schnappschuss wird vom Betriebssystem weiterhin auf dem entsprechenden Volume aufbewahrt, so lange dieses Volume genügend Speicherplatz hat. Der Schnappschuss ist während des Normalbetriebs unsichtbar und benötigt nur einen kleinen Betrag an zusätzlichem Speicherplatz. Er basiert auf der Strategie, die Blöcke eines Volumes, die von einer Datei belegt sind, niemals für neue Dateien wiederzuverwenden, sogar wenn die Datei gelöscht wurde oder sich der entsprechende Teil der Datei geändert hat.
- APFS-Schnappschüsse werden nicht nur dann angelegt, wenn die normalen Time Machine-Sicherungen laufen, das Betriebsystem legt sie auch an, wenn größere Änderungen im System erwartet werden, z.B. wenn ein Betriebssystem-Update zur Installation ansteht.
- Diese Schnappschüsse können als „Wiederherstellungspunkte“ verwendet werden, die es Ihnen erlauben, ein komplettes APFS-Volume sehr schnell wieder auf einen konsistenten Zustand in der Vergangenheit zu bringen. Dies wird von Time Machine erledigt (üblicherweise nach einem Start vom Wiederherstellungssystem aus), wobei das APFS-Volume selbst, nicht das Time Machine-Volume, als Quelle für die Wiederherstellung angegeben wird. Für weitere Informationen ziehen Sie bitte Apples offizielle Dokumentation zu macOS hinzu.
Dies heißt, dass ein APFS-Schnappschuss prinzipiell als lokaler Schnappschuss von Time Machine verwendet werden kann. Für die Nutzung solcher Schnappschüsse ist kein Zugriff auf das tatsächliche Time Machine-Sicherungs-Volume erforderlich.
Andere macOS-Bestandteile können die APFS-Schnappschussfunktion ebenso nutzen. Die Liste, die auf dem Tab Lokale Schnappschüsse angezeigt wird, berücksichtigt nur die APFS-Schnappschüsse, die von Time Machine genutzt werden. Wenn Sie mit der vollständigen Liste von APFS-Schnappschüssen arbeiten möchten, verwenden Sie bitte das Kapitel Die Einstellungskarte APFS.
Es liegt im alleinigen Ermessen des Betriebssystems, wann APFS-Schnappschüsse angelegt oder entfernt werden. TinkerTool System gibt Ihnen jedoch zusätzliche manuelle Kontrolle über diese lokalen Schnappschüsse.

- Sie können einen lokalen Schnappschuss sofort anlegen, wofür nur ein Knopfdruck nötig ist. Dies ist hilfreich, um einen wohldefinierten Wiederherstellungspunkt anzulegen, z.B. wenn Sie einen möglicherweise „gefährlichen“ Vorgang auf einem APFS-Volume ausprobieren möchten, der möglicherweise in naher Zukunft wieder rückgängig gemacht werden muss.
- Sie können einsehen, welche lokalen Schnappschüsse im Moment auf jedem APFS-Volume abgelegt sind.
- Sie können macOS dazu zwingen, seine lokalen Schnappschüsse sofort zu bereinigen, um den Zeitpunkt vorzuverlegen, an dem dies automatisch ablaufen würde. Dies geschieht dadurch, dass Sie eine geplante freizugebende Menge von Speicherplatz angeben, die durch die Bereinigung zurückgewonnen werden soll. macOS behält so viele Schnappschüsse wie möglich bei, während es versucht, dieses Ziel zu erfüllen.
- Sie können lokale Schnappschüsse Ihrer Wahl löschen.
Um einen neuen lokalen Schnappschuss auf allen APFS-Volumes anzulegen, die Teil der Time Machine-Sicherung sind, führen Sie die folgenden Schritte durch:
- Öffnen Sie den Karteireiter Lokale Schnappschüsse auf der Karte Time Machine.
- Drücken Sie den Knopf Lokalen Schnappschuss jetzt anlegen.
Das Anlegen eines lokalen Schnappschusses dauert typischerweise weniger als eine Minute.
Sie können alle Schnappschüsse über die Tabelle Verfügbare lokale Schnappschüsse auf der gleichen Karte einsehen. Die verfügbaren Zeitpunkte werden als einzelne Zeilen aufgelistet. Standardmäßig sehen Sie eine Liste für den gesamten Computer. Falls mehr als ein APFS-Volume genutzt wird, kann es aber interessant sein, die Liste der Schnappschüsse pro Volume anzuzeigen. Beachten Sie, dass die Menge der verfügbaren Schnappschüsse auf jedem Volume verschieden sein kann, da einige Volumes weniger freien Speicherplatz haben, so dass diese ihre Schnappschüsse früher bereinigen müssen, als andere. Um zwischen verschiedenen Volumes zu wechseln, verwenden Sie das Aufklappmenü über der Tabelle.
Um Speicherplatz auf einem bestimmte Volume wiederzugewinnen, wählen Sie das Volume mit dem Aufklappmenü über der Tabelle aus und drücken dann den Knopf Speicherplatz zurückgewinnen. TinkerTool System fragt in einem Dialogfenster, wie viele Bytes Sie mindestens zurückgewinnen möchten. Sie können einen niedrigen Wert (wie 1) angeben, um sicher zu stellen, dass nur die kleinstmögliche Zahl von Schnappschüssen gelöscht werden soll. Das Betriebssystem wird seine eigenen Standardverfahren verwenden, um automatisch diejenigen Schnappschüsse auszuwählen, die entfernt werden sollen. Am Ende des Vorgangs zeigt TinkerTool System eine Zusammenfassung an, wie viele Schnappschüsse verloren gegangen sind und wie viel Speicherplatz auf dem Volume frei geworden ist.
In manchen Fällen kann sich Time Machine entscheiden, den Aufräumvorgang für einige Zeit zu verschieben. In dieser besonderen Situation kann es sein, dass TinkerTool System sofort nach dem Anfordern einer Speicherwiedergewinnung nicht anzeigt, dass bereits Speicherplatz frei geworden ist.
Falls Sie so viel Speicher wie möglich von einem Volume freigeben möchten, wählen Sie das Volume bei Verfügbare lokale Schnappschüsse aus und betätigen Sie den Knopf Alle von diesem Volume löschen. Time Machine wird dies als dringende Anforderung verstehen, den Höchstbetrag an Speicherplatz wiederzugewinnen, der im Moment für lokale Schnappschüsse genutzt wird.
Um von Hand einen lokalen Schnappschuss zu löschen, wählen Sie diesen in der Tabelle aus und drücken den Knopf Ausgewählten Schnappschuss löschen ….
Löschen von Time Machine-Schnappschüssen
Als Teil des täglichen Ablaufs räumt Time Machine seine Sicherungen regelmäßig auf, falls notwendig jede Stunde. Nachdem ein Sicherungslauf stattgefunden hat, werden veraltete Sicherungsschnappschüsse von der Sicherungsplatte entfernt. Manchmal möchten Sie vielleicht einen bestimmten Schnappschuss auch von Hand löschen, z.B. um Speicherplatz freizugeben. Sie dürfen dies niemals über den macOS Finder machen. Dies könnte den Time Machine-Sicherungssatz und zusätzlich die Papierkorbfunktion des Finders beschädigen. TinkerTool System bietet Ihnen einen sicheren Weg, eine Time Machine-Sicherung für einen bestimmten Zeitpunkt zu entfernen:
- Öffnen Sie den Karteireiter Datensicherungen löschen auf der Karte Time Machine.
- Wählen Sie den Schnappschuss, der gelöscht werden soll, mit dem Klappmenü Löschen in der oberen Hälfte des Fensters aus.
- Drücken Sie auf den Knopf Löschen … daneben.