Recovery Mode: Administration and Repair
Deactivating Corrupt System Preference Files
You can instruct TinkerTool System for Recovery Mode to verify all system-wide preference files which affect all user accounts, and deactivate all files which are detected from the outside to be corrupt. Nothing will be deleted during this step. The damaged files will be deactivated by renaming them, so that they can no longer have any effect on macOS and applications which use the affected preferences. This is equivalent to a strongly simplified version of the feature User > Preferences > Check Files of TinkerTool System, limited to system-wide settings.
- In the main menu, click on Administration and Repair.
- Select the item Deactivate Corrupt Preference Files in the pop-up button Function.
- Click on Run.
- Wait until the final results of the verification or repair steps are shown on screen.
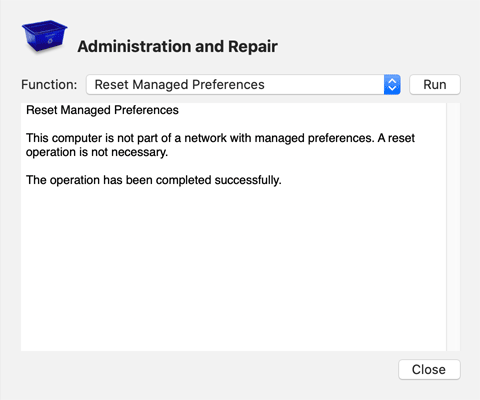
Deactivating System-Related Caches
This function is equivalent to the item Deactivate User-Related Caches of the menu Work with User Accounts. Here, all caches will be deactivated which are active system-wide for all users. Perform the following steps to annul all system-wide caches temporarily or permanently:
- In the main menu, click on Administration and Repair.
- Select the item Deactivate System-Related Caches in the pop-up button Function.
- Click on Run.
- Wait until the final results of the deactivation are shown on screen.
Detailed notes on the function of caches can be found in the equally named chapter.
Reactivating System-Related Caches
After removing the contents of system-wide caches, macOS will run slower because the caches must be rebuilt internally. If deactivation of caches (from the previous section) did not have the expected success, the affected data can be restored completely by a simple key press, avoiding loss of performance.
- In the main menu, click on Administration and Repair.
- Select the item Reactivate System-Related Caches in the pop-up button Function.
- Click on Run.
- Wait until the final results of the reactivation are shown on screen.
Resetting Managed Preferences
If your computer is part of a macOS network where management features or the Profile Manager of macOS Server are used, situations can arise where the management is not working as expected. A restriction which is defined via management might not become active on a computer, or, the other way around, a limitation which is no longer predefined by management is still blocked on a certain computer. Such problems can be resolved by resetting all managed preferences. If the system is still connected with the managed network, the computer will learn the managed settings anew, and will activate them again with an up-to-date state. If the system is no longer connected with the network, the managed settings will be released and can then be modified locally again. Perform the following steps to reset the managed preferences:
- In the main menu, click on Administration and Repair.
- Select the item Reset Managed Preferences in the pop-up button Function.
- Click on Run.
- Wait until the final results of the reset procedure are shown on screen.
Resetting the Login Screen
Technical issues with the reliability of the login screen can occur. It is possible that invalid preference settings for this screen create a situation where successful logins at the graphical user interface become impossible. This can make the system basically inoperable. You can resolve such a problem by resetting all preferences of the login screen to clean factory settings. To do this, perform the following steps:
- In the main menu, click on Administration and Repair.
- Select the item Reset Login Screen in the pop-up button Function.
- Click on Run.
- Wait until the final results of the reset procedure are shown on screen.
Removing Custom Startup Objects
Many user applications which provide services at the system or hardware level often install additional programs in the operating system which become active automatically in the background during each startup. We use the term Custom Startup Objects for such services. Has such an application been removed “improperly,” i.e. without using the official uninstaller of its vendor, obsolete startup objects may remain in the system which are no longer of real use. These objects may consume resources or can even cause problems. When using the macOS Migration Assistant, it could also happen that inappropriate startup objects are unintentionally taken over from an old onto a new computer.
TinkerTool System for Recovery Mode can be used to display all common types of system-wide custom startup objects, removing them if required.
The term “custom” should indicate that we are speaking about a startup object which is not part of the official installation of macOS, but has been installed by a third-party application. The utility intentionally does not support any operations on built-in startup objects which are part of macOS.
The manual removal of startup objects should be used in cases of emergency only, if you know that a certain object is causing technical problems and cannot be removed by other means (e.g. by an uninstaller of its vendor). For technical reasons, the standalone application cannot detect any interdependencies between startup objects, or assess if a startup object is fulfilling an important service.
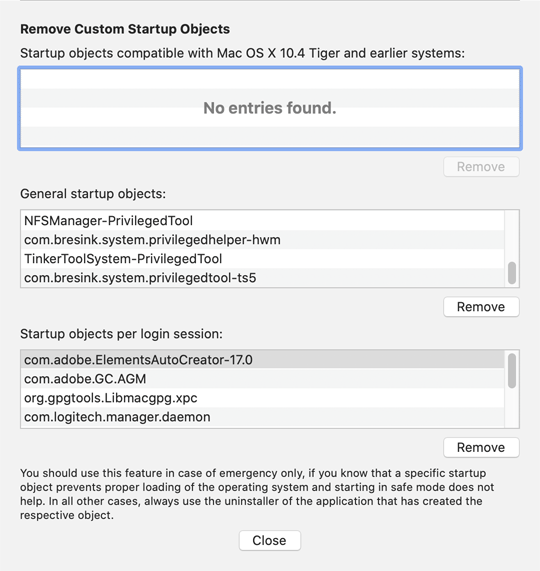
Perform the following steps to remove custom startup objects manually:
- In the main menu, click on Administration and Repair.
- Select the item Remove Custom Startup Objects in the pop-up button Function.
- Click on Run.
- Another dialog sheet appears, showing three tables with different type of startup objects.
The first section shows objects stored in a technical form which can be used by Mac OS X 10.4 Tiger and by later versions of macOS. These objects are usually described by clear text, based on the descriptions provided by their vendors. The second section contains “more up-to-date” objects which are incompatible with Tiger and become active during each startup of macOS. The third section lists objects also running in the background, but becoming active not at startup time but for each new login session. Note that the third section does not refer to login items of users, but to system-wide services per user which cannot be modified by these users. The second and third section use unique identification names for each of the objects, complying with a naming scheme defined by Apple. Some of the tables might be empty, in case no associated objects are installed on your computer.
You can select one or more start objects and press the button Remove below the respective table. The objects will be removed immediately. The dialog sheet can be closed with the Close button.