The Pane APFS
Overview on APFS Volumes
As explained in the previous chapter, Apple’s File System APFS uses modern techniques for storage organization that can be confusing upon first look.
The tab item Overview on the pane APFS tries to present the individual objects that have been created as part of APFS technology on the available hard disks, focusing on their hierarchical relationships. It shows the complete list of all APFS data structures on all disks currently attached to your Mac. By using the disclosure triangles in the column Object Type, the individual elements can be expanded and their parts can be reviewed. The following technical terms are used:
- APFS containers are the physical sections on disk drives or SSDs that mark the “zones” on storage media where APFS is active.
- Physical disks are one level below in the hierarchy, because an APFS container can be spread onto multiple physical storage units. In the default case, an APFS container is located on a single disk. However, it may also use multiple disks of a software RAID system, or it could be placed onto a Fusion drive, a composite of an SSD with a mechanical disk.
- APFS volume groups are an option to collect multiple volumes within the same container into a single unit. APFS volume groups are capable of providing a feature called firmlink which means that a file can appear multiple times on volumes of the same group, but it is actually only stored once.
- APFS volumes appear as separate entities that simulate classic disk drives. APFS volumes don’t need partitions. They can be added or removed at runtime, without stopping the operating system. Volumes within the same container share the same physical storage space, so each volume has virtually its entire container available. This means however, that the same used or free space may be counted multiple times. So a container of 1 TB that hosts 4 volumes provides virtually 4 TB, although only 1 TB is actually available. To avoid concurrency between volumes of the same container, it is possible for a volume to define a reserved space, a minimum of physical storage that is guaranteed to always be available for that volume, or a quota, a maximum of physical space that may be consumed even if more is available in the container.
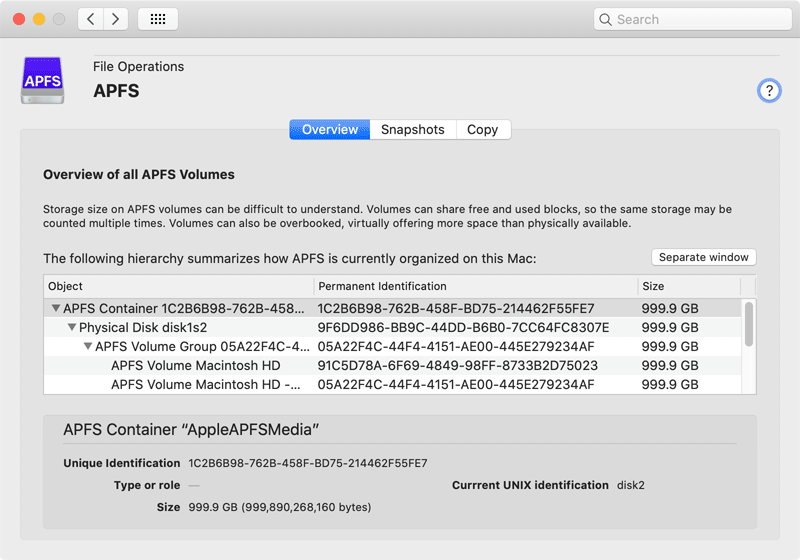
When you click on a line in the table, details about identification and size will be shown in a box at the lower part of the window. The table is updated automatically when connecting or disconnecting APFS disks. This also happens when you alter the APFS configuration, e.g. with Disk Utility. APFS volumes still appear in the table even when they are currently not mounted.
If you are working with multiple partitions or if multiple disks are connected to your Mac, the space in the table might not be sufficient to get a clear overview. To get a better view in this case, click the button Separate window. The APFS overview will then be shown in a resizable window which can be extended to the whole screen if necessary. Keeping the overview window open can be especially helpful if you like to work with critical APFS operations, e.g. copying one disk to another one (see below).
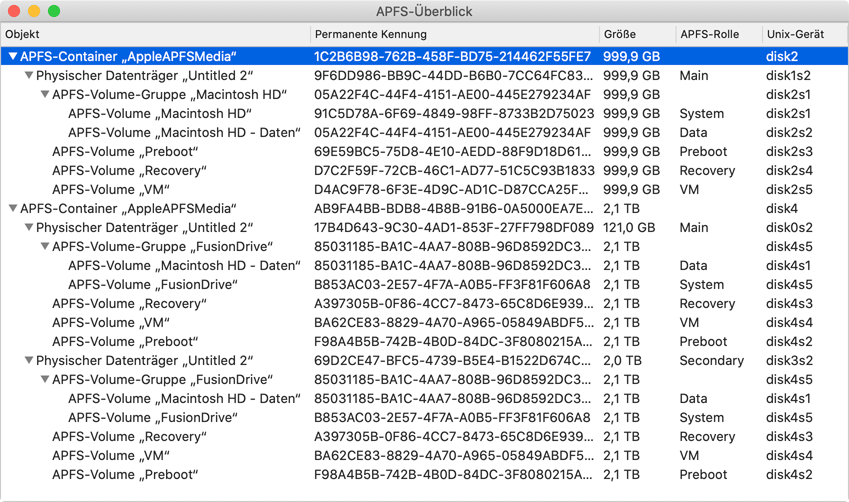
Please note that an APFS container can be spread onto multiple physical devices. This can be the case, for example, if a container is stored on an Apple Fusion Drive, a composite disk made by software, comprised of an SSD and a mechanical hard drive. For a Fusion Drive, the disk considered “faster” is shown with the type Main, the slower but bigger disk is marked as Secondary.
APFS volumes may have a special label that assigns this volume a particular task. This additional entry is called APFS role. At the moment, Apple uses the following types of roles:
- System: volume for storing the operating system
- User: personal home folders of users
- Recovery: mini operating system for recovery
- VM: swap space as part of the virtual memory management
- Preboot: components to launch the operating system from encrypted volumes (e.g. the user interface of FileVault)
- Installer: temporary storage of data that is needed during the installation of the operating system
- Data: all mutable data of users and the operating system
- Baseband: firmware for operating the radio hardware of mobile devices, only used by iOS or iPadOS
- Update: an auxiliary volume which is used during processing of operating system updates
- XART: an auxiliary volume which is used for transferring data to and from the secure enclave, e.g. fingerprint information
- Hardware: an auxiliary volume that stores firmware for hardware components
- Backups: a volume used as destination for Time Machine data
- Enterprise: a volume used to store device data if the computer is enrolled in the remote management system of an organization
- Prelogin: a volume that holds the mini operating system used by FileVault to control user logins before the actual (encrypted) operating system is started
- Reserved: reserved for future types of use.
Working with APFS Snapshots
The purpose of snapshots has been discussed in detail in the chapter for the pane Time Machine already. Each Local Snapshot of Time Machine is implemented technically by an APFS snapshot. However, the operating system is free to use these snapshots for purposes other than Time Machine as well. The tab item Snapshots on the pane APFS gives you the opportunity to work with all snapshots, not only the ones in use by Time Machine.
In up-to-date versions of macOS however, Apple does not grant users the right to create new APFS snapshots on a volume at their own discretion. There is no official feature to initiate this process for a selected volume. The user can produce new APFS snapshots only indirectly, by sending a maintenance command to Time Machine to create a Local Snapshot. However, this is naturally associated with the restriction that snapshots will be created on those APFS volumes only which are part of a Time Machine backup, and that snapshots will be created on all those volumes simultaneously.
If you like to create APFS snapshots in this indirect way, click the button Create new snapshots via Time Machine… in the lower left corner of the window.
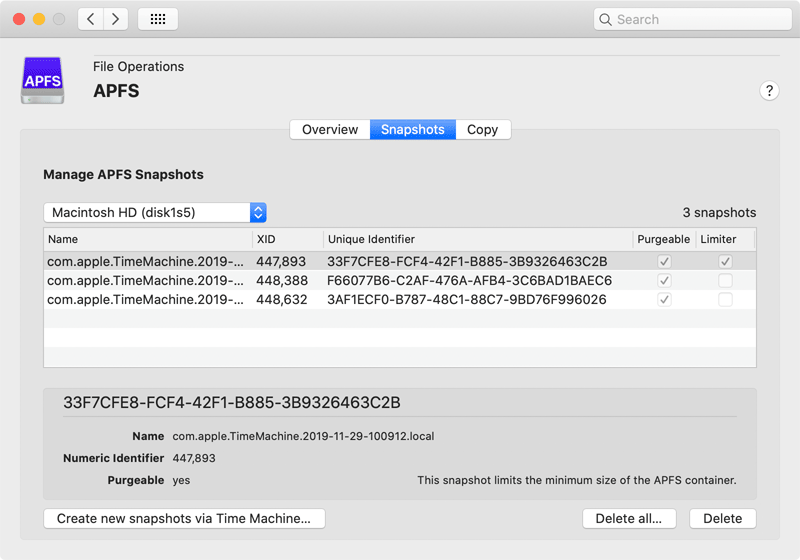
To review the current snapshots stored for a specific APFS volume, perform the following steps:
- Open the tab item Snapshots on the pane APFS.
- Choose the desired volume with the pop-up button Select APFS volume:.
The complete list of snapshots will then be shown in the table. When you click on a line in the table, more detailed information will also be shown in the box at the bottom of the window. You will see the name of the snapshot as it was assigned by macOS, a short numerical identification, also known as XID, and a unique identification in form of a UUID. The field purgeable indicates whether this snapshot is designed to be automatically deleted by macOS in case of insufficient storage space. The notice Limiter is an indicator that macOS is also using this snapshot as additional marker to define the minimum size of the respective APFS container. The operating system is capable of changing the size of partitions in hindsight, without requiring to erase and to re-partition the entire disk. When using APFS, reducing the size of a partition means shrinking the APFS container included in that partition. Because multiple volumes and multiple snapshots may share the storage space of a container, shrinking can be a complex procedure. The “rearmost” APFS snapshot of the container determines the minimum size to which the container can be reduced.
Older versions of macOS don’t provide a UUID for APFS snapshots. You can only use the XID on such systems.
When you have selected one or more snapshots in the table, the button Delete can be clicked to remove the respective snapshots immediately. The visible data on the APFS volume won’t change in any way. Only the possibility to travel back in time at the push of a button to an earlier state of the volume will be eliminated. The button Delete all… will remove all APFS snapshots from the volume after you have expressly confirmed this.
Copying APFS Data (macOS Catalina or later only)
This feature is not available in macOS 10.14 Mojave.
As of macOS 10.15, Apple offers new system features that make it possible to copy parts of an APFS hierarchy, i.e. containers, volume groups, or volumes, very rapidly. This quick-copy function is known as replication in this context. The resulting copies will match the originals with high fidelity. Each copy is an identical clone of the original and will also retain volume names. The unique identifiers won’t match, of course.
In detail, you can clone the following APFS objects:
an APFS container to another APFS container: the destination container is erased completely. However, this copy operation will only be possible if all volumes in the source container have individual APFS roles (see also the introductory section).
a volume group or a volume into a different APFS container: the affected volumes will be added to the destination container. This means no data will be erased.
a volume group into an existing volume: The destination volume will be erased. It must not be part of a different volume group already.
a snapshot of a volume into a different volume: here, the destination volume will also be erased. It is additionally necessary that the source volume is currently mounted.
In all cases, source and destination must belong to different APFS containers. This means it won’t be possible to duplicate a volume within its container.
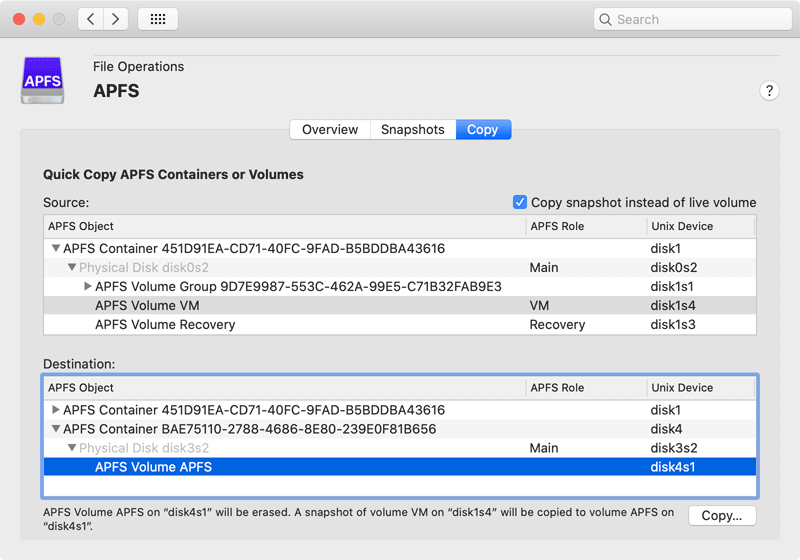
Perform the following steps to copy an APFS object:
- Open the tab item Snapshots on the pane APFS.
- Choose the object that should be copied in the table Source. If desired, set a check mark at Copy snapshot instead of live volume additionally.
- Select the destination where the object should be copied in the table Destination.
- Click the button Copy….
While selecting source and destination, TinkerTool System will already show a message at the lower edge of the window that gives a preview which operation would be executed if you started the procedure. If data will be lost in the target container (because one or more volumes replace already existing volumes), you will be informed in a separate dialog and will have to confirm this. When copying a snapshot, you will also be asked about the snapshot’s name.
When the copying has begun, a dialog sheet will be shown which is filled with a report of the ongoing operations. After the copy procedure has completed, the report can be saved or be printed.
By clicking the Stop button, TinkerTool System can be forced to cancel the running copy operation. This is not recommended however, and should only be used in emergency cases. At the moment, macOS is not mature enough yet to handle an APFS volume copied “halfway”. In the destination container, the volume will appear as damaged item with a temporary name. In such a case it is recommended to restart the computer, and then to remove the affected volume from the destination container with Disk Utility.