The Pane Install Media
Operating System Installation
As of summer 2011, Apple distributes operating systems only as downloads of installer Apps from the Mac App Store, or together with new Macs. This means there is no longer a tangible medium holding a copy of the operating system which could be used in case of emergency when the running copy of the OS on your computer was damaged or erased. There is only a small mini operating system for emergency cases stored in a recovery volume, which is installed in parallel for each macOS installation on your Mac and for each Time Machine destination disk. The recovery system allows you to download a copy of the full operating system from the Internet again when you have lost it. Depending on the speed of your Internet line, a full download may take more than 4 hours, however. In cases where all disk drives of your Mac have been erased or have become unusable, you can also start the recovery system by a NetBoot feature, so the emergency system is directly loaded from an Apple-provided Internet server.
All these emergency procedures won’t help if you need to install a new operating system on a Mac which has no Internet connection, or which should not have such a connection for security reasons. For such cases, all Mac operating systems as of OS X 10.9 or later support a feature to create standalone install media. Such a medium behaves like a classic operating system DVD: The computer can be started from it, and you can install a full copy of the operating system without the need for an Internet connection. The medium can also fully replace a recovery system: It contains all components of the recovery OS, so you can use Disk Utility, Terminal, or the “complete restore” feature of Time Machine for maintenance purposes if the main OS is no longer working correctly.
TinkerTool System can guide you through the process of creating macOS install media. A bootable installer can be created by a few mouse clicks.
Requirements
You need additional software and hardware to create macOS install media. The following items are required:
- an installer application for the operating system you like to use, downloaded from the Mac App Store. Any operating system installer for OS X or macOS, version 10.9 or later can be used. If you had downloaded an OS installer between version 10.9 and 10.11 from the App Store in the past, you can download it again as often as you like via the Purchased section when you let the App Store application show you the data of your user account (Apple ID). As of macOS 10.12.4, installers have become freely available and are no longer shown as previous purchase, but it is not possible to search other than the up-to-date version in the App Store. If you are interested in an installer between macOS 10.12.4 and the latest version, go to Apple’s support web page and search for the name of the operating system, e.g. “How to upgrade to macOS High Sierra”. You should find a web page that contains a link to a hidden entry in the App Store, or Apple’s Software Update Server, respectively, which offers the associated installation App. For specific Macintosh models however, Apple may reject a download request when they detect that your Mac could run an operating system with a higher version number. In addition, you can try to download installation apps directly within TinkerTool System (see below).
- any disk-like mass storage device supported by macOS which has a capacity of 8 GibiByte or higher. (Up-to-date versions of macOS need more than 8 GibiBytes. TinkerTool System will inform you accordingly if necessary.) A USB flash drive (“pen drive”) is typically used for that purpose. You could also use an external disk drive or SSD, for example. Note that this disk will be completely erased when creating the installer.
Although the destination volume is erased and reformatted as HFS+ during the media creation process, the latest versions of Apple’s installers generally reject storage devices where partitions or file systems don’t follow specific rules in advance. TinkerTool System has been modified accordingly and will only suggest HFS+ volumes as possible destination disks.
If macOS or TinkerTool System have problems detecting an external storage device which should be used to create install media, erase the device first, creating an empty HFS+ file system:
- Launch Disk Utility.
- Ensure that the option View > Show All Devices is switched on.
- Select the device in the sidebar of Disk Utility.
- Press the button Erase in the toolbar.
- Specify Format: Mac OS Extended (Journaled) and Scheme: GUID Partition Map, enter a Name by your choice.
- Press the button Erase.
After the device has been erased, macOS and TinkerTool System will accept it as destination medium.
A few operating system installers downloaded from the App Store may be incomplete. In such a case, the installer app is a “stub” only which does not contain the actual operating system, but only information how to internally download the missing parts from Apple in case they are needed. You can recognize such an app by its size of only between 20 and 30 MB. Unfortunately, it won’t be possible to create install media with such an incomplete installer. TinkerTool System will correctly detect this, giving you a respective warning in this case. The App Store may decide per customer and per OS version when to offer a complete or an incomplete operating system installer package.
Downloading Installer Apps without the App Store
If you have problems getting the right installer from the App Store, you can instruct macOS to automatically find a specific installer and to perform the download:
- Open the pane Install Media.
- Click the button Download installer app from Apple….
- In the request sheet, choose an installer from the table of available Apps currently offered by Apple, and click the Start download button.
- TinkerTool System will send a request to Apple to locate and download the installer. You will see status messages in a download sheet. The procedure can be stopped any time by clicking the Stop button.
If you are using macOS 12, the build numbers of the operating systems available for download will also be shown in the table. Apple does not provide this information for macOS 11. The corresponding column in the table remains empty in this case.
We cannot predict which installer versions Apple will offer in your region and for your specific Mac. The available versions may change any minute without further notice.
Depending on the speed of your Internet line, the download may take several hours. After the download has been completed successfully, you will find the installer in the main Applications folder which is opened automatically by TinkerTool System. If you stop the download procedure, macOS may decide to continue the operation in the background. TinkerTool System has no influence on this.
Creating Install Media
To create the standalone installation disk, perform the following steps:
- Open the pane Install Media.
- Drag the icon of the installer App for OS X or macOS from the Finder into the field Installer App. You can also click the button […] to navigate to the App, or click on the white area to enter the UNIX path of the App.
- Use the pop-up button Storage medium to select the destination device.
- Press the button Start….
Warning: The volume selected as install medium will be erased completely. You should not assume that other volumes or partitions on the same disk remain untouched. In the worst case, they could be removed as well if Apple’s installer has to make changes to the partitioning scheme. To avoid misunderstandings, it is recommended to use install media that contains one single volume only.
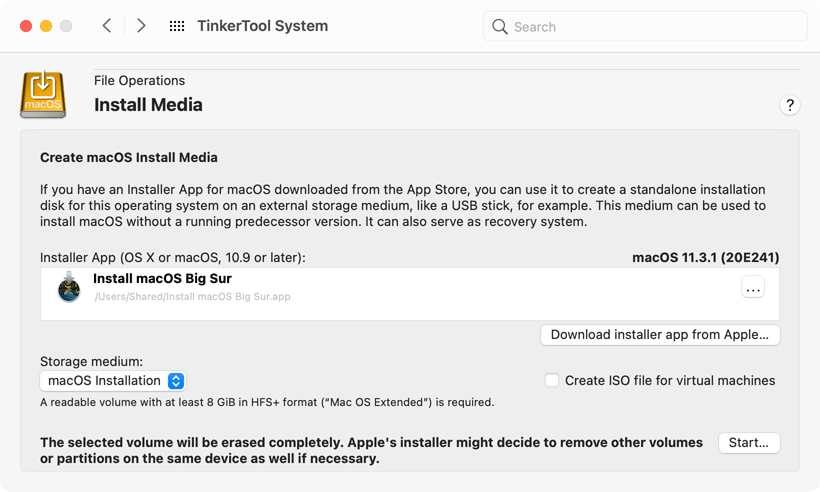
If TinkerTool System doesn’t list a device you like to use, please read the instructions in the previous section.
Creating the installer disk is not directly managed by TinkerTool System, but by the installer App you downloaded from the App Store. For this reason, the procedure might slightly vary depending on what operating system version you are using.
When you start the first media-creation process based on a freshly downloaded installer App, macOS may sometimes launch its internal antivirus software XProtect automatically to check the contents of the program. This can cause a delay of several minutes at the beginning of the media creation process where neither macOS nor TinkerTool System will show any messages.
Not all versions of macOS permit the creation of install media across different processor architectures. For example, it might not always work to create an installation disk for an Intel-only operating system on a Mac with an Apple Silicon processor. TinkerTool System automatically informs you if you are trying to perform such a “cross-creation” operation with a macOS version where Apple does not allow this.
As part of the creation process, macOS might open parts of the created system in a new Finder window which might appear at the end of the procedure. The window can be used to check successful creation of the disk. You can safely close the window and eject the disk.
Creating Install Media as ISO file
If you need installation media to install macOS in a Virtual Machine, the process can often be simplified by not using a separate storage disk, but a disk image instead. All virtual machine hypervisors usually accept an ISO file, a disk image which follows the industry standards for creating CD ROM or DVD masters.
To create such a disk image, check the option Create ISO file for virtual machines in addition to the aforementioned steps to create install media, and set a destination for the output file when the applications asks for it.
TinkerTool System temporarily needs twice the recommended storage space while creating the ISO file. This will be 16 GiB for older versions of macOS, and 32 GiB for the latest versions. The final output file will automatically be optimized to use as little storage space as necessary.
Repairing the October 2019 edition of the Sierra installer
Apple released an updated copy of the installation App for macOS 10.12.6 on October 23, 2019. This particular version of the application has internal errors, however, that usually prevent the automatic creation of install media. Apple has officially declared this App as not being suitable for this purpose.
TinkerTool System is capable of detecting and repairing this App, so that you can indeed use it to create install media. In this case, an additional Repair… button will automatically appear on the pane. You can click the button and follow the instructions to perform the repair operation. Afterwards, it will be possible to use the repaired copy in normal fashion to create install media, as outlined before.
Unreliable behavior of macOS 11 Big Sur
Especially as of version 11.3 and later, macOS Big Sur is known to be affected by critical internal design flaws which can prevent the successful creation of install media under specific circumstances:
- Spotlight may sometimes decide to start an aggressive content indexing procedure on the install media while it is being created. This can cause the running process to fail.
- The TCC component (“Transparency, Consent, and Control”) of macOS Big Sur may sometimes decide to reject access to the install media while macOS is erasing it. Although the user has acknowledged privacy consent to access the external disk, this permission may temporarily get lost because macOS no longer recognizes that the erased volume is still the same as before.
TinkerTool System is aware of the unreliable behavior of macOS Big Sur and tries automatically to compensate for this. Creating an ISO file can be attempted three times internally before the application gives up and shows an eventual error message. It may sometimes help to add further attempts manually. So if macOS Big Sur still doesn’t work as expected when creating install media, it can often be surprisingly successful to simply wait and try the same operation again at a later time.