The Pane Issues
Resolving Issues with the macOS Software Update Feature
Under specific circumstances, which depend on your local network, your Internet service provider, and the country you are in, the software update feature of macOS might not always work as error-free as expected. TinkerTool System can help you to resolve two typical problems with single mouse-clicks.
What is macOS Software Update?
macOS uses two completely separate technical features to keep software products up-to-date: The operating system itself and additional components which can be seen as parts or add-ons of the operating system are updated via a function called macOS Software Update. It is based on a newsfeed-like architecture which informs macOS about available downloads. If you participate in one of the beta software programs offered by Apple, the standard feed can be redirected to a different one which contains additional beta products, not available to the general public.
For Apps that have been dowloaded from the Mac App Store, no matter if the Apps have been developed by Apple or by third-party vendors, macOS uses a different mechanism which is linked to the App Store itself. This feature is called App Updates.
App updates are presented in the App Store application, item Updates. On the other hand, macOS software updates are listed in System Preferences, pane Software Update.
Apple distributes new Macintosh operating systems in form of an App which is in fact the installer for that system. So an upgrade of macOS (switching from your current OS to a new generation OS with a different major version number) comes as App from the App Store, while each update of the OS (product care which only changes the minor version number) comes via the Software Update function.
Reset a Hanging Search for Updates
With several of the macOS updates published by Apple in 2022, the software update feature may not always work correctly if you are using an operating system prior to macOS 12 Monterey. When you try to search for the latest updates on the pane Software Update in System Preferences, the progress indicator may begin to rotate endlessly and no actual search is performed. A similar effect occurs when you try to execute the equivalent search command in Terminal. This can be a critical problem, because it blocks the possibility to download important security updates.
TinkerTool System can reset the software update component which will usually resolve this issue immediately. Perform the following steps if your version of macOS is affected by this problem:
- Quit System Preferences or the softwareupdate command in Terminal if these programs should be running at the moment.
- In TinkerTool System, open the tab item Software Update on the pane Issues.
- Click the button Reset Running Operation.
If the reset has been successful, you can immediately start a new attempt to search for macOS updates.
Apple has begun to actively block this feature in all operating system versions published as of March 2024. If you are affected by this, it may only be possible to use this function after you have disabled System Integrity Protection (for instructions, please see the respective section in Basic Operations).
Enforcing an Immediate Synchronization with the List of Available Updates
It can happen that macOS doesn’t notice the availability of an update immediately. There can be a delay of up to two weeks before an entry finally appears on your local system. In case you have learned from somewhere else, like a press article or news web site, that an update must be available which was not automatically listed by your computer yet, you can force your Mac to contact Apple, retrieving the latest list of update downloads available now. To do this, perform the following steps:
- Open the tab item Software Update on the pane Issues.
- Click the button Synchronize List.
After that, macOS will contact Apple via your Internet connection. TinkerTool System shows a small status panel, indicating live what the operating system is doing. Retrieving and evaluating the up-to-date software list may take several minutes. If new updates are available, System Preferences will automatically list them as soon as the synchronization process is completed.
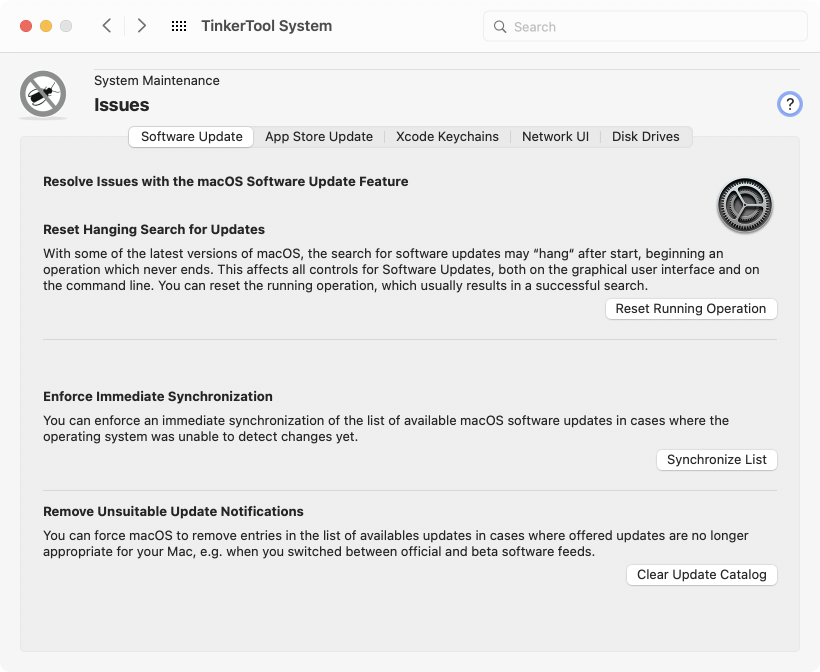
Removing Unsuitable Update Notifications
In some special cases, the opposite of the previously mentioned issue can occur: macOS may list available software updates you are no longer interested in, so you basically have “too many” entries in the list of updates. This can happen shortly after you have changed your personal software feed, for example when you have decided to no longer participate in one of the beta programs. In that particular case, System Preferences may still list beta updates although you don’t like to see them any longer.
To clear the list of available updates in such a case, perform the following steps:
- Open the tab item Software Update on the pane Issues.
- Click the button Clear Update Catalog.
App Store Update
The App Store application introduces a new annoying problem with macOS Big Sur where users receive update notifications for Apps they have updated already, sometimes several months ago. This can happen if you are using your Mac with multiple users and only one of them usually downloads updates for Apps, or if you have multiple Macs and use the App Store on only on one of them, then copying the Apps manually to the others.
A reset of the App Store information for the affected user should usually fix this problem. TinkerTool System offers you to reset either the current user account or all active user accounts of the Mac. In this context, an “active” account refers to a user who has a home folder at the default location on the local Mac (usually in the folder /Users).
The reset operation will also clear the overview page of the App Store that lists the recent updates this user has downloaded. The list of purchases or any other data for the user who might currently be logged into the App Store won’t be affected, however.
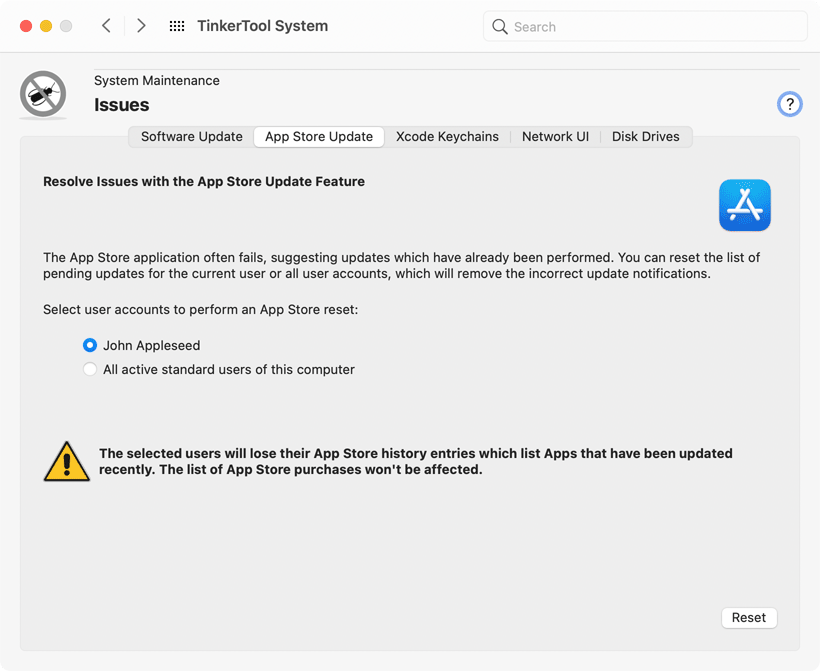
To reset the App Store application, perform the following steps:
- Open the tab item App Store Update on the pane Issues.
- Use the buttons at Select user accounts to perform an App Store reset to choose whether you like to run the reset for the current user or for all users of this Mac.
- Click the button Reset.
You should quit the App Store application before you run the reset operation, and you should also make sure that no downloads or updates from the App Store are currently running in the background.
Xcode Keychains
If you have tried to use the feature of Xcode to import or export your protected personal developer data, i.e. the Apple ID together with the associated security certificates for digitally signing applications and installers, for example to transfer them to a second computer running Xcode, you will have noticed an erroneous behavior of the application Keychain Access afterwards:
- One or more keychains with the name pattern accountsKeychain… are listed in the program. These keychains can neither be used, nor be deleted.
- Depending on the version of macOS, the Keychain Access applications runs significantly slower when performing specific features.
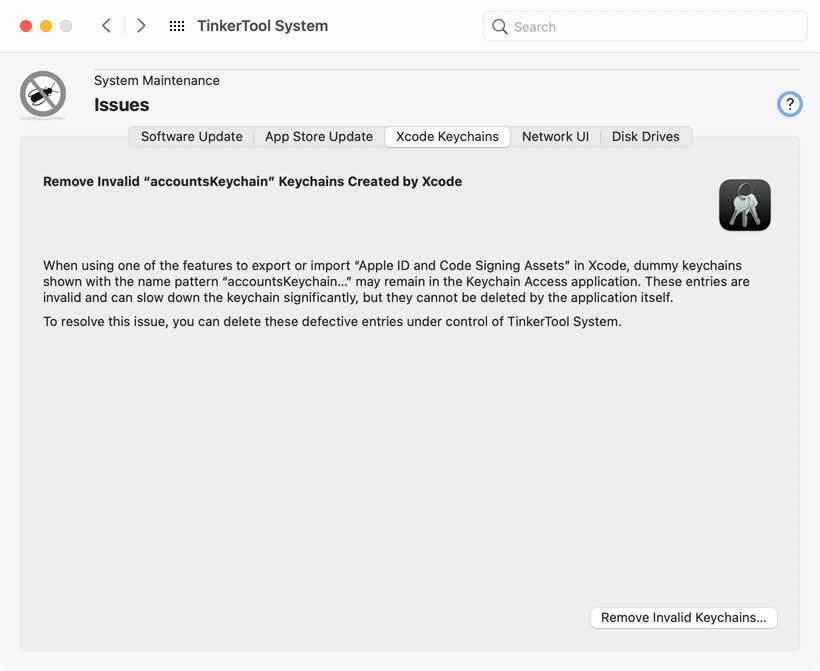
The affected features of Xcode are called Export or Import Apple ID and Code Signing Assets, respectively. TinkerTool System can check whether these functions have triggered the mentioned error in Keychain Access. In this case, a single mouse click will be sufficient to resolve this problem automatically. The invalid keychains will be deleted:
- Open the tab item Xcode Keychains on the pane Issues.
- Click the button Remove Invalid Keychains.
Network UI
After updating the operating system to macOS 11.2 or later, some users experience issues with all graphical controls that handle network connections to other computers. This includes the following symptoms:
- The Network folder in the Finder is missing.
- The Network entry in the Finder’s sidebar doesn’t work or is also missing.
- When trying to connect to servers, no login panel appears.
- AirDrop does not work.
- Handoff does not work.
- Working with the feature Instant Hotspot is not possible.
These issues are caused by a defect in the operating system. The configuration of specific user accounts may get damaged by the macOS update, so that the affected users lose many controls for accessing network computers. TinkerTool System can usually repair the user account configurations if you see the mentioned symptoms.
For technical reasons, the repair feature is restricted to the following user accounts:
- The account of the user currently operating TinkerTool System, but only if this user has permission to administer this computer.
- All local user accounts of type “standard” that are active.
In this context, an “active” account refers to a user who has a home folder at the default location on the local Mac (usually in the folder /Users). This folder must have the normal, recommended permission settings and the normal name (usually the short name of the user account). This means in practice you cannot use the repair function for roaming network users that are not member of this Mac’s local group of administrators.
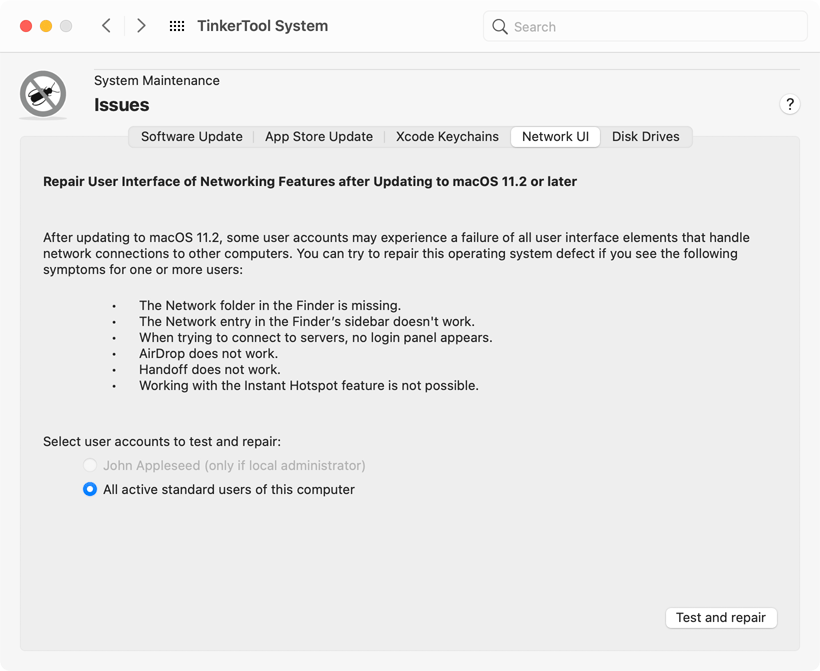
To let TinkerTool System repair the network user interface, perform the following steps:
- Use the radio buttons at Select user accounts to test and repair to choose the set of users that should be included in the operation.
- Click the button Test and repair.
TinkerTool System will open a report sheet that lists all selected users, whether they might be affected by the problem, and if each repair attempt was successful.
Erasing the Partitioning Info of Disks to Resolve Issues with Disk Utility
The application Disk Utility, as shipped with modern versions of macOS, is affected by several technical defects. One of the issues can prevent the reorganization of used disks: Depending on the partitioning scheme and previous contents, Disk Utility may reject or fail to erase a disk, so you cannot use the drive for new purposes. All attempts to remove the previous file systems are unsuccessful. TinkerTool System can help in this case, clearing the partitioning info that causes problems in Disk Utility.
Warning: Clearing the partitioning info means that all file systems on the drive in question become inaccessible. All data in all volumes on that disk will be lost. The disk drive will behave similar to a brand new device.
To prepare the disk for successful reuse in Disk Utility, perform the following steps:
- Open the tab item Disk Drives on the pane Issues.
- Select the disk that should be cleared with the pop-up button Disk to erase.
- Review the current partitioning layout of the selected disk in the overview at Affected volumes. TinkerTool System shows the layout in hierarchical order as it was detected by macOS. The application tries to indicate the names and sizes of all volumes found which helps you to identify the correct disk. Note that the overview might include invisible system partitions which might not be shown by Disk Utility.
- Click the button Erase Disk….
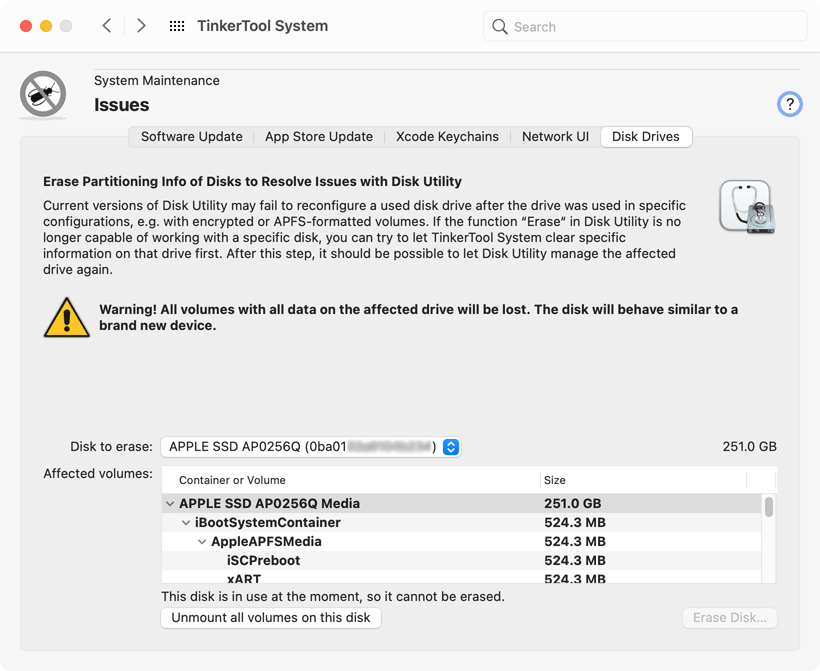
Be absolutely sure that you have selected the correct disk for the clear operation before clicking the Erase button.
The disk itself is shown by its device name, often supplemented by a serial number or bus identification, which can help you to differentiate between similar disks if you have multiple drives of the same model. Volumes which are currently not mounted are inaccessible which means that TinkerTool System may not be able to indicate the volume names to which you are accustomed. Instead, the internal names of the associated partitions may be shown. If you are not completely sure about the identity of a specific disk, try to mount it in Disk Utility to see the volume names in TinkerTool System, then unmount the volumes again.
You can only select a drive for erasure when all of its volumes are inactive. If a disk is still in use, unmount the respective volumes by clicking the button Unmount all volumes on this disk below the table.
After TinkerTool System has successfully performed the clearing procedure, you can try to reuse the drive with Disk Utility, using its own Erase feature which should work correctly now.