Die Einstellungskarte Systemstart
Die Einstellungskarte Systemstart ist dazu gedacht, spezielle Einstellungen des Betriebssystems oder der Firmware des Computers zu verwalten, die sich nicht auf den normalen Betrieb, sondern nur auf die Startphase von macOS auswirken.
Hinweise zu Macs mit Apple-Prozessoren
Macs mit Apple-Prozessoren verwenden eine andere Startabfolge und eine andere technische Architektur als Macs mit Intel-Prozessoren. Die folgenden Auswahlmöglichkeiten sind nicht verfügbar wenn Sie einen Mac mit Apple-Chip einsetzen:
- Startbetriebsart
- Sondersystem einmal starten
- Diagnoseoptionen
Optionen
macOS unterstützt verschiedene Betriebsarten für den Start, die mit TinkerTool System voreingestellt werden können:
- Normaler Start: die Standardeinstellung. Das Betriebssystem startet im grafischen Modus und alle Funktionen sind eingeschaltet.
- Wortreicher Modus: macOS zeigt im ersten Teil der Startphase, dem Startvorgang des inneren Systemkerns, Textmeldungen an. Nach dieser Phase schaltet das System auf den Grafikmodus zurück und setzt den normalen Betrieb fort. Auch das Herunterfahren des Systems wird von Diagnosemeldungen im Textmodus begleitet.
macOS kann auch im Sicheren Modus starten, was heißt, dass es normal startet, dabei jedoch nur einen minimalen Satz von Funktionen einschaltet. Alle Startkomponenten von Drittanbietern, wie Treiber, Kernel-Erweiterungen oder Hintergrunddienste bleiben inaktiv. Diese Betriebsart ist nützlich, wenn Sie schlechte Systemsoftware oder Treiber installiert haben, die macOS daran hindern, erfolgreich hochzufahren. Zusätzlich werden fast alle System- und Benutzer-Caches bereinigt. Der Sichere Modus wird vorübergehend aktiviert, indem Sie beim Start die Umschalttaste (⇧) gedrückt halten. Es ist nicht sinnvoll, den Sicheren Modus dauerhaft einzuschalten.
Neben diesen besonderen Betriebsarten, die für den Start des Hauptsystems gelten, können Sie den Mac anweisen, beim nächsten Neustart nicht das normale Betriebssystem, sondern ein Sondersystem für Wartungszwecke zu starten. Diese Auswahl gilt nur einmalig, für den nächsten Start. Zur Verfügung stehen die Auswahlmöglichkeiten:
- Nicht aktiviert: Das normale Betriebssystem wird gestartet.
- Wiederherstellungssystem: Das Mini-Betriebssystem zur Wiederherstellung des Hauptbetriebssystems wird vom Datenträger des lokalen Computers gestartet. Falls mehrere Betriebssysteme vorhanden sind, wird der Mac dasjenige Wiederherstellungssystem auswählen, das mit dem gerade eingestellten Start-Volume verknüpft ist.
- Wiederherstellungssystem per Internet: wie vor, jedoch wird der Mac von Apples Servern im Internet gestartet. Eine Internet-Verbindung ist Voraussetzung. Mit diesem System können auch Wartungsaufgaben durchgeführt werden, falls der eingebaute Systemdatenträger des Mac defekt ist oder er komplett gelöscht werden soll.
- Apple Diagnose: Das Programm für die Hardware-Diagnose des jeweiligen Macintosh-Modells wird vom Datenträger des lokalen Computers gestartet. Mithilfe dieses Programms ist ein schnelle Einschätzung möglich, ob alle Komponenten des Mac korrekt arbeiten.
- Apple Diagnose per Internet: wie vor, jedoch wird der Mac von Apples Servern im Internet gestartet. Auf diese Weise ist eine Diagnose auch dann möglich, wenn das Testprogramm auf der System-Disk beschädigt wurde.
Energieversorgungsoptionen
Moderne Versionen von macOS sind daraufhin optimiert, zu erkennen, ob ein echter Benutzer oder ein anderes externes Ereignis einen Mac aus dem Ruhezustand geweckt hat. Wenn nicht tatsächlich ein vor dem Bildschirm sitzender Anwender für das Wecken verantwortlich ist, kann der Bildschirm ausgeschaltet bleiben. Dies spart Energie ein und vermeidet ungewollte Lichteffekte. Ein solches „dunkles Aufwecken“ (Dark Wake) findet beispielsweise dann statt, wenn ein Gerät im Netzwerk auf einen Server-Dienst des schlafenden Mac zugreifen möchte, oder wenn ein Mobilgerät zum Laden an einen USB-Anschluss des Mac angeschlossen wird.
Bei einigen Einsatzgebieten kann es aber trotzdem gewünscht sein, dass der Mac „voll“, also inklusive Bildschirm aufwachen soll und dann für längere Zeit einsatzbereit bleibt. Ein Beispiel wäre ein Mac, der als Multimedia-Abspieler zusammen mit einem Fernseher an einer schlecht erreichbaren Stelle montiert ist und per Netzwerk-Fernbedienung geweckt wird. Es soll möglich sein, den Mac zum Abspielen eines Films ohne Tastatur aufzuwecken und ihn dann für längere Zeit aktiv zu lassen. Ist ein solches Verhalten gewünscht, kreuzen Sie die Wahlmöglichkeit Bildschirm bei Wecken durch Netzwerk oder Mobilgerät nicht dunkel lassen an.

Prozessorkerne eingeschaltet lassen auch wenn sie untätig sind: Normalerweise schalten moderne Computer alle Prozessorkerne ab, die gerade nicht gebraucht werden. „Nicht gebraucht“ heißt hierbei, dass der Prozessverplaner nicht genügend Jobs hat, um alle Kerne für eine komplette Vergabezeitscheibe beschäftigt zu halten, die üblicherweise 10 Millisekunden dauert. Für den Zeitraum, in dem nichts zu tun ist (Prozessorlast pro Kern liegt unter 100%), werden die betreffenden Kerne in einen Ruhezustand geschaltet. Die Kerne immer eingeschaltet zu lassen, ist hauptsächlich für Diagnosezwecke interessant. Es hat keine positiven Auswirkungen auf die Systemleistung. Das System verbraucht möglicherweise spürbar mehr Energie und erzeugt mehr Hitze, wenn diese Funktion aktiv ist.
Leistungsoptionen
macOS kann seinen Systemkern neu konfigurieren, um sich selbst für die Arbeit als Server zu optimieren. Das heißt, dass bestimmte Systemparameter, wie die Strategie zur Reservierung von Netz- und Datei-Caches oder die Multi-Threading-Charakteristik so verändert werden, dass typische Serverprogramme eine höhere Leistung erzielen. Solche Serverprogramme laufen üblicherweise ohne sichtbare Bedieneroberfläche im Hintergrund und verwenden viele Threads, die hauptsächlich Netz- und Dateioperationen erledigen. Auf der anderen Seite ist eine Standardinstallation von macOS üblicherweise daraufhin optimiert, dem vordersten Programm, das auf der grafischen Bedieneroberfläche läuft, das beste Geschwindigkeitsverhalten zu bieten.
Wenn Sie diesen Standard ändern möchten, um bessere Leistung für typische Serveraufgaben zu erzielen, setzen Sie ein Häkchen bei System für Serverbetrieb mit macOS Server optimieren. Nach einem Neustart des Computers werden der Systemkern und einige Funktionen von macOS Server die neue Einstellung beachten.
Apple kann die genaue Bedeutung dieser Einstellung jederzeit ohne vorherige Ankündigung ändern. Bei den neuesten Versionen von macOS kann es sinnvoll sein, diese Option einzuschalten, wenn Sie Server-Funktionen nutzen möchten, auch wenn macOS Server nicht installiert ist. Fast alle Server-Funktionen sind von der früheren Server-App in das Basisbetriebssystem gewandert.
Diagnoseoptionen
Für Diagnosezwecke sind zusätzliche Wahlmöglichkeiten verfügbar:
- Nur einen Prozessor verwenden: bewirkt, dass das Betriebssystem nur eine CPU verwendet, falls mehrere Prozessoren (oder Kerne) im System vorhanden sind.
- Speichergröße beschränken auf: macOS kann dazu gezwungen werden, weniger RAM-Speicher zu verwenden, als im System eingebaut ist. Diese Funktion kann für Programmentwickler nützlich sein, um die Auswirkungen von Situationen bei Speicherplatzmangel zu simulieren. Sie kann auch dabei helfen, Probleme mit defekten Speichermodulen zu diagnostizieren.
Ändern der Optionen
Um eine der aufgeführten Wahlmöglichkeiten zu verwenden, führen Sie die folgenden Schritte durch:
- Öffnen Sie den Karteireiter Optionen auf der Einstellungskarte Systemstart.
- Schalten Sie die Wahlmöglichkeiten wie gewünscht ein oder aus.
Job-Übersicht
Wenn das Betriebssystem startet und der Benutzer sich anmeldet, wird eine hohe Zahl von Systemdiensten und Benutzerprogrammen automatisch gestartet. TinkerTool System kann Ihnen dabei helfen, eine Übersicht über alle automatisch startenden Komponenten zu bekommen, die für Ihren persönlichen Benutzer-Account wirksam sind. Es analysiert außerdem alle selbststartenden Jobs und vergleicht deren Konfigurationseinträge mit deren aktuellem Status. Wenn eine Abweichung gefunden wird, werden Sie vom Programm gewarnt. Auf diese Weise können Sie ungültige oder veraltete Konfigurationseinträge leicht erkennen.
Um TinkerTool System einen Bericht über alle automatisch startenden Jobs erstellen zu lassen, führen Sie die folgenden Schritte durch:
- Öffnen Sie den Karteireiter Optionen auf der Einstellungskarte Systemstart.
- Betätigen Sie den Knopf Bericht erstellen.
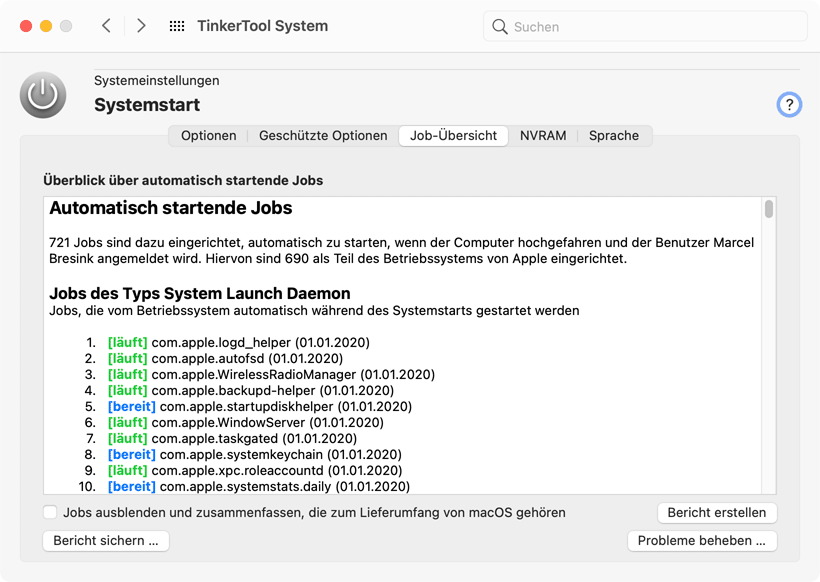
Nach wenigen Sekunden wird der Bericht in der Textanzeige erscheinen. Über die Funktion Kopieren und Einsetzen können Sie ihn falls nötig in andere Programme übertragen. Um alle „normalen“ Jobs herauszufiltern, die von Apple vorkonfiguriert und Bestandteil des Betriebssystems sind, setzen Sie ein Häkchen bei Jobs ausblenden, und zusammenfassen, die zum Lieferumfang von macOS gehören. Sie können den gerade angezeigten Bericht durch Anklicken des Knopfes Bericht sichern … abspeichern.
Die Konfiguration selbststartender Jobs ist Teil verschiedener Verhaltensweisen beim Hochfahren und verschiedener Zuständigkeitsbereiche: Sogenannte Daemons sind Dienste, die im Hintergrund laufen und gestartet werden können, sobald das Betriebssystem läuft, auch wenn noch kein Benutzer angemeldet ist. Sogenannte Agents sind Hintergrunddienste, die für jede Benutzersitzung laufen. Diese können hochgefahren werden, sobald sich der Benutzer angemeldet hat, und sie werden automatisch beendet, wenn sich der Benutzer abmeldet. Wenn mehrere Benutzer angemeldet sind, laufen mehrere Sätze von Agents für jede Sitzung gleichzeitig. Daemons und Agents können entweder vom Betriebssystem selbst definiert sein (System), oder es sind Einträge von Drittanbietern für alle Benutzer eines Computers (Computer), oder für einen ganz bestimmten Benutzer (Benutzer), ein Fall, der dann natürlich auf Agents beschränkt ist.
Ein Benutzer kann automatisch startende Programme außerdem selbst hinzufügen, indem er die Einstellung Anmeldeobjekte auf der Karte Benutzer & Gruppen der Systemeinstellungen, oder das Kontextmenü des Dock verwendet.
Apps, die im Mac App Store verkauft werden, haben keine Erlaubnis, irgendeine der Einstellungen für Daemons, Agents oder Anmeldeobjekte zu berühren. Dies wird von Apple überwacht und zusätzlich durch technische Maßnahmen innerhalb von macOS sichergestellt. Wenn eine solche App allerdings steuern muss, dass sie oder Teile von ihr automatisch starten sollen, nachdem der Benutzer sich angemeldet hat, muss sie den Benutzer zunächst ausdrücklich um Erlaubnis fragen (z.B. indem eine Einstellung innerhalb der App geändert wird), und muss dann einen speziellen Antrag an macOS stellen, die selbststartende Komponente zu registrieren. Wenn dieser Antrag in Ordnung ist, speichert macOS den Anmeldewunsch in einer internen Datenbank, was vor dem Benutzer verborgen bleibt und nur für die betreffende App sichtbar ist, die den Antrag gestellt hat. TinkerTool System verwendet die Bezeichnung Benutzerdienst-Anmeldeobjekt, um sich auf solche speziellen Konfigurationseinträge für Apps zu beziehen.
Falls macOS oder das verwaltende Programm die Konfiguration eines Benutzerdienst-Anmeldeobjekts für einen Benutzer-Account ändert, wird diese Änderung erst dann in TinkerTool System sichtbar, nachdem sich dieser Benutzer abgemeldet hat.
Für jeden Job, der dazu eingerichtet ist, automatisch gestartet zu werden, zeigt TinkerTool System die folgenden Einträge an:
- eine laufende Nummer, was es einfach macht, die Einträge abzuzählen und sich auf diese zu beziehen,
- den aktuellen Status des Jobs als der Bericht erstellt wurde,
- die Identifikationsbezeichnung, die macOS intern verwendet, um den Konfigurationseintrag zu verwalten,
- das Datum, an dem das automatisch startende Programm zuletzt geändert wurde.
Die unterschiedlichen Statuseinträge, die mit Farbmarkierungen und in zwischen eckigen Klammern angezeigt werden, haben die folgende Bedeutung:
- benutzergesteuert: dieser Eintrag wurde vom Benutzer angelegt. Der Benutzer steuert außerdem, wann die selbststartende Komponente beendet wird.
- abgebrochen: das Betriebssystem hat den Job automatisch gestartet, aber den Prozess später gestoppt, da auf dem Computer sehr hoher Speicherdruck aufgrund Mangel von RAM aufgetreten ist, und der betroffene Job für den Betrieb des Computers nicht absolut notwendig ist. Wenn dies passiert, kann das System langsamer als normal arbeiten und einige Funktionen können eingeschränkt sein. Es ist zu empfehlen, die Funktion Diagnose > RAM-Größe auswerten von TinkerTool System zu verwenden, um herauszufinden, ob Sie mehr RAM kaufen sollten, damit der Computer mit Ihrer typischen Arbeitsbelastung besser zurechtkommt.
- fehlgeschlagen: das Betriebssystem hat den Job automatisch gestartet, aber das zugehörige Programm wurde mit einem Fehlercode beendet. Es scheint ein technisches Problem aufgetreten zu sein, wodurch der Job fehlgeschlagen ist.
- läuft: der Job wurde automatisch gestartet und läuft im Moment.
- bereit: der Job ist korrekt dazu eingerichtet, automatisch zu starten, aber er läuft im Moment nicht. Dies ist normal für Jobs, die nur in gewissen Situationen laufen, zu bestimmten Zeiten, beim Eintreten bestimmter Ereignisse, beim Anschließen bestimmter Hardware-Geräte, usw.
- abgeschaltet: der Job ist allgemein dazu voreingerichtet, automatisch gestartet zu werden, aber eine Einstellung im Betriebssystem hat diesen Job ausdrücklich deaktiviert. Das ist normal für Dienste, die nur in bestimmten Fällen laufen sollen, z.B. nachdem bestimmte Funktionen eingeschaltet wurden.
- inaktiv: der Job hat einen Konfigurationseintrag für automatischen Start, aber das Betriebssystem hat es aus irgendeinem Grund abgelehnt, den Eintrag zu registrieren. Dies ist üblicherweise nicht kritisch und der exakte Grund wurde von TinkerTool System nicht ermittelt.
- beendet (einzelner Lauf): der Job ist für automatischen Start eingerichtet, aber erfüllt eine gewisse Aufgabe, die nur einmal während des Systemstarts erledigt werden muss, so dass der Prozess beendet werden kann, sobald die Arbeit abgeschlossen ist. Alles wurde korrekt ausgeführt und der Job läuft im Moment nicht mehr.
- ungültig (Programm fehlt): der Job ist für automatischen Start konfiguriert, aber konnte nicht laufen, da das zugehörige ausführbare Programm fehlt. TinkerTool System hat ermittelt, dass dieser Eintrag ungültig ist. In den meisten Fällen wird ein Problem dieser Art dadurch ausgelöst, dass ein Programm gelöscht wird, ohne es korrekt zu deinstallieren.
Leider ist es zur Gewohnheit geworden, dass Apple das Betriebssystem mit einigen ungültigen Konfigurationseinträgen ausliefert. Wenn TinkerTool System einen Job mit einem unnormalen Status entdeckt, der auf einem dieser bekannten Fehler beruht (die üblicherweise unkritisch sind), gibt es dies mit der zusätzlichen Meldungszeile Hinweis: Dies ist ein bekannter Defekt des Betriebssystems und daher „normal“ an.
Ungültige Autostart-Einträge entfernen
TinkerTool System kann ungültige Einträge für automatisch startende Jobs automatisch in denjenigen Fällen entfernen, in denen seine Analyse bestätigt hat, dass es absolut sicher ist, dies zu tun. Falls ein oder mehrere solcher Einträge gefunden wurden, wird der zusätzliche Knopf Probleme beheben … in der unteren rechten Ecke sichtbar. Es handelt sich hierbei üblicherweise um Fälle, in denen ein veralteter Eintrag auf dem System verblieben ist, weil das zugehörige Programm gelöscht wurde, ohne es korrekt zu deinstallieren.
Nach dem Drücken des Knopfes Probleme beheben … zeigt TinkerTool System eine Tabelle mit allen Einträgen, die sicher entfernt werden können. Durch Anklicken von Zeilen in der Tabelle können Detailinformationen aufgerufen werden. Drücken Sie entweder den Knopf Ausgewählten Eintrag bereinigen um ein Problem mit dem Job zu beheben, der gerade ausgewählt ist, oder den Knopf Alle Einträge bereinigen für alle Einträge, die gerade in der Tabelle gezeigt werden.
Beim Bereinigen von Einträgen des Typs Benutzerdienst-Anmeldeobjekt müssen besondere Bedingungen berücksichtigt werden: Apple hat diese Einträge ausdrücklich unter der Maßgabe entworfen, sicher zu stellen, dass nur die Apps, die diese auch angelegt haben, darauf zugreifen können. TinkerTool System kann diesen Schutz umgehen, aber dies wird nicht empfohlen und sollte nur als letzter Ausweg verwendet werden. Um einen fehlerhaften Eintrag für ein Benutzerdienst-Anmeldeobjekt zu entfernen, wird empfohlen, diejenige App, die als „verwaltet durch …“ beim Eintrag im Bericht der Job-Übersicht angezeigt wird, noch einmal zu installieren und dann die Einstellungsdialoge innerhalb dieser App zu verwenden, um deren selbststartende Funktionen abzuschalten.
Falls ungültige Einträge des Typs Benutzerdienst-Anmeldeobjekt in der Liste enthalten sind, fragt TinkerTool System sie danach, ob diese bei der Bereinigung berücksichtigt werden sollen oder nicht.
Um ungültige Anmeldeobjekte zu entfernen, verwenden Sie die diesbezügliche Funktion auf der Karte Benutzer.
NVRAM
Diese Funktion ist nur auf Macs mit Apple-Prozessoren vorhanden. Sie wird auf Intel-basierten Macs nicht benötigt.
Das NVRAM (Non-Volatile Random Access Memory) ist der nicht-flüchtige Schreib-/Lesespeicher, den ein Mac verwendet, um Einstellungen dauerhaft zu speichern, die für den gesamten Computer und alle installierten Betriebssystem gelten sollen. Der für den Benutzer sichtbare Bereich dieses Speichers wird manchmal auch als Parameter-RAM (PRAM) bezeichnet.
Zu den Einstellungen, die im NVRAM abgelegt werden können, gehören die Lautstärke der Audioausgabe, die Bildschirmauflösung, die Auswahl des Start-Volumes, die Zeitzone und ggf. Informationen zu Systemabstürzen, die vor kurzem aufgetreten sind. Welche Einstellungen im NVRAM gespeichert werden, hängt vom Mac und von den mit ihm verwendeten Geräten ab. Wenn Probleme im Zusammenhang mit diesen oder anderen Einstellungen auftreten, kann ein Löschen des NVRAM für Abhilfe sorgen. Wenn der Mac beispielsweise von einem anderen Volume als dem unter der Systemeinstellung Startvolume festgelegten startet oder vor dem Starten des Mac vorübergehend ein Fragezeichen angezeigt wird, kann es erforderlich sein, das NVRAM zu löschen.
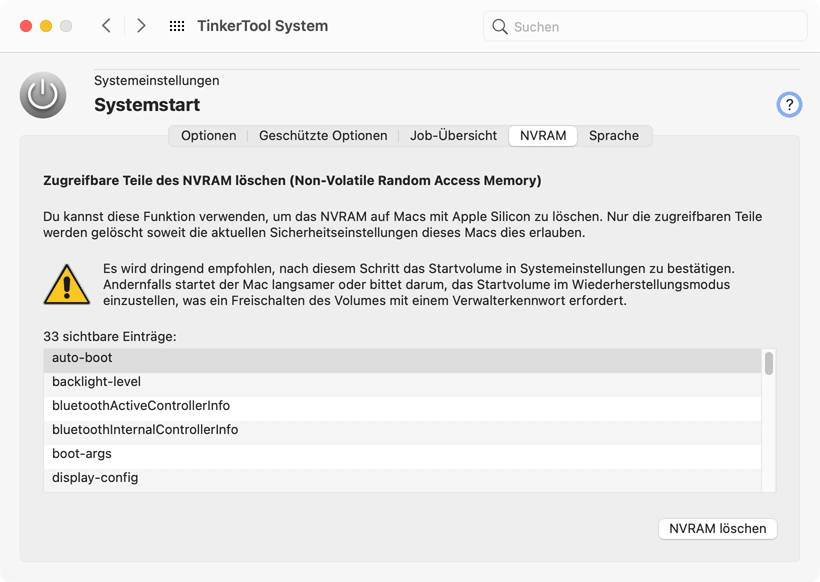
Bei klassischen Macs kann das NVRAM direkt beim Einschalten durch eine bestimmte Tastenkombination zurückgesetzt werden. Bei modernen Macs mit Apple-Chip ist diese Funktion nicht mehr vorhanden. TinkerTool System kann hier helfen, indem es so viele Einstellungen wie möglich aus dem NVRAM löscht. Wie viele das im konkreten Fall sind, hängt von den aktuellen Sicherheitseinstellungen des Mac, insbesondere dem Systemintegritätsschutz ab. Führen Sie die folgenden Schritte durch, um den Löschvorgang durchzuführen:
- Öffnen Sie den Karteireiter NVRAM auf der Einstellungskarte Systemstart.
- Betätigen Sie den Knopf NVRAM löschen.
Sie können die sichtbaren Parameter-Einträge des NVRAM in einer Tabelle vor und nach dem Löschen begutachten.
Es wird dringend empfohlen, so schnell wie möglich nach dem Löschen die Systemeinstellung Startvolume wieder einzustellen. Ansonsten kann der nächste Start des Mac verzögert werden, oder macOS kann den Start abbrechen und stattdessen automatisch das Wiederherstellungsbetriebssystem laden, um die Einstellungen für das Startvolume dort überprüfen zu lassen. Hierbei kann sogar die (nicht korrekte) Warnmeldung angezeigt werden, dass das Betriebssystem neu installiert werden muss. Zum Einstellen des Startvolume im Wiederherstellungsbetriebssystem ist es notwendig, dieses Betriebssystem das verschlüsselte Startlaufwerk lesen zu lassen. Hierzu ist die Eingabe eines Administrator-Kennworts erforderlich.
Sie sollten diese aufwändige Prozedur vermeiden und das Startvolume sofort wieder einstellen, so lange der Computer noch nicht neu gestartet wurde. TinkerTool System wird Sie unmittelbar nach dem Löschen des NVRAM daran erinnern und kann Systemeinstellungen automatisch starten. Achten Sie darauf, dass auf der Karte Startvolume tatsächlich eine Bestätigungsmeldung nach dem Muster Du hast macOS Versionsnummer auf dem Volume Volumename ausgewählt. erscheint.