Systemeinstellungen
Die Einstellungskarte System
Laufwerk
Ruhezustandszeitgeber für Festplatten
Fast alle Festplatten enthalten einen eingebauten Zeitgeber für den Ruhezustand, der dazu gedacht ist, den Spindelmotor abzuschalten und damit Energie zu sparen, wenn das Laufwerk eine bestimmte Zeit lang nicht genutzt wurde. macOS unterstützt eine simple ja/nein-Einstellung, um diese Ruhezustandsfunktion von Festplatten steuern zu können. Sie kann über die Wahlmöglichkeit Energie sparen > Wenn möglich, Ruhezustand für Festplatten aktivieren im Programm Systemeinstellungen kontrolliert werden. Das Einschalten dieser Funktion bewirkt, dass der Ruhezustandswecker jedes Festplattenlaufwerks auf 10 Minuten Inaktivität gestellt wird.
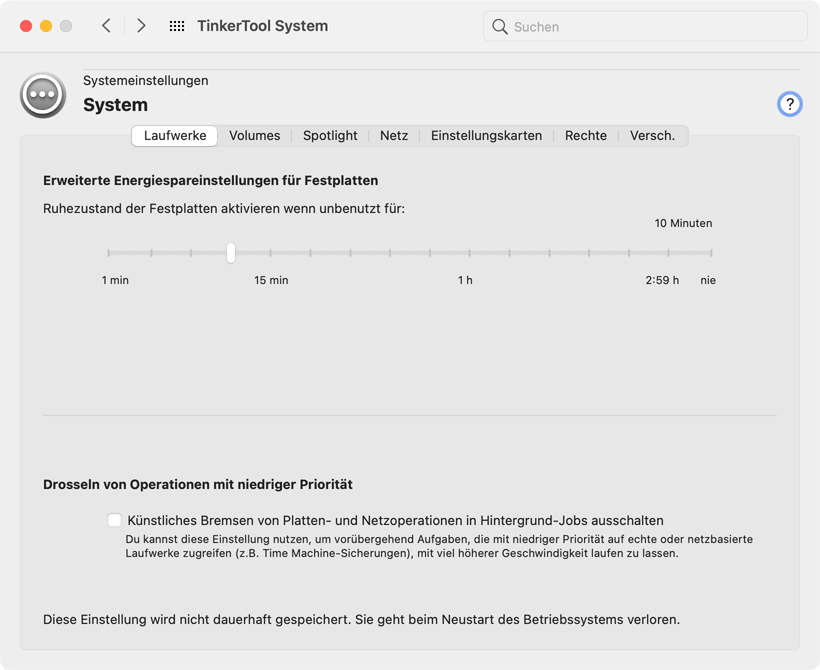
Mit TinkerTool System können Sie die eingebauten Zeitgeber der Festplatten genauer steuern, indem Sie den exakten Wert für die Zeit vorgeben. Zeitintervalle zwischen 1 Minute und 2 Stunden 59 Minuten können ausgewählt werden. Um die Ruhezustandszeit für alle Plattenlaufwerke zu ändern, führen Sie die folgenden Schritte durch:
- Öffnen Sie den Karteireiter Laufwerke auf der Einstellungskarte System.
- Ziehen Sie den Schieberegler Ruhezustand der Festplatten aktivieren wenn unbenutzt für auf den gewünschten Wert.
Drosseln von Operationen mit niedriger Priorität
Der Kern des Betriebssystems verwendet Prioritäten, um seine Ein-/Ausgabe-Jobs zu organisieren, hauptsächlich Platten- und Netzwerkoperationen, die als Dienst für Anwendungen ausgeführt werden, die gerade laufen. Die Arbeit, die für unsichtbare Hintergrundprogramme erledigt wird (wie beispielsweise Time Machine), hat niedrigere Priorität als Vorgänge, die für interaktive Anwendungen (wie ein Textverarbeitungsprogramm) ausgeführt werden. Operationen mit niedriger Priorität werden durch Throttling gedrosselt, d.h. sie werden künstlich verlangsamt, indem sie in gewissen kurzen Zeitintervallen pausieren.
In einigen Situationen kann diese Leistungsbenachteiligung lästig sein, z.B. wenn Sie darauf warten, dass ein ausgedehnter Time Machine-Sicherungslauf abgeschlossen wird. Time Machine-Jobs bestehen hauptsächlich aus Ein-/Ausgabe-Vorgängen auf Platten oder dem Netz, so dass sie entscheidend von dieser Verlangsamung betroffen sind.
Sie können die Drosselung von Ein-/Ausgabe-Operationen für Hintergrundprogramme vorübergehend abschalten, so dass sie die gleiche Priorität erhalten wie andere Aufgaben. Die Änderung tritt sofort in Kraft, aber wird nicht dauerhaft als Vorgabe gespeichert. Die Einstellung wird nur so lange beibehalten, bis Sie entweder das Betriebssystem herunterfahren oder die Einstellung wieder ändern.
Um das Drosseln von Ein-/Ausgabevorgängen niedriger Priorität im Systemkern abzuschalten, führen Sie die folgenden Schritte durch:
- Öffnen Sie den Karteireiter Laufwerke auf der Einstellungskarte System.
- Setzen Sie ein Häkchen bei Künstliches Bremsen von Platten- und Netzoperationen in Hintergrund-Jobs ausschalten.
Unter sehr seltenen Umständen können laufende Jobs sich gegenseitig blockieren während die Drosselung abgeschaltet ist, was dazu führt, dass das System hängt. Da alle Ein-/Ausgabe-Vorgänge in diesem Fall mit gleicher Priorität laufen, kann das System wichtige Jobs nicht mehr so verplanen, dass sie vor denen mit niedriger Priorität abgearbeitet werden. Vorgänge mit hoher Priorität müssen möglicherweise auf eine große Zahl von Vorgängen niedriger Priorität warten, was die Wahrscheinlichkeit erhöht, dass Jobs, die voneinander abhängig sind, reihum aufeinander warten, was eine gegenseitige Blockade auslöst.
Volumes
macOS verfolgt die Strategie, automatisch alle Plattenlaufwerke und deren Partitionen zu erkennen, die gegenwärtig am Computer angeschlossen sind, wobei diese aktiv gemacht und auf der Bedieneroberfläche angezeigt werden. Dies ist in gewissen Situationen nicht nützlich, z.B. wenn sich eine Windows-Partition auf Ihrem Computer befindet, die bei der Arbeit mit macOS nicht angezeigt werden soll, oder wenn Sie eine Sicherungskopie Ihrer Systempartition auf einem zweiten Laufwerk als Reserve vorhalten. Mithilfe von TinkerTool System können Sie macOS veranlassen, bestimmte Partitionen nicht mehr automatisch zu aktivieren.
Diese Einstellung bezieht sich nur auf rein automatische Aktivierungsvorgänge. Falls Sie eine verschlüsselte Platte verwenden, wird macOS grundsätzlich versuchen zu ermitteln, ob diese Platte Volumes enthält, wobei diese Platte keine lesbaren Identifizierungsmerkmale enthält (weil sie verschlüsselt ist). Sobald Sie das Kennwort zur Entsperrung eingeben, werden die zugehörigen Volumes aktiviert, denn dies ist ein manueller Vorgang auf dieser Platte.
Eine zweite, davon unabhängige Auswahl erlaubt es Ihnen, zu bestimmen, ob das System die Ausführung von Programmen zulassen soll, die auf bestimmten Partitionen gespeichert sind. Diese Funktion kann hilfreich sein, wenn Sie „fremde“ Laufwerke an Ihren Computer anschließen, die Programme enthalten, die für andere Betriebssysteme geschrieben wurden und mit macOS nicht kompatibel sind. Sie können dann nicht mehr irrtümlich versuchen, die Programme auf solchen Laufwerken zu starten.
In beiden Fällen muss macOS eine Technik verwenden, sich zuverlässig auf jedes Laufwerk, bzw. jede Partition beziehen zu können. Dies wird über sogenannte universelle, einzigartige Bezeichner (Universal Unique Identifiers, UUIDs) realisiert. UUIDs sind z.B. eine Zeichenfolge wie 7F176A72–72B2–3D69–19FC–27ABBEFA662D, für die garantiert ist, dass sie auf jeder Partition jeder Platte der Welt nur ein einziges Mal vorkommt. Sie brauchen UUIDs nicht von Hand einzugeben. TinkerTool System findet die UUIDs automatisch heraus und hilft Ihnen dabei, die Laufwerke durch Angabe von deren aktuellen Volume-Namen und Dateisystemen zu identifizieren.
Neben den oben erwähnten Einschränkungen für verschlüsselte Volumes bestehen weitere Einschränkungen für Volumes, die durch Benutzerprogramme, also nicht durch macOS selbst, aktiviert werden. Solche Volumes werden entweder direkt von TinkerTool System ausgeschlossen, weil sie bereits als nicht kompatibel mit den Volume-Tabellen erkannt werden, oder ein Eintragen in die beiden Tabellen hat keinerlei Wirkung, da macOS am Aktivierungsvorgang gar nicht beteiligt ist. Beispiel für solche Aktivierung durch Benutzerprogramme ist Apples Technik LIFS (Live File Provider File System) oder die Drittanbieter-Software macFUSE (Macintosh File System in User Space). In manchen Versionen von macOS wird LIFS standardmäßig dazu verwendet, Daten von fremden Dateisysteme wie ExFAT oder NTFS zu verarbeiten. Apples Nutzung von LIFS kann sich in jeder Version von macOS ändern.
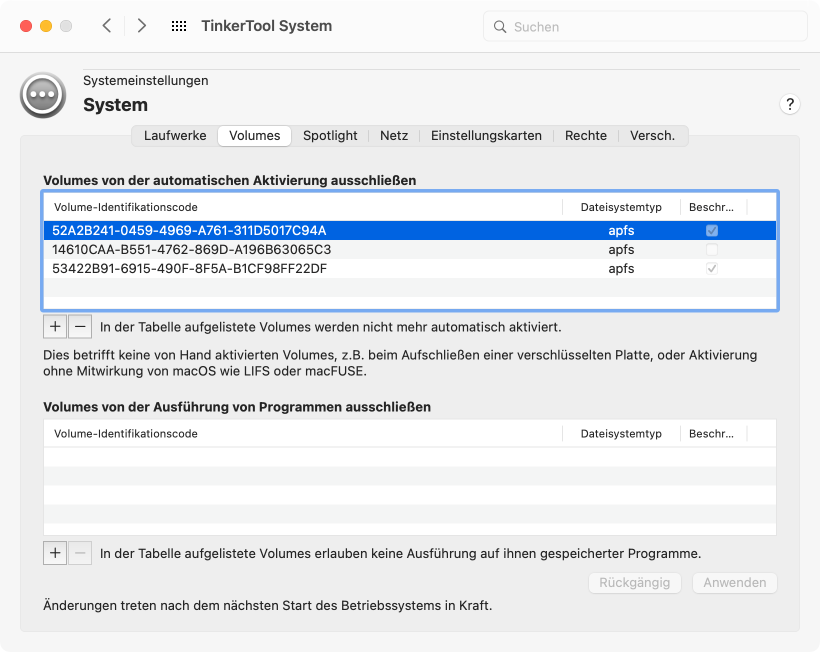
Führen Sie die folgenden Schritte durch, wenn Sie bestimmte Platten-Volumes von der automatischen Aktivierung oder der Ausführung von Programmen ausnehmen möchten:
- Öffnen Sie den Karteireiter Volumes auf der Einstellungskarte System.
- Betätigen Sie den Knopf [+] unterhalb der Tabelle, deren Funktion Sie nutzen möchten.
- Wählen Sie im Dialogfenster ein oder mehrere Platten-Volumes und drücken Sie OK.
- Nachdem alle Volumes so wie gewünscht eingerichtet wurden, drücken Sie den Knopf Anwenden in der unteren rechten Ecke des Fensters.
Es ist auch möglich, Volumes direkt vom Schreibtisch oder dem Computerordner des Finders in die Tabelle zu ziehen. Sie können ein oder mehrere Volumes durch Drücken des Knopfs [-] aus der jeweiligen Tabelle entfernen und Ihre Änderungen abspeichern. Um Ihre Änderungen zu verwerfen und die Tabellen in den Zustand zurückzubringen, der gegenwärtig in macOS eingerichtet ist, drücken Sie den Knopf Rückgängig.
Nachdem Sie neue Volumes der Tabelle Volumes von der automatischen Aktivierung ausschließen hinzugefügt haben, fragt Sie TinkerTool System, ob Sie die betroffenen Volumes sofort auswerfen möchten, sobald Sie die Änderungen anwenden.
Falls Sie zusätzliche Exemplare von macOS auf Ihrem Mac installiert haben und Sie ein oder mehrere System-Volumes, die macOS 11 oder höher enthalten, zu einer Ausschlusstabelle des Systems hinzugefügt haben, das Sie gerade verwenden, stellen Sie möglicherweise fest, dass Tabelleneinträge für diese Volumes nicht mehr wirksam sind, sobald Sie ein Update oder Upgrade auf den betreffenden System-Volumes eingespielt haben. Dies ist das korrekte und zu erwartende Verhalten, denn ein modernes macOS-Update löscht das vorherige System-Volume und fügt ein neues mit dem gleichen Namen hinzu.
TinkerTool System kann hier helfend eingreifen: Sobald das Programm genau die beschriebene Situation vorfindet, erscheint automatisch der Knopf System-Volumes aktualisieren … unter den Tabellen. Klicken Sie den Knopf an, um die betroffenen Einträge zu prüfen. Nach Betätigung von Tabellen aktualisieren werden die Identifikationscodes der betroffenen System-Volumes automatisch aktualisiert, um die neue Konfiguration widerzuspiegeln. Der Knopf für die Aktualisierungsfunktion ist nicht verfügbar, wenn Sie beginnen, Tabelleneinträge von Hand zu ändern.
Spotlight
Spotlight-Betrieb
Spotlight ist die eingebaute Suchtechnik von macOS, die dazu gedacht ist, Dateien sehr schnell aufzufinden, nachdem der Benutzer Schlüsselworte oder andere Suchkriterien angegeben hat. Die technische Realisierung baut auf verschiedenen Systemdiensten auf, die still im Hintergrund arbeiten. Spotlight kann allerdings manchmal von technischen Problemen betroffen sein, so dass Systemverwalter in bestimmten Situationen den Spotlight-Betrieb feinanpassen müssen.
Spotlight ist dazu konstruiert, eine der grundlegenden Kernkomponenten von macOS darzustellen. Aus diesem Grund hängen andere Systemdienste und Programme, die für macOS entwickelt wurden, vom korrekten Betrieb von Spotlight ab und zeigen möglicherweise Fehlfunktionen, nachdem Spotlight abgeschaltet wurde. Dies schließt den Sicherungsdienst Time Machine und das App Store-Programm ein. Aus diesem Grund unterstützt TinkerTool System keine Möglichkeit, Spotlight vollständig abzuschalten. Sie können lediglich den Aufbau der Spotlight-Indexdatenbanken (Indexierung) auf ausgewählten Platten-Volumes ausschalten.
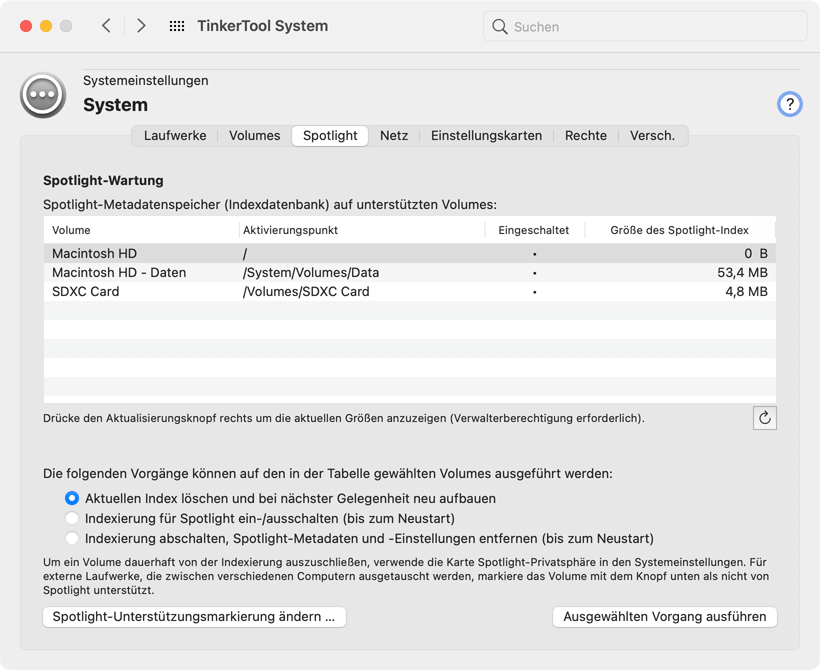
Spotlight-Indexdatenbanken
Wenn Spotlight aktiv ist, erzeugt es automatisch eine verstecke Indexdatenbank und einige Einstellungsdaten auf jedem Volume, das aktuell mit Ihrem Computer verbunden ist. Die Datenbank und die Einstellungswerte werden gebraucht, um schnell die Inhalte zu finden, nach denen Sie suchen. Diese versteckten Komponenten werden auch Metadatenspeicher genannt.
Für jedes Volume erlaubt Ihnen TinkerTool System anzuzeigen, ob Spotlight auf diesem Volume aktiviert ist, und wie viel Plattenspeicherplatz im Moment für den Metadatenspeicher verbraucht wird. Diese Daten werden in der Tabelle Spotlight-Metadatenspeicher dargestellt. Nur Volumes, die technisch in der Lage sind, Spotlight zu unterstützen, werden in der Tabelle aufgeführt. Ein Aktualisierungsknopf rechts unter der Tabelle, frischt den Inhalt der Tabelle auf. Dieser Schritt ist notwendig, damit macOS dem Programm TinkerTool System (nach Anmeldung) die Erlaubnis gewährt, die Größe der Indexdatenbanken berechnen zu dürfen. Der Zugriff auf diese Datenbanken ist abgesichert, da diese möglicherweise vertrauliche Daten beinhalten, nämlich alle Worte aller Dokumente aller Benutzer, die auf dem aktuellen Computer gespeichert sind.
Nachdem Sie eine oder mehrere Zeilen in der Tabelle ausgewählt haben, können Sie zwischen mehreren Operationen wählen, die durchgeführt werden können:
- Sie können den Metadatenspeicher auf den gewählten Volumes löschen. Hierbei werden die Privatsphären-Einstellungen dieses Volumes zurückgesetzt und eine vollständige Neu-Indexierung aller Dokumente des Volumes erzwungen. Diese Funktion ist hilfreich, wenn die Metadaten beschädigt zu sein scheinen. Sie würden diese Funktion üblicherweise dann verwenden, wenn Sie erkennen, dass Spotlight weniger Dokumente findet, als eigentlich vorhanden sind.
- Sie können die Indexierung für Spotlight ein-/ausschalten, was bedeutet, dass alle Indexvorgänge auf den ausgewählten Volumes in der aktuellen Sitzung von macOS entweder gestoppt oder wieder aktiviert werden. Wenn Sie die Indexierung wieder einschalten, wird macOS im Hintergrund die Indexoperationen nach eigenem Ermessen zu einem späteren Zeitpunkt fortsetzen.
- Sie können die Metadatenspeicher auf den gewählten Volumes entfernen und die Indexierung gleichzeitig abschalten. Die Suchdatenbank wird entfernt und Spotlight greift auf die betreffenden Volumes in der gerade laufenden macOS-Sitzung nicht mehr zu.
Um eine dieser Funktionen zu aktivieren, betätigen Sie den Knopf Ausgewählten Vorgang ausführen.
Beachten Sie, dass das Abschalten von Indexoperationen nur wirksam ist, bis Sie macOS neu starten. Falls Sie Spotlight nicht über die Einstellung Spotlight > Privatsphäre in den Systemeinstellungen auf den betreffenden Volumes gesperrt haben, wird macOS seine Indexdienste beim nächsten Systemstart wieder aufnehmen.
Unter bestimmten Umständen kann es hilfreich sein, Spotlight-Vorgänge auf einem Platten-Volume dauerhaft zu blockieren, z.B. auf einem langsamen Speicher-Stick, der nur benutzt wird, um Daten an andere Computer weiterzugeben. Dies kann über eine spezielle Markierung geschehen, die unabhängig von der Privatsphäreneinstellung von Spotlight ist. Das Setzen einer solchen Markierung ist insbesondere auf externen Laufwerken, die mit mehreren macOS-Computern genutzt werden, hilfreich, da alle Systeme diese Einstellung automatisch berücksichtigen werden, nachdem sie eingerichtet wurde. Um diese Markierung zu setzen oder zu entfernen, führen Sie die folgenden Schritte durch:
- Öffnen Sie den Karteireiter Spotlight auf der Einstellungskarte System.
- Klicken Sie den Knopf Spotlight-Unterstützungsmarkierung ändern … in der linken unteren Ecke des Fensters.
- Kreuzen Sie den Punkt Von allen Spotlight-Operationen ausgenommen im Dialogfenster wie gewünscht für jedes der Volumes an, bzw. entfernen Sie die Häkchen.
- Betätigen Sie den Knopf OK im Dialogfenster.
Netz
Einstellungen für das Verbinden mit Dateiservern
Wenn Sie versuchen, eine Verbindung zu einem Dateiserver manuell aufzunehmen, erscheint ein Fenster zur Kennworteingabe. TinkerTool System kann die Systemeinstellung ändern, die steuert, welcher Name von macOS in diesem Fenster vorgeschlagen wird. Sie können zwischen dem Kurznamen des aktuellen Benutzers, einem anderen vorbestimmten Namen oder der Möglichkeit wählen, überhaupt keinen Namen vorzuschlagen (Kein Name). Führen Sie die folgenden Schritte durch:
- Öffnen Sie den Karteireiter Netz auf der Einstellungskarte System.
- Wählen Sie die gewünschte Möglichkeit bei Vorgeschlagener Anmeldename.
Veraltete Anmeldemethoden
Apple missbilligt den Einsatz veralteter Anmeldemethoden für AFP-Server, die nach heutigen Maßstäben als unsicher gelten. Das Betriebssystem bietet die betroffenen Anmeldeverfahren bei der Kontaktaufnahme zu einem Server nicht mehr an. Dies kann allerdings dazu führen, dass Sie sich mit alten Servern nicht mehr verbinden können. Mit TinkerTool System können Sie ausgewählte Verfahren wieder zur Verwendung freischalten. Führen Sie die folgenden Schritte durch:
- Öffnen Sie den Karteireiter Netz auf der Einstellungskarte System.
- Kreuzen Sie alle gewünschten Verfahren bei Veraltete Anmeldemethoden zulassen an.
Die folgenden Methoden können aktiviert werden:
- Zwei-Wege-Zufallsschlüsselaustausch
- Diffie-Hellman-Schlüsselaustausch, implementiert nach dem CBC128-Verfahren (Carlisle Adams-/Stafford Tavares-Verschlüsselung mit 128 Bit im Cipher Block Chaining-Betrieb)
- Kennwortübertragung im Klartext
- Verschlüsselungsverfahren Version 2 der „Microsoft® Services für Macintosh“
Da alle Verfahren unsicher und veraltet sind und die Nutzung von AFP-Technik ebenso missbilligt ist, sollten Sie nur so wenige einschalten wie möglich, um die Sicherheit Ihres Netzwerks nicht zu gefährden.
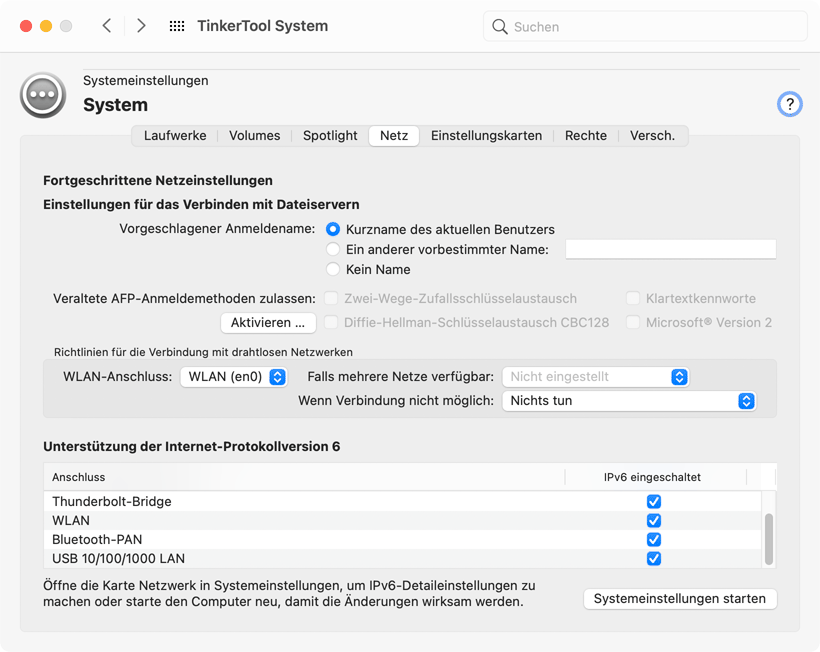
Richtlinien für die Verbindung mit drahtlosen Netzwerken
Jede WLAN-Schnittstelle, die an Ihrem Mac vorhanden ist, unterstützt zwei Einstellungen, die auf der grafischen Oberfläche von macOS normalerweise nicht sichtbar sind: Diese Einstellungen steuern, nach welcher Strategie sich macOS mit vorhandenen WLAN-Netzen verbinden soll. Die Einstellung Falls mehrere Netze verfügbar legt fest, welches Netzwerk ausgewählt werden soll, falls gerade mehrere in der Nachbarschaft zugreifbar sind. Zugreifbar bedeutet konkret, dass die Empfangsstärke hoch genug ist und die Zugangsdaten für die eventuelle Verschlüsselung des Netzes bekannt sind. Die folgenden Einstellungen sind möglich:
- Automatisch: macOS soll von sich aus das „beste“ Netzwerk auswählen.
- Bevorzugtes Netz wählen: Das Netz, mit dem der Mac in der Vergangenheit am häufigsten verbunden war, soll gewählt werden.
- Nach Rang wählen: Anhand der Konfiguration im Programm Systemeinstellungen und den beobachteten Verbindungen in der Vergangenheit soll eine Rangfolge gebildet und daraus das erste Netz gewählt werden.
- Letztes Netz wählen: Das Netz, mit dem der Mac zuletzt verbunden war, soll gewählt werden.
- Stärkstes Netz wählen: Das Netz, das im Moment gerade am besten empfangbar ist, soll gewählt werden.
Die besondere Anzeige Nicht eingestellt gibt an, dass macOS seit der Installation des Betriebssystems noch keine feste Richtlinie festgelegt hat. Diese Einstellung kann nicht ausgewählt werden.
Falls die Verbindung mit dem nach dieser Richtlinie ausgewählten Netz gerade nicht möglich oder fehlgeschlagen ist, wird die zweite Einstellung Wenn Verbindung nicht möglich verwendet. Hier gibt es folgende Werte, die einstellbar sind:
- Benutzer fragen: Beim Benutzer wird über einen Dialog angefragt, wie weiter verfahren werden soll.
- Mit offenem Netz verbinden: Es wird das erstbeste Netz ohne Verschlüsselung verwendet, auch wenn es aus der Vergangenheit nicht bekannt ist.
- Weitersuchen: Die Suche soll so lange fortgeführt werden, bis eine Verbindung gelingt.
- Nichts tun: Die Suche soll nach einem Fehlschlag abgebrochen werden. Es wird dann keine drahtlose Verbindung aufgebaut.
Unterstützung der Internet-Protokollversion 6
macOS zeigt auf der Karte Netzwerk des Programms Systemeinstellungen standardmäßig keinen Menüpunkt an, um die Unterstützung von IPv6 für bestimmte Netzanschlüsse abschalten zu können. Die Funktion, um IPv6 auf Aus zu stellen, ist im Betriebssystem jedoch vorhanden. Sie können TinkerTool System verwenden, um diese Wahlmöglichkeit zu steuern.
- Falls Ihr Computer dazu eingerichtet ist, mehrere Sätze von Netzkonfigurationseinstellungen zu verwalten (was von macOS Umgebung genannt wird), stellen Sie zunächst sicher, dass die gewünschte Umgebung zurzeit aktiv ist, indem Sie diese mit dem Menüknopf auf der Karte Netzwerk von Systemeinstellungen auswählen. Falls Sie diese Funktion noch nie genutzt haben, ist die Umgebung standardmäßig auf Automatisch gesetzt.
- Öffnen Sie den Karteireiter Netz auf der Einstellungskarte System in TinkerTool System.
- Suchen Sie den Netzwerkanschluss, den Sie ändern möchten, in der Tabelle Unterstützung der Internet-Protokollversion 6.
- Entfernen Sie das Häkchen in der Spalte IPv6 eingeschaltet, um IPv6 für den Anschluss in der jeweiligen Zeile abzuschalten.
Sobald Sie die Unterstützung von IPv6 für einen aktiven Netzdienst abgeschaltet haben, gibt Systemeinstellungen dies korrekt wieder, indem ein Menüpunkt Aus bei IPv6 konfigurieren hinzugefügt wird. Sie können entweder Systemeinstellungen oder TinkerTool System verwenden, um diese Funktion später wieder einzuschalten. Falls Sie hierzu TinkerTool System nutzen, wird Ihre Konfigurationseinstellung automatisch wieder auf diejenige Betriebsart zurückgestellt, die vorher in den Systemeinstellungen definiert war.
Falls Sie Ihre Netzumgebung oder die IPv6-Betriebsart mit Systemeinstellungen ändern während TinkerTool System läuft, ist es empfehlenswert, TinkerTool System neu zu starten, um sicher zu stellen, dass das Programm den aktualisierten Status anzeigt.
Einstellungskarten
Das Programm Systemeinstellungen ist dazu konstruiert, eine Plugin-Architektur zu unterstützen. Die unterschiedlichen Steuerbereiche, die Einstellungskarten (Preference Panes) genannt werden, werden automatisch ein- und ausgeschaltet, je nach dem, welchen Computertyp Sie verwenden. Zum Beispiel erscheint die Karte Trackpad nur auf Computern, die mit einem Trackpad ausgerüstet sind, die Karte Ink wird nur angezeigt, wenn ein Grafiktablett oder ein ähnliches Gerät mit Stiftunterstützung an den Computer angeschlossen ist.
Die Systemeinstellungen beinhalten eine zusätzliche Rubrik, die auswählbare Karten aufnimmt, die vom Benutzer installiert werden. Diese wird als fünfte Kategorie, in der untersten Zeile des Fensters angezeigt. TinkerTool System kann Ihnen dabei helfen, diesen Abschnitt zu verwalten: Es kann zusätzliche Einstellungskarten aktivieren, die Teil von macOS sind, aber fortgeschrittenen Benutzern vorbehalten sind und deshalb normalerweise verborgen bleiben. Es kann Ihnen auch dabei helfen, optionale Einstellungskarten zu entfernen, die Sie nicht mehr länger brauchen.
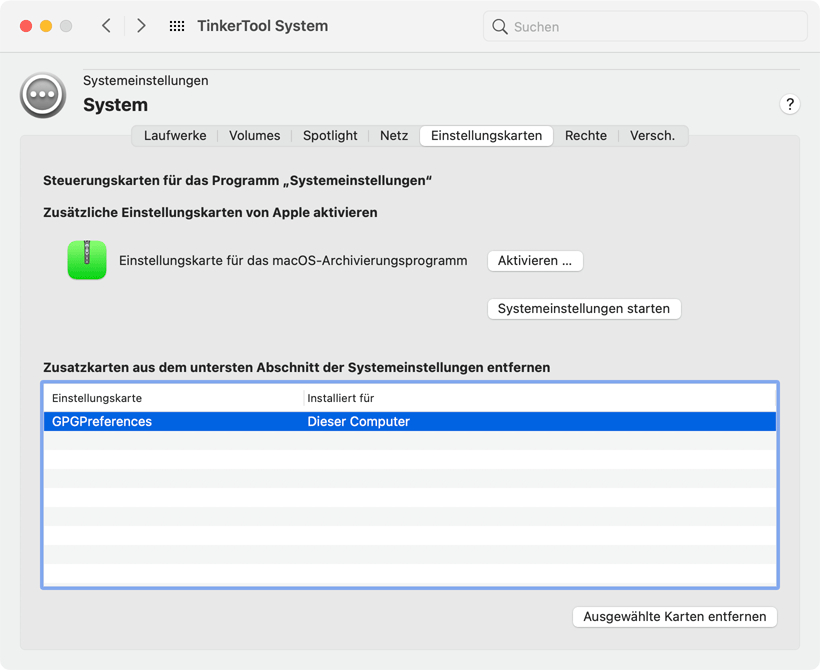
Die folgende zusätzliche Karte kann aktiviert werden:
- Eine Karte, um auf Einstellungen für das macOS-Archivierungsprogramm zuzugreifen. Es handelt sich hier um das Hilfsprogramm, das automatisch aktiv wird, wenn Sie archivierte oder komprimierte Dateien öffnen, z.B. ein ZIP-Archiv.
Apple bietet zusätzliche Karten als Teil von macOS an. Deren Features können von der Systemversion abhängen und sich ohne Ankündigung ändern. Die optische Qualität der Karten hält sich möglicherweise nicht an die üblichen Design-Standards.
Um eine der versteckten Karten zu aktivieren, führen Sie die folgenden Schritte durch:
- Öffnen Sie den Karteireiter Einstellungskarten auf der Einstellungskarte System.
- Drücken Sie auf einen der Knöpfe Aktivieren …, die neben den aufgeführten Einstellungskarten zu sehen sind.
Sie können Systemeinstellungen direkt von hier aus starten und die neuen Karten sofort nutzen. Drücken Sie dazu den Knopf Systemeinstellungen starten.
Optionale Einstellungskarten entfernen
Die im vorigen Abschnitt genannten Karten und die Karten anderer Anbieter, die im untersten Abschnitt von Systemeinstellungen erscheinen, können entfernt werden, wenn Sie diese nicht mehr länger brauchen. Es ist hierbei nicht erforderlich, dass Sie wissen müssen, wo die verschiedenen Anbieter diese Module installiert haben. Führen Sie die folgenden Schritte durch:
- Öffnen Sie den Karteireiter Einstellungskarten auf der Einstellungskarte System.
- Wählen Sie einen oder mehrere Punkte in der Tabelle Zusatzkarten aus dem untersten Abschnitt der Systemeinstellungen entfernen.
- Betätigen Sie den Knopf Ausgewählte Karten entfernen.
Zugriffsrechtsfilter für neue Dateisystemobjekte
Im Berechtigungssystem von macOS, das detailliert im Kapitel Die Einstellungskarte ACL-Berechtigung beschrieben wird, entscheidet jedes Programm für sich selbst, welche Zugriffsrechte es für eine neue Datei oder einen Ordner gewährt, wenn das Dateisystemobjekt angelegt wird. Dies schließt auch den Finder mit ein, der typischerweise das Programm ist, mit dem neue Ordner angelegt werden.
Sicherheitsprobleme könnten auftreten, wenn Sie schlecht geschriebene oder sehr alte Programme einsetzen, die sich nicht um Berechtigungseinstellungen kümmern. Solche Programme könnten Schreibberechtigung für die Kategorie „Andere Benutzer“ vergeben, was bedeutet, dass fast Jeder — egal ob der Benutzer im aktuellen Computer überhaupt „bekannt“ ist — jedes Dokument, was von diesem Programm angelegt wird, verwenden, überschreiben oder löschen könnte. In Umgebungen, in denen nicht unbedingt angenommen werden kann, dass sich alle Benutzer kooperativ verhalten, wie Schulen oder großen Firmen, könnte eine solche laxe Richtlinie zur Rechtevergabe das System unbenutzbar machen. Aus diesem Grund verwenden macOS und jedes andere UNIX-System einen Zugriffsrechtsfilter. Immer wenn ein Programm eine neue Datei oder einen Ordner anlegt und dabei die anfänglichen Berechtigungseinstellungen vornehmen muss, werden die Berechtigungen zunächst durch einen Filter geschickt, der entscheidet, ob das Programm ein bestimmtes Recht vergeben darf oder nicht. Der Filter korrespondiert direkt mit den drei POSIX-Rechten Lesen, Schreiben und Ausführen, sowie den drei Zugriffsparteien Eigentümer, Gruppeneigentümer und Andere. Für weitere Erläuterungen siehe das Kapitel Die Einstellungskarte ACL-Berechtigung.
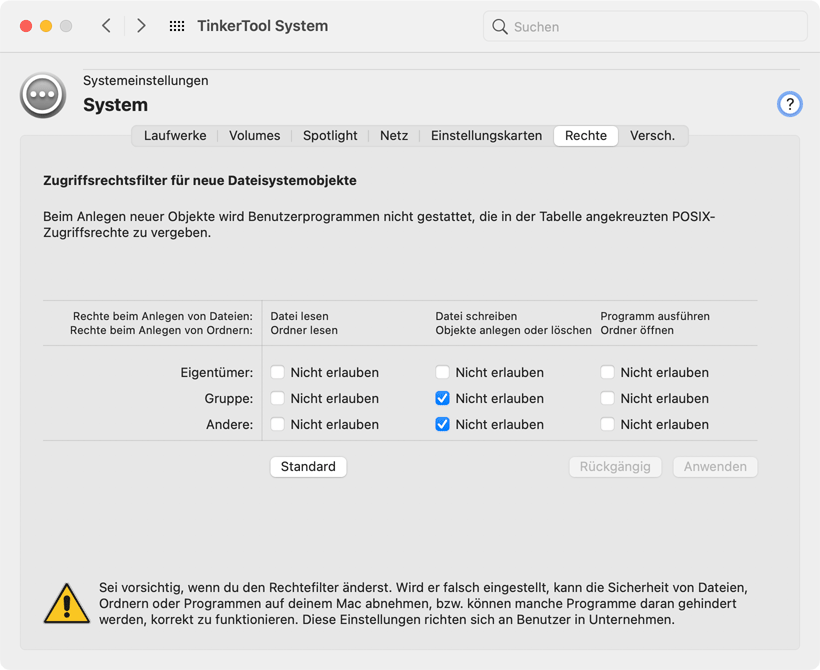
Standardmäßig verwendet macOS einen Berechtigungsfilter, der gemäß folgender Richtlinie voreingerichtet ist:
- Programmen wird nicht erlaubt, ursprünglich Schreibrecht für den Gruppeneigentümer eines neuen Objekts zu gewähren.
- Programmen wird nicht erlaubt, ursprünglich Schreibrecht für andere Benutzer zu gewähren, die weder Eigentümer, noch Gruppeneigentümer des neuen Objekts sind.
Systemverwalter können diese Richtlinie für den Berechtigungsfilter ändern, so dass die anfänglichen Zugriffsrechte entweder lockerer oder strenger werden. Um den Berechtigungsfilter von macOS zu verändern, führen Sie die folgenden Schritte durch:
- Öffnen Sie den Karteireiter Rechte auf der Einstellungskarte System.
- Setzen oder entfernen Sie Häkchen in der Tabelle Zugriffsrechtsfilter für neue Dateisystemobjekte. Die Zeilen der Tabelle stellen die drei Zugriffsparteien Eigentümer, Gruppe und Andere dar, die Spalten beziehen sich auf die Rechte, die beim Anlegen neuer Objekte blockiert werden sollen, nämlich Lesen, Schreiben und Ausführen. Erinnern Sie sich daran, dass Schreiberlaubnis für einen Ordner dem Recht entspricht, Objekte im Ordner anlegen, umbenennen und löschen zu dürfen, und dass Ausführungserlaubnis für einen Ordner bedeutet, den Inhalt des Ordners durchqueren zu dürfen.
- Drücken Sie den Knopf Anwenden unterhalb der Tabelle.
Die Änderung wird beim nächsten Start des Computers wirksam. Der Knopf Standard kann gedrückt werden, um zur empfohlenen Normaleinstellung zurückzukehren. Drücken des Knopfes Rückgängig bewirkt, dass TinkerTool System Ihre Änderungen verwirft und die Einstellungen anzeigt, die zurzeit im System aktiv sind.
Warnung: Es ist sehr gefährlich, Häkchen in der Zeile Eigentümer zu setzen. Das Einschalten eines Filterpunkts in diesem Bereich bedeutet, dass Programme nicht mehr das Recht haben, auf Dateien zuzugreifen, die sie gerade selbst angelegt haben.
Die Einstellung betrifft nur Programme, die in Benutzersitzungen gestartet werden. Hintergrundprogramme des Betriebssystems sind nicht betroffen (es sei denn, diese werden als Teil der Benutzersitzung gestartet).
Es gibt besondere Umstände, in denen TinkerTool System erkennt, dass es nicht möglich sein wird, den Berechtigungsfilter zu ändern. In diesem Fall ist die Tabelle nicht änderbar und eine Fehlermeldung erscheint auf der linken Seite. Ein solches Problem kann in den folgenden Situationen auftreten:
- Ein Vorgang, den Filter zu ändern, ist gerade im Gang. Neue Werte wurden zur Aktivierung eingerichtet, aber der Computer ist noch nicht neu gestartet worden.
- Ein Programm eines Drittanbieters manipuliert den Berechtigungsfilter. Dies könnte von einem anderen Programm beabsichtigt sein, könnte aber auch auf einen Fehler hinweisen. Es ist nicht möglich, die Filtereinstellungen zu ändern, bevor dieses Problem nicht behoben wurde.
Verschiedenes
Sicherheitsvorgabe für Ferne Apple-Events steuern
Seit macOS 10.15 gelten strengere Sicherheitsrichtlinien als früher bezüglich der Nutzung von AppleScript, bzw. damit zusammenhängenden Apple-Events über eine ferne Netzverbindung hinweg. Ein Apple-Event, der ein Programm auf einem fernen System anspricht, muss sich als gleicher Benutzer auf dem fernen System identifizieren. Falls er dies nicht tut, wird das sendende Programm den Fehler procNotFound erhalten. Wenn Sie diese Regel aufweichen, also die laxere Sicherheitsvorgabe älterer Betriebssysteme nutzen möchten, führen Sie die folgenden Schritte auf demjenigen Computer durch, der die fernen Apple-Events empfängt:
- Öffnen Sie den Karteireiter Versch. auf der Einstellungskarte System.
- Entfernen Sie das Häkchen bei Gleichen Benutzer-Account auf Clients für Zugriff auf aktuelle Sitzung fordern.
Die neue Einstellung tritt nicht sofort in Kraft. Um eine Aktualisierung zu erzwingen, können Sie entweder den Computer neu starten oder die Einstellung für Entfernte Apple-Events auf der Karte Freigaben der Systemeinstellungen zweimal umschalten.
Bildschirmfreigabe
Wenn ein ferner Systemverwalter die Bildschirmfreigabefunktion von macOS nutzt, um den aktuellen Inhalt des Computerbildschirms auf seinem eigenen Computer über eine Netzwerkverbindung hinweg zu empfangen, versucht macOS automatisch, die Privatsphäre des Benutzers zu schützen, der zurzeit mit dem lokalen Bildschirm arbeitet: Falls der ferne Administrator sich mit einem Benutzer-Account anmeldet, der unterschiedlich zu dem des lokalen Benutzers ist, beginnt die Bildschirmsitzung nicht sofort. Stattdessen wird der zugreifende Benutzer gefragt, ob er auf einem eigenen, getrennten Schirm arbeiten möchte, oder ob der lokale Benutzer gefragt werden soll, dem fernen Nutzer die Genehmigung zu erteilen, dass er den aktuellen Bildschirm übernehmen darf. Der lokale Benutzer könnte private oder vertrauliche Informationen auf dem Schirm haben, so dass dieses Vorgehen die angezeigten Daten schützt.
In einigen Fällen ist dieses Verhalten nicht sinnvoll. Sie können diese Datenschutzfunktion wie folgt abschalten:
- Öffnen Sie den Karteireiter Versch. auf der Einstellungskarte System.
- Klicken Sie auf den Punkt Klient erlauben, die vorderste Bildschirmsitzung sofort zu übernehmen.
Sie sollten überprüfen, ob diese Vorgehensweise mit den örtlichen Gesetzen und, falls anwendbar, mit den Richtlinien Ihrer Organisation übereinstimmt.
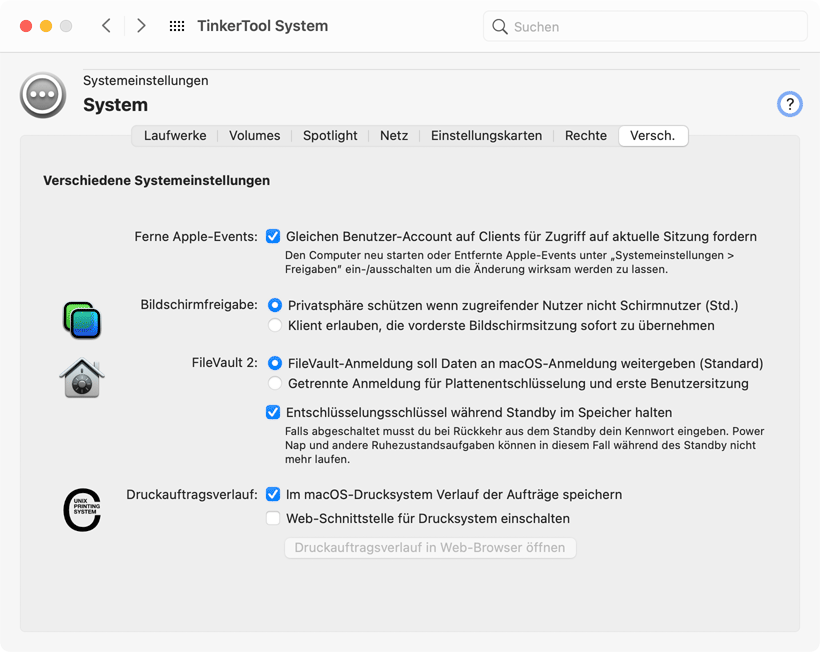
FileVault 2
Falls Sie die moderne Version von FileVault auf Ihrem Computer eingeschaltet haben (offiziell FileVault 2 genannt), wird das komplette System-Volume mit einem sichern Schlüssel verschlüsselt und es wird nötig, die Platte mit einem Kennwort aufzuschließen und zu entschlüsseln. Wenn der Computer eingeschaltet wird, kann das Betriebssystem nicht sofort starten, da der Mac die verschlüsselte Platte nicht lesen kann. Stattdessen präsentieren die Firmware des Computers und einige Teile der unverschlüsselten Wiederherstellungspartition einen besonderen Anmeldeschirm (der dem Anmeldeschirm von macOS ähnelt). Benutzer müssen sich zuerst hier anmelden, wodurch für berechtigte Benutzer der geheime Entschlüsselungsschlüssel aufgeschlossen wird, mit dem danach die Betriebssystempartition entschlüsselt und macOS gestartet wird.
Zu diesem Zeitpunkt ist bekannt, dass derjenige Benutzer der die Platte entschlüsselt hat, gleichzeitig ein gültiger Benutzer von macOS sein muss, so dass die Firmware Name und Kennwort dieses Benutzers an das Betriebssystem weiterreicht und eine automatische Anmeldung durchführt, so dass vermieden wird, die Anmeldedaten noch ein zweites Mal eingeben zu müssen. Aus diesem Grund bewirkt das Einschalten von FileVault automatisch auch das Einschalten der automatischen Anmeldefunktion von macOS.
In einigen Fällen ist dieses Verhalten nicht gewünscht. macOS unterstützt eine spezielle Funktion, um das Entschlüsseln der FileVault-Platte von der initialen Anmeldung beim Betriebssystem zu entkoppeln:
- Öffnen Sie den Karteireiter Versch. auf der Einstellungskarte System.
- Klicken Sie auf den Punkt Getrennte Anmeldung für Plattenentschlüsselung und erste Benutzersitzung.
Sie können in Fällen, in denen das benötigt wird, auch eine fortgeschrittene Sicherheitsfunktion von FileVault aktivieren. Um fortlaufenden Zugriff auf das Speichermedium zu gewährleisten, muss Ihr Mac den Schlüssel für die Plattenverschlüsselung immer im Speicher halten damit er jeden Block der Platte verarbeiten kann, den das Betriebssystem lesen oder schreiben muss. Das schließt die Zeiten ein, in denen der Mac in den Ruhezustands- oder Standby-Modus geht. Dies ist notwendig, um sicher zu stellen, dass der Mac immer noch regelmäßige Wartungsaufgaben erledigen kann, auch wenn er nicht voll eingeschaltet ist, und um Power Nap-Funktionen auszuführen.
Diese Vorgehensweise stellt einen gewissen Komfort sicher, kann aber zum Problem werden, falls Ihr Mac gestohlen wird und ein Angreifer versucht, direkten Speicherzugriff zu bekommen, indem er spezielle Hardware-Geräte an den schlafenden Mac anschließt. Theoretisch könnte der Schlüssel zur Plattenverschlüsselung auf diese Weise offengelegt werden.
Durch Entfernen des Häkchens bei Entschlüsselungsschlüssel während Standby im Speicher halten können Sie diesen möglichen Angriffsweg vermeiden. Falls dieser Punkt nicht angekreuzt ist, zerstört der Mac den FileVault-Schlüssel im RAM sobald das System in den Standby-Betrieb wechselt. In dieser Konfiguration hat Ihr Mac während des Standby keinen Plattenzugriff mehr, so dass Power Nap und ähnliche Wartungsfunktionen nicht mehr länger aktiv sind, egal wie Sie diese eingerichtet haben.
Druckauftragsverlauf
Die Druckfunktionen von macOS werden von CUPS, dem Common Unix Printing System realisiert. Standardmäßig verwaltet macOS ein Protokoll aller Druckaufträge, die vom aktuellen Computer verarbeitet wurden, den Druckauftragsverlauf. TinkerTool System kann das Protokoll auf Wunsch abschalten und die Einträge, die sich gerade im Protokoll befinden, anzeigen. Um die Systemeinstellung zum Führen des Druckauftragsverlaufs zu ändern, führen Sie die folgenden Schritte durch:
- Öffnen Sie den Karteireiter Versch. auf der Einstellungskarte System.
- Setzen oder entfernen Sie das Häkchen Im macOS-Drucksystem Verlauf der Aufträge speichern.
Das Protokoll kann eingesehen werden, indem Sie den Knopf Druckauftragsverlauf im Web-Browser öffnen betätigen. TinkerTool System gibt diese Aufgabe an Ihren bevorzugten Web-Browser ab. In einigen Versionen von macOS ist der Web-Zugriff auf das Drucksubsystem standardmäßig abgeschaltet. Sie können über die Option Web-Schnittstelle für Drucksystem einschalten steuern, ob der Web-Zugang möglich sein soll, oder nicht.