Die Einstellungskarte APFS
Überblick über APFS-Volumes
Wie bereits im vorigen Kapitel erläutert, verwendet Apples Dateisystem APFS (Apple File System) moderne Techniken zur Organisation von Speicherplatz, die auf den ersten Blick verwirrend sein können.
Der Karteireiter Überblick auf der Einstellungskarte APFS versucht, die einzelnen Objekte, die im Rahmen der verschiedenen APFS-Techniken auf den Festplatten angelegt wurden, aus Sicht ihrer hierarchischen Beziehungen untereinander darzustellen und zeigt eine vollständige Liste aller APFS-Datenstrukturen auf allen Datenträgern, die im Moment an den Mac angeschlossen sind. Mithilfe der Aufdeckungsdreiecke in der Spalte Objekttyp können Sie die einzelnen Elemente aufklappen und deren Bestandteile einsehen. Es werden die folgenden Begriffe verwendet:
- APFS-Container sind die physischen Abschnitte auf Festplatten oder SSDs, welche die „Zonen“ des Speichermediums markieren, in denen APFS aktiv ist.
- Physische Datenträger befinden sich eine Ebene unterhalb in der Hierarchie, denn ein APFS-Container kann sich über mehrere physische Speichereinheiten erstrecken. Im Standardfall befindet sich ein APFS-Container auf einer einzelnen Platte. Er könnte aber auch mehrere Platten eines Software-RAIDs verwenden, oder er könnte auf einem Fusion Drive abgelegt sein, einem Verbund aus einer SSD und einer mechanischen Festplatte.
- APFS-Volume-Gruppen stellen eine Möglichkeit dar, um mehrere Volumes aus dem gleichen Container zu einer einzelnen Einheit zusammenzufassen. APFS-Volume-Gruppen sind in der Lage, eine Funktion namens Firmlink bereitzustellen, was bedeutet, dass ein und dieselbe Datei mehrfach auf verschiedenen Volumes dieser Gruppe auftauchen kann, obwohl sie tatsächlich nur ein einziges Mal gespeichert ist.
- APFS-Volumes erscheinen als getrennte Einheiten, die klassische Plattenlaufwerke simulieren. Partitionen werden von APFS-Volumes nicht benötigt. Sie können zur Laufzeit hinzugefügt oder entfernt werden, ohne dass das Betriebssystem angehalten werden muss. Volumes innerhalb desselben Containers teilen sich den gleichen physischen Speicherplatz, so dass jedem Volume aus seiner Sicht der gesamte Container zur Verfügung steht. Dies heißt allerdings, dass der gleiche belegte oder freie Speicherplatz mehrfach gezählt werden kann. Beispielsweise stellt ein Container mit 1 TB, der 4 Volumes enthält, virtuell 4 TB an Speicher bereit, obwohl nur 1 TB tatsächlich verfügbar ist. Um Konkurrenzsituationen zwischen Volumes des gleichen Containers zu vermeiden, ist es möglich, für ein Volume reservierten Speicher zu definieren, d.h. ein Minimum an physischem Speicherplatz, der garantiert immer für dieses Volume verfügbar bleibt, oder kontingentierten Speicher, ein Maximum an physischem Platz, der genutzt werden darf, selbst wenn mehr im Container zur Verfügung steht.
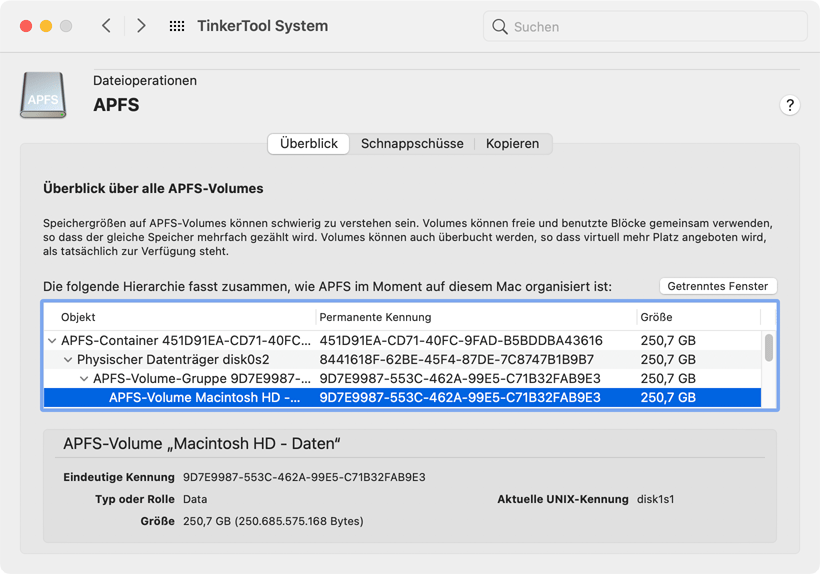
Wenn Sie eine Zeile der Tabelle anklicken, werden die ausführlichen Kennungs- und Größendaten in der Detailbox im unteren Bereich des Fensters eingeblendet. Die Tabelle wird automatisch aktualisiert, wenn Sie APFS-Datenträger anschließen oder trennen. Dies gilt auch, wenn Sie z.B. mit dem Festplattendienstprogramm Änderungen an der APFS-Organisation vornehmen. APFS-Volumes erscheinen auch dann in der Tabelle, wenn sie gerade nicht aktiviert sind.
Falls Sie mit mehreren Partitionen arbeiten oder mehrere Platten an Ihren Mac angeschlossen sind, ist der Platz in der Tabelle möglicherweise nicht ausreichend, um einen klaren Überblick zu bekommen. Um in diesem Fall eine bessere Darstellung zu erreichen, drücken Sie den Knopf Getrenntes Fenster. Der APFS-Überblick wird danach in einem vergrößerbaren Fenster gezeigt, das auf den kompletten Bildschirm erweitert werden kann, falls nötig. Das Überblicksfenster geöffnet zu lassen kann besonders dann hilfreich sein, falls Sie mit kritischen APFS-Vorgängen arbeiten möchten, z.B. eine Platte auf eine andere zu kopieren (siehe unten).
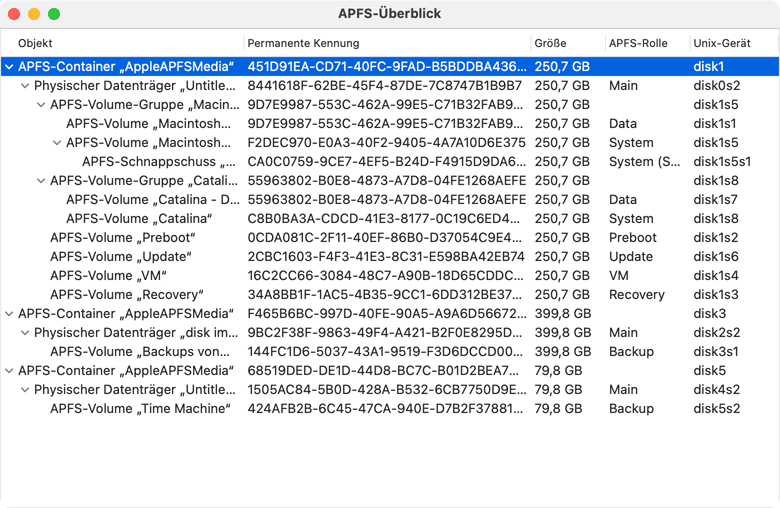
Beachten Sie, dass sich ein APFS-Container über mehrere physische Datenträger erstrecken kann. Das gilt beispielsweise dann, wenn ein Container auf einem Apple Fusion Drive gespeichert ist, einem per Software realisierten Verbund aus einer SSD und einem mechanischen Festplattenlaufwerk. Bei einem Fusion Drive ist das von macOS als „schneller“ eingestufte Laufwerk mit der Typangabe Main und das als langsamer, aber größer eingestufte Laufwerk mit dem Typ Secondary markiert.
APFS-Volumes können mit einer besonderen Kennzeichnung versehen sein, die diesem Volume eine spezielle Aufgabenstellung zuweist. Diese Angabe wird als APFS-Rolle bezeichnet. Im Moment hat Apple die folgenden Typen von Rollen vorgesehen:
- System: Volume zur Speicherung des Betriebssystems
- User: Privatordner der Benutzer
- Recovery: Minibetriebssystem zur Wiederherstellung
- VM: Auslagerungsspeicher als Teil des Virtuellen Speichermanagements
- Preboot: Komponenten für den Systemstart eines verschlüsselten Volumes (z.B. die Bedieneroberfläche von FileVault)
- Installer: Vorübergehende Nutzung für Daten, die während der Installation des Betriebssystems benötigt werden
- Data: alle veränderlichen Daten von Benutzer und Betriebssystem
- Baseband: Firmware zum Betrieb der Funk-Hardware eines Mobilgeräts, wird nur von iOS oder iPadOS genutzt.
- Update: ein Hilfs-Volume, das während der Verarbeitung von Betriebssystem-Updates verwendet wird
- XART: ein Hilfs-Volume, das dazu benötigt wird, Informationen in die oder aus der sicheren Enklave zu transportieren, z.B. Fingerabdruckdaten
- Hardware: ein Hilfs-Volume, das Firmware für Hardware-Komponenten speichert
- Backups: ein Volume, das als Ziel für Time Machine-Sicherungen verwendet wird
- Enterprise: ein Volume, das Gerätedaten speichert, falls dieser Computer in das Fernmanagementsystem einer Organisation eingebunden ist
- Prelogin: ein Volume für das Minibetriebssystem, das von FileVault verwendet wird, um Benutzeranmeldungen zu ermöglichen, bevor das eigentliche (verschlüsselte) Betriebssystem gestartet wird
- Reserved: Für zukünftige Nutzungsarten reserviert.
Arbeiten mit APFS-Schnappschüssen
Sinn und Zweck von Schnappschüssen wurde bereits im Kapitel zur Karte Time Machine ausführlich behandelt. Jeder Lokale Schnappschuss von Time Machine ist technisch mithilfe eines APFS-Schnappschusses realisiert. Dem Betriebssystem steht es jedoch frei, Schnappschüsse auch für andere Zwecke als Time Machine einzusetzen. Mit dem Karteireiter Schnappschüsse auf der Einstellungskarte APFS haben Sie die Gelegenheit, mit allen APFS-Schnappschüssen zu arbeiten, also nicht nur mit denen, die im Moment von Time Machine genutzt werden.
Apple gesteht dem Benutzer allerdings nicht das Recht zu, nach eigenem Ermessen neue APFS-Schnappschüsse auf einem Volume anzulegen. Es gibt keine offizielle Möglichkeit, diesen Vorgang für ein Volume einzuleiten, wenn dies nicht von einem Datensicherungsprogramm aus durchgeführt wird, das von Apple eine offizielle Genehmigung hierzu erhalten hat. Der Benutzer kann nur indirekt neue APFS-Schnappschüsse erstellen, indem an Time Machine ein Wartungsbefehl geschickt wird, Lokale Schnappschüsse anzulegen. Das ist naturgemäß mit der Einschränkung verbunden, dass nur auf denjenigen APFS-Volumes Schnappschüsse angelegt werden, die von Time Machine zur Datensicherung vorgesehen sind, und dass auf allen diesen Volumes gleichzeitig ein Schnappschuss erzeugt wird.
Wenn Sie auf diese indirekte Art APFS-Schnappschüsse anlegen möchten, betätigen Sie den Knopf Neue Schnappschüsse per Time Machine anlegen … in der linken unteren Ecke des Fensters.
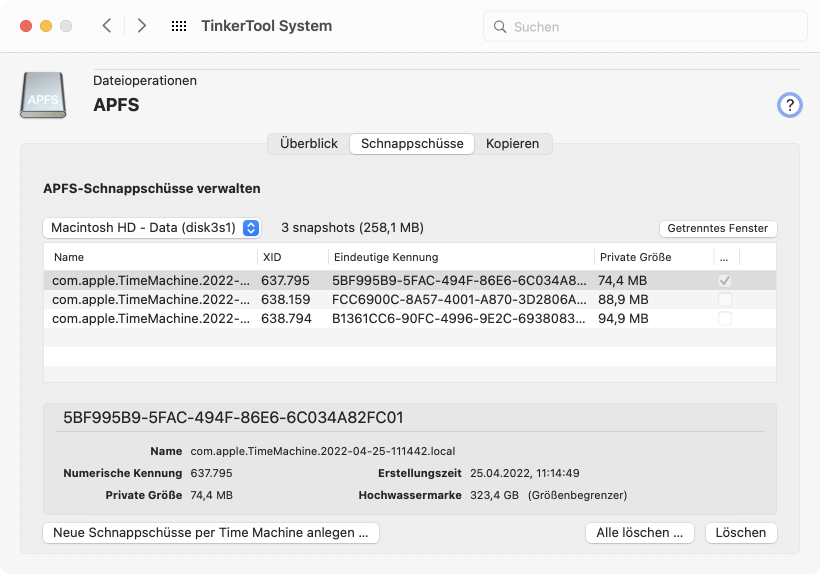
Möchten Sie die aktuellen Schnappschüsse einsehen, die sich auf einem bestimmten APFS-Volume befinden, gehen Sie wie folgt vor:
- Öffnen Sie den Karteireiter Schnappschüsse auf der Einstellungskarte APFS.
- Wählen Sie das gewünschte Volume mit dem Aufklappmenü APFS-Volume auswählen:.
Die vollständige Liste der Schnappschüsse wird daraufhin in der Tabelle eingeblendet. Wenn Sie eine Zeile der Tabelle auswählen, werden Detailangaben auch noch einmal ausführlich in der Box in der unteren Hälfte des Fensters angezeigt. Sie sehen den von macOS vergebenen Namen des Schnappschusses, eine kurze, numerische Kennung, die auch als XID bezeichnet wird und eine weltweit einmalige Kennung in Form einer UUID. Das Feld private Größe gibt an, wie viel Speicherplatz der jeweilige Schnappschuss tatsächlich für sich selbst verbraucht. Virtuell enthält ein Schnappschuss eine Kopie des gesamten Volumes, wie dieses zu einem bestimmten Zeitpunkt in der Vergangenheit war, also sehr viel mehr Speicher. Dabei teilt der Schnappschuss sich diesen Speicherplatz jedoch mit dem aktuellen Volume-Inhalt oder anderen Schnappschüssen. Solcher mehrfach gezählter Speicher wird jedoch nicht wirklich zusätzlich verbraucht und geht in die private Größe eines Schnappschusses nicht ein.
Der Hinweis Begrenzer gibt an, ob macOS diesen Schnappschuss auch dazu verwendet, die minimale Größe des jeweiligen APFS-Containers festzulegen. In macOS ist es möglich, die Größe einer Festplattenpartition nachträglich zu verändern, ohne die gesamte Platte löschen und neu partitionieren zu müssen. Bei Nutzung von APFS entspricht das Verkleinern einer Partition dem Schrumpfen des in der Partition enthaltenen APFS-Containers. Da sich jedoch mehrere Volumes und mehrere Schnappschüsse den Speicherplatz eines Containers teilen, kann das Schrumpfen ein komplizierter Vorgang sein. Der „hinterste“ APFS-Schnappschuss im Container bestimmt dabei, auf welche Minimalgröße der Container geschrumpft werden könnte. In der Detailansicht wird diese hintere Grenze eines Schnappschusses als Hochwassermarke angegeben.
Aufgrund der festen Größe des Steuerungsfensters von TinkerTool System kann es manchmal schwer sein, alle Daten über Schnappschüsse ohne abgeschnittene Felder zu sehen. Wenn Sie den Knopf Getrenntes Fenster betätigen, kopiert TinkerTool System den Inhalt der Tabelle in ein getrenntes Fenster, das Sie auf beliebige Breite aufziehen können. Somit lassen sich alle Tabellenspalten ohne Einschränkungen sehen.
Wenn Sie ein oder mehrere Schnappschüsse in der Tabelle ausgewählt haben, können Sie den Knopf Löschen betätigen, um die jeweiligen Schnappschüsse sofort zu löschen. Dabei verändern sich die sichtbaren Nutzdaten des APFS-Volumes nicht. Nur die Möglichkeit, per Knopfdruck auf den jeweiligen früheren Zustand des Volumes zurückgehen zu können, fällt weg. Mit dem Knopf Alle löschen … werden nach einer ausdrücklichen Bestätigung alle APFS-Schnappschüsse des Volumes entfernt.
Kopieren von APFS-Daten
macOS stellt Systemfunktionen zur Verfügung, mit denen es möglich ist, die einzelnen Teile der APFS-Hierarchie, also Container, Volume-Gruppen oder Volumes, besonders schnell zu kopieren. In diesem Zusammenhang wird die Schnellkopierfunktion auch als Replizieren bezeichnet. Die Kopie weist eine besonders hohe Wiedergabetreue auf. Sie ist ein identischer Klon des Originals und übernimmt auch dessen Volume-Namen. Die weltweit eindeutigen UUIDs werden natürlich trotzdem neu vergeben.
Im einzelnen können Sie folgende APFS-Objekte klonen:
einen APFS-Container in einen anderen APFS-Container: Hierbei wird der Ziel-Container komplett gelöscht. Der Kopiervorgang ist allerdings nur dann möglich, wenn alle Volumes im Quell-Container eindeutige APFS-Rollen haben (siehe auch einleitender Abschnitt).
eine Volume-Gruppe oder ein Volume in einen anderen APFS-Container: die betroffenen Volumes werden dem Ziel-Container hinzugefügt. Es gehen also keinerlei Daten verloren.
eine Volume-Gruppe in ein bestehendes Volume: Das Ziel-Volume wird hierbei gelöscht. Es darf außerdem nicht bereits Teil einer anderen Volume-Gruppe sein.
ein Schnappschuss eines Volumes in ein anderes Volume: Auch hier wird das Ziel-Volume gelöscht. Der Kopiervorgang erfordert es, dass das Quell-Volume gerade aktiviert ist.
Es ist möglich, eine vollständige Installation von macOS Big Sur zu klonen. Das Betriebssystem und Ihre Benutzerdaten sind in einer Volume-Gruppe gespeichert, die aus einem Volume mit der Rolle System und einem Volume mit der Rolle Daten besteht. Falls das System gerade läuft, gibt es dort außerdem ein versiegeltes Schnappschuss-Volume für das System-Volume. Mindestens zwei zusätzliche Volumes mit den Rollen Preboot und Recovery müssen ebenso kopiert werden. TinkerTool System und macOS erkennen automatisch, ob Sie vorhaben, eine macOS-Installation zu replizieren und fügen automatisch den Minimalsatz benötigter Volumes hinzu. Dies funktioniert nur dann richtig, wenn folgende Bedingungen eingehalten werden:
- Falls Sie das laufende System kopieren möchten, wählen Sie das Schnappschuss-Volume des System-Volumes als Quelle aus und ein leeres APFS-Volume als Ziel.
- Falls Sie ein anderes System kopieren möchten, wählen Sie dessen Volume-Gruppe als Quelle und ein leeres APFS-Volume als Ziel.
Leider bedeutet eine erfolgreiche Replikation aller benötigten macOS-Volumes nicht immer, dass die Kopie korrekt starten kann oder auf jedem Computer starten könnte.
- Falls die Hardware durch einen Apple-Sicherheits-Chip oder einen Apple-Prozessor geschützt wird, kann eine zusätzliche Autorisierung durch einen Benutzer-Account des kopierten Systems erforderlich sein, um starten zu dürfen.
- Falls die Hardware durch einen Apple-Prozessor geschützt wird, kann es notwendig sein, das Betriebssystem mit einer übereinstimmenden Version „überzuinstallieren“, um OS und Hardware wieder aneinander zu binden. Ihre Benutzerdaten bleiben unberührt.
- Falls eine solche Neuinstallation von macOS nötig ist, unterstützt dies Apple möglicherweise nicht für alle Typen von Plattenlaufwerken, Firmware-Versionen und Macintosh-Modellen.
Quelle und Ziel müssen sich grundsätzlich in zwei verschiedenen APFS-Containern befinden. Es ist also nicht möglich, ein Volume im gleichen Container zu duplizieren.
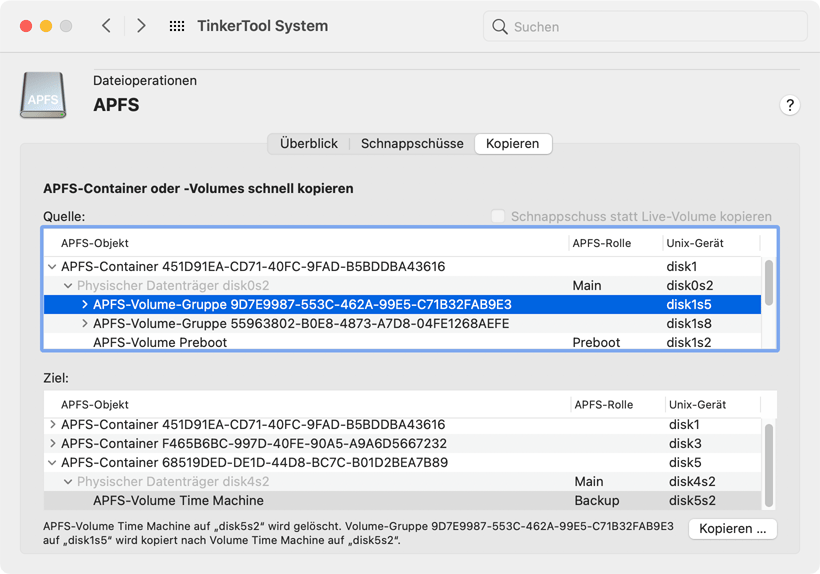
Führen Sie die folgenden Schritte durch, um ein APFS-Objekt zu kopieren:
- Öffnen Sie den Karteireiter Kopieren auf der Einstellungskarte APFS.
- Wählen Sie das Objekt, das kopiert werden soll, in der Tabelle Quelle aus. Falls gewünscht, kreuzen Sie die Option Schnappschuss statt Live-Volume kopieren an.
- Wählen Sie das Ziel, wohin kopiert werden soll, in der Tabelle Ziel aus.
- Betätigen Sie den Knopf Kopieren ….
Während Sie Quelle und Ziel auswählen, blendet TinkerTool System am unteren Rand des Fensters bereits eine Vorschau ein, welche Operation ausgeführt wird, wenn Sie das Kopieren starten würden. Falls im Ziel-Container Daten verloren gehen (weil ein oder mehrere Volumes bereits bestehende Volumes ersetzen), werden Sie in einem gesonderten Dialog noch einmal extra darauf hingewiesen und müssen dies bestätigen. Wenn Sie einen Schnappschuss kopieren, wird außerdem der Name des Schnappschusses abgefragt.
Ist das Klonen gestartet, erscheint ein herausgleitendes Dialogfenster, in dem ein Bericht des laufenden Kopiervorgangs erstellt wird. Der Kern des Berichts wird von macOS selbst erstellt und ist aus technischen Gründen nur in englischer Sprache verfügbar. Nach Beendigung des Vorgangs kann der Bericht gesichert oder gedruckt werden.
Durch Betätigen des Knopfes Stopp kann TinkerTool System dazu veranlasst werden, einen laufenden Kopiervorgang abzubrechen. Dies wird jedoch nicht empfohlen und sollte nur im Notfall verwendet werden. macOS ist im Moment noch nicht ausgereift genug, mit einem „halb“ kopierten APFS-Volume korrekt umzugehen. Das Volume wird im Ziel-Container als beschädigtes Volume unter einem vorübergehend vergebenen Namen erscheinen. In solch einem Fall wird empfohlen, den Computer neu zu starten und dann das betroffene Volume mit dem Festplattendienstprogramm aus dem Ziel-Container zu entfernen.