Die Einstellungskarte Netzwerk
Die Einstellungskarte Netzwerk kann dazu genutzt werden, die weggefallenen Funktionen aus dem früheren Netzwerkdienstprogramm zu ersetzen, das in älteren Versionen von macOS Bestandteil des Betriebssystems war. TinkerTool System stellt einen ähnlichen Funktionsumfang zur Verfügung und enthält darüber hinaus zusätzliche, modernisierte Features, insbesondere zur Unterstützung des heute üblichen Protokolls IPv6.
Informationen über Netzwerkschnittstellen
Sie können technische Detaildaten und Statistiken über alle Netzwerkschnittstellen des Mac abrufen, die im Moment gerade aktiv sind. Aktiv bedeutet, dass dem Anschluss mindestens eine IPv4- oder IPv6-Adresse zugewiesen wurde, die zur Kommunikation mit anderen Geräten verwendet werden kann. Um die Daten abzurufen, führen Sie die folgenden Schritte aus:
- Öffnen Sie den Punkt Info auf der Karte Netzwerk.
- Wählen Sie über den Menüknopf diejenige Schnittstelle aus, zu der Sie Informationen abrufen möchten.
Die Daten die im Fenster angezeigt werden, aktualisieren sich automatisch etwa alle 10 Sekunden.
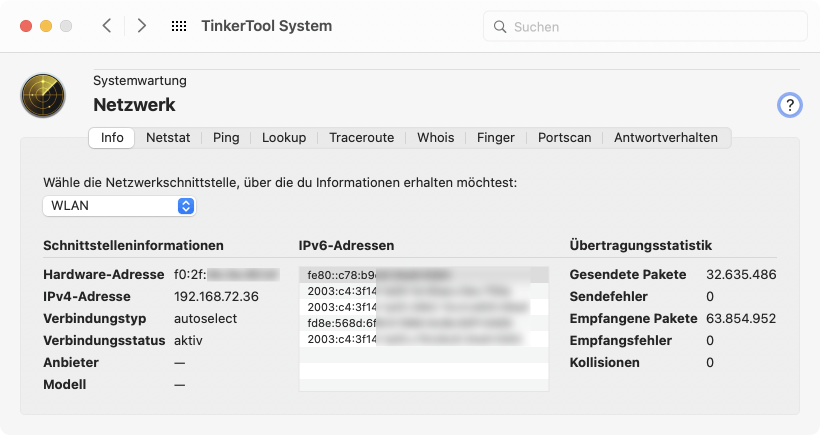
Die folgende Details sind abrufbar:
- Hardware-Adresse: die in der Hardware vorgegeben Adresse des Anschlusses, die für die Kommunikation auf der Medienzugriffsebene standardmäßig verwendet wird. Diese Adresse wird auch MAC-Adresse (Medium Access Control) genannt.
- IPv4-Adresse: die im Moment zugewiesene Adresse für das Internet-Protokoll Version 4.
- Verbindungstyp: der Detailtyp der Netzwerkverbindung. Die genaue Bedeutung hängt von der Art des Anschlusses ab. In der Regel wird die momentan gewählte Datenübertragungsrate angegeben.
- Verbindungsstatus: der aktuelle Status des Netzwerkanschlusses im Betriebssystem.
- Anbieter: der Hersteller des physischen Anschlusses.
- Modell: Art des Anschlusses oder Bezeichnung des Hardware-Modells.
- IPv6-Adressen: die Liste der aktuell zugewiesenen Adressen für das Internet-Protokoll Version 6.
- Gesendete Pakete: die Anzahl der seit dem Start des Betriebssystems vom Computer gesendeten Datenpakete.
- Sendefehler: Anzahl der gesendeten Pakete, bei denen ein Fehler entdeckt wurde.
- Empfangene Pakete: die Anzahl der seit dem Start des Betriebssystems vom Computer empfangenen Datenpakete.
- Empfangsfehler: Anzahl der empfangenen Pakete, bei denen ein Fehler entdeckt wurde.
- Kollisionen: bei Netzwerktechniken, bei denen es technisch möglich ist, dass mehrere Geräte unsynchronisiert gleichzeitig Daten senden, wodurch diese sich gegenseitig stören, die Anzahl der Fälle, in denen solche Übertragungskollisionen aufgetreten sind.
Routing-Tabellen und Netzwerkstatistiken
Über den Punkt Netstat können Sie weitere Statistiken aus der Netzwerkverwaltung von macOS abrufen, die für alle Anschlüsse relevant sind.
- Öffnen Sie den Punkt Netstat auf der Karte Netzwerk.
- Wählen Sie über einen der Radioknöpfe denjenigen Punkt aus, zu dem Sie Daten abrufen möchten.
- Betätigen Sie die Schaltfläche Netstat.
Die Daten werden daraufhin abgerufen und in einem weiteren Dialog angezeigt. Sie können das Ergebnis auch ausdrucken lassen oder als Textdatei abspeichern.
Bitte beachten Sie, dass macOS für einige Informationen mehrere Minuten Rechenzeit benötigen kann, bevor Daten angezeigt werden. Der Bericht wird in englischer Sprache direkt aus der UNIX-Ebene heraus erstellt.
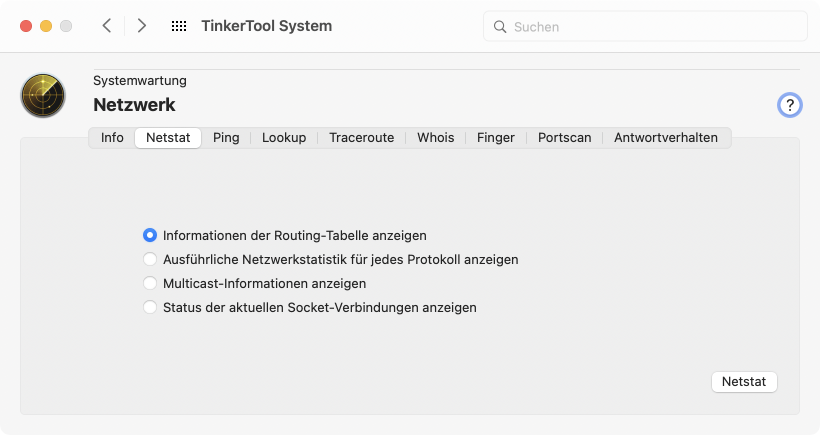
Es lassen sich folgende Statistiken abrufen:
- die Routing-Tabelle des Betriebssystems: aus der Tabelle ist ersichtlich, über welche Schnittstelle Verbindungen mit welchen Zielen, bzw. Adressbereichen aufgenommen werden. Diese Tabelle entscheidet also darüber, über welchen Anschluss jedes ausgehende Netzwerkpaket gesendet wird.
- die Statistiken für Übertragungsprotokolle: Geordnet nach üblichen Protokollen wie unter anderem TCP, UDP, IPv4, ICMP, IGMP, IPsec, IPv6, ICMP6 und IPsec6 werden Statistiken zur Anzahl übertragener Pakete, Fehlern, Fragmentierung, Speicherbedarf und ähnlichem angezeigt.
- Statistiken bezüglich der Mitgliedschaft in Multicasts: Multicasts sind Übertragungen im Netzwerk, die von einer ganzen Gruppe von Geräten gleichzeitig empfangen wird.
- Statistiken bezüglich gerade aufgebauter logischer Netzwerkverbindungen (Sockets): hier wird in einer Tabelle dargestellt, zu welchen Endpunkten im Netzwerk gerade Verbindungen aufgebaut sind.
Netzwerkverbindung per Echosignal prüfen
Um die Verbindung zu einem anderen Gerät im Netzwerk zu prüfen, kann es nützlich sein, diesem Gerät eine Aufforderung zu senden, sich zu melden. Es wird ein Testpaket an das andere Gerät versandt, mit dem Wunsch, dies wie ein Echo wieder zurückzusenden. Aus der Techniksprache bei der Arbeit mit Echoloten wird das Hin- und Zurücksenden eines Prüfsignals als Ping bezeichnet.
Führen Sie die folgenden Schritte durch, um einen Kommunikationstest durchzuführen:
- Öffnen Sie den Punkt Ping auf der Karte Netzwerk.
- Geben Sie das gewünschte Ziel entweder per Adresse oder per Name in das Textfeld ein und drücken Sie die Eingabetaste.
- Kreuzen Sie das Feld IPv6-Protokoll verwenden an, wenn der Vorgang nicht auf Basis von IPv4, sondern mit IPv6 durchgeführt werden soll.
- Wählen Sie, ob eine bestimmte Anzahl an Testsignalen gesendet werden soll, oder ob der Test endlos laufen soll, bis Sie auf den Knopf Stopp klicken.
- Klicken Sie auf den Knopf Ping.
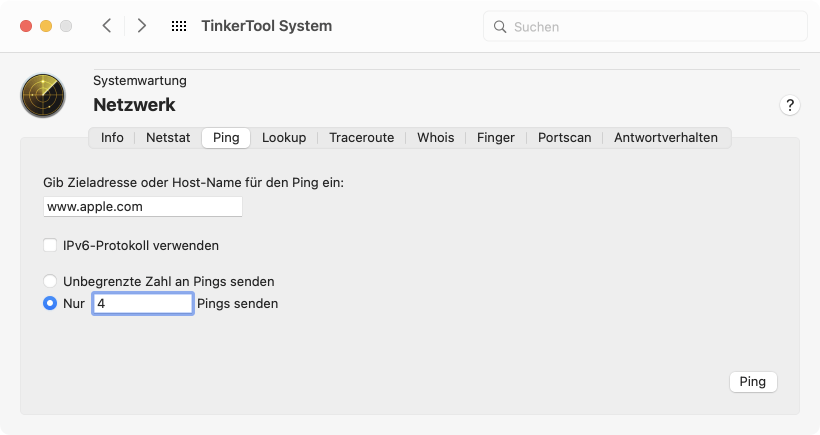
Der Bericht, der während der einzelnen Ping-Signale angezeigt wird, gibt an, wie viele Bytes an welche Adresse versandt wurden, welche laufende Nummer (icmp_seq, Internet Control Message Protocol Sequence Number) der aktuelle Test hat, über wie viele Zwischenstationen die Pakete maximal laufen dürfen (ttl, time-to-live) und wie lange (in Millisekunden) es gedauert hat, bis das Echosignal wieder zurückgekommen ist (time). Am Ende des Vorgangs wird zusätzlich eine Zusammenfassung angezeigt, die unter anderem angibt, wie viele Testpakete verloren gegangen sind und wie die minimale, durchschnittliche und maximale Echozeit, sowie deren Standardabweichung während des gesamten Tests war.
Nicht alle Geräte beantworten Ping-Signale. Aus Sicherheits- oder Lastgründen können Geräte sich weigern, zu antworten. Dieser Fall kann nicht direkt von einem nicht erreichbaren Gerät unterschieden werden.
Sie können die normalen Funktionen von macOS zum Kopieren und Einsetzen oder Ziehen-und-Ablegen verwenden, wenn Sie Adressen oder Computernamen in das Textfeld übertragen möchten. Beachten Sie allerdings, dass ein Einsetzvorgang nicht angenommen wird, wenn Sie versuchen, einen Text zu übertragen, der Zeichen enthält, die laut Internet-Standard verboten sind, wie zum Beispiel ein Unterstrich (_). TinkerTool System führt keine volle Syntaxprüfung durch, aber lehnt möglicherweise ein Einsetzen von Text ab, der Zeichen enthält, die die Regeln von RFC 952 nicht einhalten.
Andere Felder der Netzwerkkarte zur Eingabe von Adressen oder Computernamen folgen ebenso dieser Vorgehensweise.
Zuordnung zwischen Host-Namen und Adressen ermitteln
Über den Dienst DNS (Domain Name Service) ist es möglich, andere Geräte im Netzwerk nicht nur über ihre Adresse, sondern auch über ihren Namen zu erreichen. Der Dienst sucht entweder zu einem Namen die gültigen Adressen heraus oder bestimmt umgekehrt zu einer Adresse den oder die zugeordneten Namen. Sie können jederzeit von Hand eine solche Anfrage an den Dienst stellen. Führen Sie dazu die folgenden Schritte durch:
- Öffnen Sie den Punkt Lookup auf der Karte Netzwerk.
- Geben Sie entweder den Namen des Geräts, oder seine IPv4-Adresse oder seine IPv6-Adresse in das Textfeld ein und drücken Sie die Eingabetaste. Dies wird als Aufforderung verstanden, die jeweils fehlenden Daten über den DNS-Dienst nachzuschlagen.
- Falls Sie neben der reinen Bestimmung der DNS-Antwort noch sehr viel mehr Details über die interne Anfrage und die jeweilige Antwort des DNS-Dienstes erhalten möchten, kreuzen Sie das Feld „dig“ für ausführlichere Informationen verwenden an.
- Falls Sie in Punkt 3 die ausführlichere Variante ausgewählt haben, können Sie zusätzlich noch festlegen, ob erzwungen werden soll, die Anfrage nur per IPv6-Protokoll zu versenden, bzw. neben den IPv4-Daten auch die IPv6-Daten heraussuchen zu lassen.
- Klicken Sie auf den Knopf DNS-Anfrage.
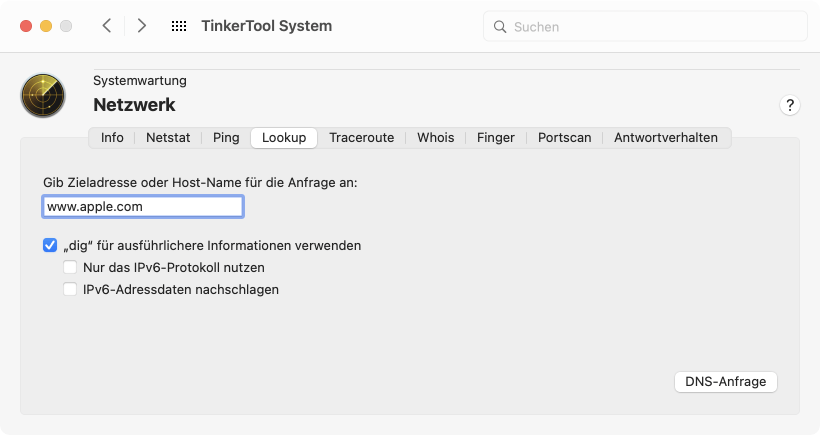
In der Antwort ist jeweils festgehalten
- welcher Server (mit dessen Name und Adresse) die antwortet geliefert hat und
- wie die Antwort, also Name(n) und Adresse(n) lauten.
Es wird derjenige DNS-Server verwendet, der in der Netzwerkkonfiguration von macOS eingerichtet ist.
Weg von Datenpaketen nachverfolgen
In größeren Netzwerken wie dem Internet können Kommunikationsziele nur erreicht werden, indem die Datenpakete über mehrere Zwischenstationen zum Ziel gelangen. Die einzelnen Knotenpunkte des Netzwerks bestimmen für jedes Paket die zurzeit optimale Route, basierend auf Verbindungsplänen, Verbindungskosten und derzeitiger Auslastung der einzelnen Knoten. Es kann interessant sein, die im Moment gewählte Route zur Kommunikation mit einem bestimmten Ziel anzeigen zu lassen. Dies wird als Paketverfolgung oder Traceroute bezeichnet.
Führen Sie die folgenden Schritte durch, um die derzeit gewählte Route für Datenpakete zwischen Ihrem Computer und einem anderen Computer bestimmen zu lassen:
- Öffnen Sie den Punkt Traceroute auf der Karte Netzwerk.
- Geben Sie entweder Name oder Adresse des Ziels in das Textfeld ein und drücken Sie die Eingabetaste.
- Klicken Sie auf den Knopf Verfolgen.
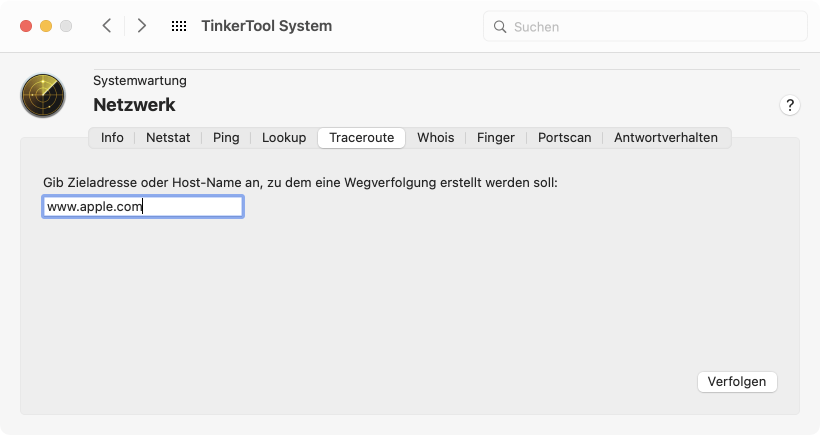
Die derzeitige Route wird über eine Reihe von Testdatenpaketen (ähnlich wie bei Ping) bestimmt und ausgemessen. Sie erhalten pro Zwischenstation jeweils eine Zeile in der Ausgabe, die (falls verfügbar) Name, Adresse und Signalübertragungszeiten zum jeweils nächsten Knotenpunkt enthält. Die Bestimmung der Route kann einige Sekunden in Anspruch nehmen. Daten, die nicht abgerufen werden können, werden durch Sterne ersetzt.
Datenbanken des Whois-Dienstes abfragen
Im Internet werden die Namen der einzelnen Netzwerkgeräte, bzw. Schnittstellen nach einem hierarchischen Verfahren vergeben. Diese Namen können kostenpflichtig bei den jeweils zuständigen Vergabestellen angemeldet werden. Über den Dienst whois stellen die Vergabestellen den Zugriff auf Datenbanken her, in der die gerade vergebenen Namen verzeichnet sind. Sie können diese Datenbanken öffentlich abrufen und hiermit Informationen über den Eigentümer eines Namens, Ansprechpartner für Verwaltung, Ansprechpartner für Technik, Ansprechpartner für Namensmissbrauch, Anmelde- und Gültigkeitszeitraum, zuständige Registrierungsbehörde und zuständige Stelle für den DNS-Dienst heraussuchen lassen.
Aus Datenschutzgründen sind nicht mehr alle diese Daten in jedem Land, bzw. von jeder Registrierungsbehörde abrufbar. Die Menge der verfügbaren Daten kann sich je nach Domain-Name stark unterscheiden.
Um Daten über einen angemeldeten Domain-Namen herauszufinden, führen Sie die folgenden Schritte durch:
- Öffnen Sie den Punkt Whois auf der Karte Netzwerk.
- Geben Sie den Domain-Namen in das Textfeld ein und drücken Sie die Eingabetaste.
- Wählen Sie aus der Übersicht der whois-Server den Dienst der vermutlich zuständigen Registrierungsbehörde aus oder geben Sie den DNS-Namen eines anderen whois-Servers an.
- Klicken Sie auf den Knopf Whois.
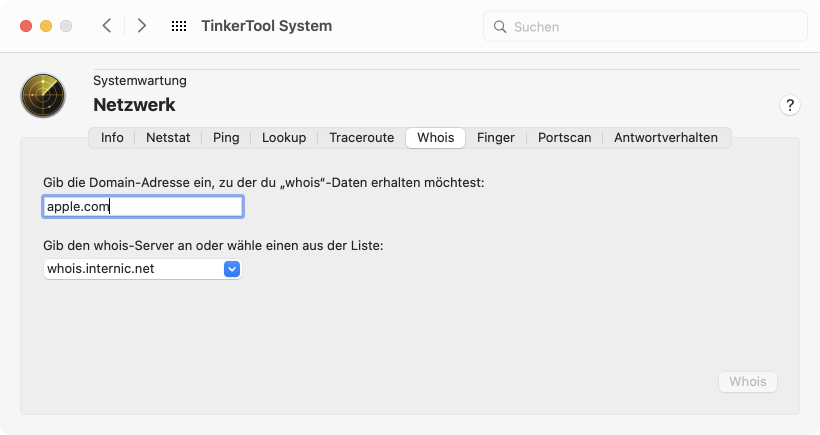
Die jeweils öffentlich verfügbaren Daten, die der gewählte whois-Server geliefert hat, werden angezeigt. Wie immer können Sie das Ergebnis auch ausdrucken lassen oder als Textdatei abspeichern.
Nutzerinformationen per Finger-Dienst ermitteln
Das Finger-Protokoll beschreibt einen Auskunftsdienst, mit dem es möglich ist, Daten über Netzwerkbenutzer live abzurufen, hauptsächlich um festzustellen, wie und wo ein Benutzer innerhalb einer Firma oder ähnlichen Organisation erreicht werden kann. Neben Kontaktdaten wie beispielsweise Telefonnummer, Raumnummer oder E-Mail-Adresse kann Finger bestimmen, an welchem Computer des Netzwerks eine Person gerade wie lange angemeldet ist. Die Anfrage an den Finger-Dienst erfolgt über ein ähnliches Muster, wie es bei E-Mail-Adressen verwendet wird, nämlich
name@domain
wobei name der Kurzname des Benutzers und domain der Domain-Name des Netzwerks ist.
Führen Sie die folgenden Schritte durch, um Finger-Daten über einen Netzwerkbenutzer abzurufen:
- Öffnen Sie den Punkt Finger auf der Karte Netzwerk.
- Geben Sie die Finger-Anfrage in das Textfeld ein und drücken Sie die Eingabetaste.
- Klicken Sie auf den Knopf Finger.
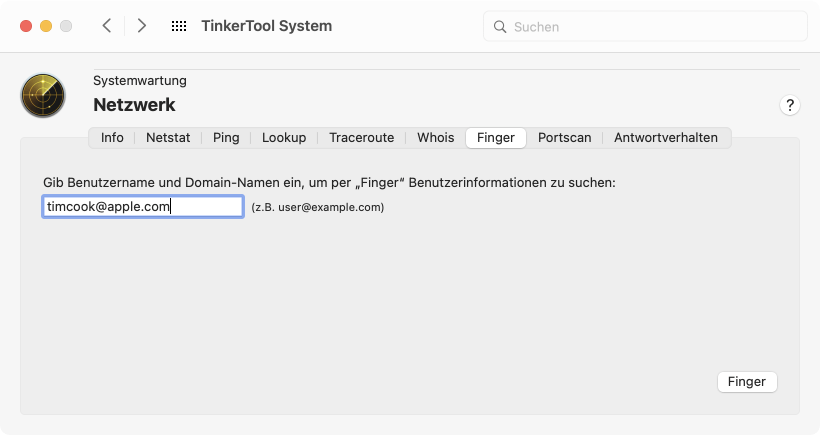
Das Finger-Protokoll wurde in den Jahren 1971 bis 1977 entwickelt und gilt als veraltet. Aus Datenschutzgründen sowie aus arbeitsrechtlichen und Sicherheitsgründen kommt es heute nur noch selten zum Einsatz. Falls es zum Einsatz kommt, stehen die Daten in der Regel nur im lokalen Netz, aber nicht über das Internet hinweg zur Verfügung.
Steht der Finger-Dienst nicht zur Verfügung, erhalten Sie in der Regel nur einen Fehlerbericht, der unter anderem die Meldung
finger: connect: Connection refused
enthält.
Offene IPv4-Ports suchen
Adressen werden benutzt, um bestimmte Geräte, bzw. deren Anschlüsse im Netzwerk ansprechen zu können. Ports werden benutzt, um bestimmte Kommunikationsendpunkte (Sockets) auf einem Netzwerkgerät auswählen zu können. Ein solcher Port stellt in der Regel einen bestimmten Netzwerkdienst zur Verfügung und wird über eine zugeordnete Zahl zwischen 0 und 65.535 angesprochen. Der in diesem Kapitel erwähnte Dienst DNS wird zum Beispiel üblicherweise auf Port 53 des jeweiligen Server-Computers erreicht. Ein verschlüsselnder Web-Server (HTTP over SSL) bietet seinen Dienst üblicherweise auf Port 443 an.
Es ist technisch möglich, zu prüfen, ob ein bestimmtes Netzwerkgerät einen Port auf einer bestimmten Nummer geöffnet hat, auch ohne dass echte Nutzdaten an diesen Port gesendet werden müssen. Dadurch lässt sich indirekt bestimmen, ob das Gerät den zu einer Nummer passenden Dienst anbietet, bzw. ob dieser Dienst erreichbar ist. Durch Durchprobieren eines Nummernbereichs lässt sich auf diese Weise ausspionieren, welche Netzwerkdienste auf einem bestimmten Gerät wahrscheinlich ansprechbar sind, ohne dass dies im Vorhinein bekannt sein muss.
Wenn ein bestimmter Dienst nicht für ein bestimmtes Netz oder für die Öffentlichkeit bestimmt ist, lässt sich aber auch umgekehrt prüfen, ob der zugehörige Port erfolgreich gesperrt, bzw. der Dienst tatsächlich nicht erreichbar ist. Das Suchen nach offenen Ports wird Portscan genannt. Führen Sie die folgenden Schritte durch, um einen Portscan durchzuführen:
- Öffnen Sie den Punkt Portscan auf der Karte Netzwerk.
- Geben Sie das gewünschte Ziel entweder per IPv4-Adresse oder per Name in das Textfeld ein und drücken Sie die Eingabetaste.
- Wählen Sie aus, ob Sie alle denkbaren Ports oder nur einen bestimmten Port-Bereich überprüfen lassen möchten. Es ist zulässig, wenn der angegebene Bereich nur aus einer einzelnen Port-Nummer, beispielsweise „zwischen 80 und 80“ besteht.
- Klicken Sie auf den Knopf Scannen.
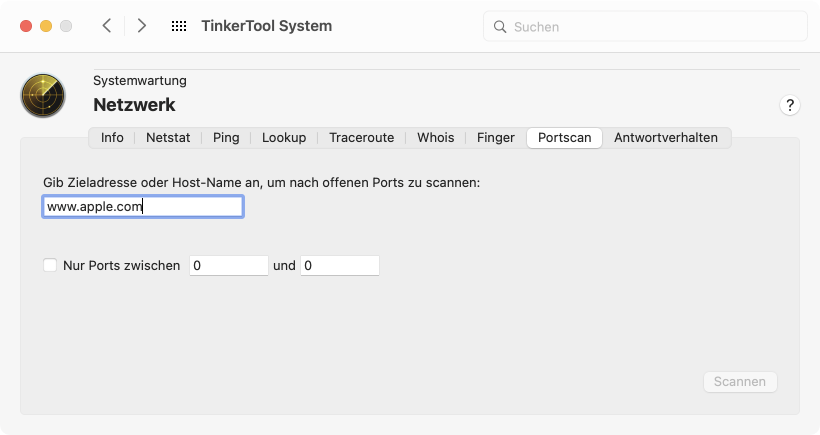
Warnung: Verwenden Sie diese Funktion nur, wenn Sie die Genehmigung des Eigentümers des jeweiligen Zielcomputers haben. Aufgrund der erwähnten Spionagemöglichkeiten kann es als böswilliger Akt gelten, einen Portscan auf ein Gerät in einem fremden Netzwerk durchzuführen. Der Eigentümer oder Ihr Internet-Provider könnte rechtliche oder technische Gegenmaßnahmen einleiten.
Antwortverhalten (nur macOS 12 oder höher)
Diese Funktion wird von macOS 11 Big Sur nicht angeboten.
macOS enthält einen eingebauten Geschwindigkeitstest, der in der Lage ist, die Qualität ihres lokalen Netzes und dessen Internet-Anbindung einzuschätzen. Sie können den Test, der in der Regel weniger als eine halbe Minute beansprucht, durch einen einfachen Mausklick starten. Der Test beurteilt im Wesentlichen, wie gut Ihre Internet-Verbindung reagiert, wenn mehrere Geräte oder Apps diese gleichzeitig nutzen. Die Ergebnisse des Tests können insbesondere dann hilfreich sein, wenn Sie ein Internet-Gateway verwenden, dessen Leistung von Hand optimiert werden kann, beispielsweise durch Konfigurieren von Funktionen wie Smart Queue Management (SQM). Sie können mehrere Tests unter ähnlichen Bedingungen durchführen, um damit zu experimentieren, welche Einstellungsänderungen sich positiv auswirken.
Bitte beachten Sie, dass sowohl das Netzwerk zwischen diesem Computer und Ihrem Internet-Gateway („Router“), das Netzwerk zwischen Gateway und Ihrem Internet-Provider, als auch die Anbindung Ihres Providers an das Internet in die Messung eingehen. macOS erfasst während des Tests die folgende Messgrößen:
- Kapazität Upload: der derzeitige Nettodurchsatz beim Senden von Daten ins Internet
- Kapazität Download: der derzeitige Nettodurchsatz beim Empfangen von Daten aus dem Internet
- Gleichzeitige Uploads: die maximale Anzahl gleichzeitig möglicher, typischer Internet-Sendeverbindungen, bis das Netz voll ausgelastet ist
- Gleichzeitige Downloads: die maximale Anzahl gleichzeitig möglicher, typischer Internet-Empfangsverbindungen, bis das Netz voll ausgelastet ist
- Antwortverhalten: die maximale Anzahl an Paketumläufen pro Minute, die bei typischen Transaktionen zu erwarten ist, wenn mehrere Programme Anfragen absenden und auf Rückantworten aus dem Netz warten. Eine höhere Zahl bedeutet eine höhere Qualität des „gefühlten“ Netzwerkverhaltens.
- Gesamtqualitätseinschätzung durch macOS: eine Zusammenfassung des Ergebnisses als einfaches Schlagwort (siehe unten)
Während der Messung wird eine größere Menge an Testdaten zwischen Ihrem Computer und einem oder mehreren Internet-Servern von Apple übertragen. Um welche Server es sich handelt, kann von Apple dynamisch gesteuert werden und sich jederzeit ändern.
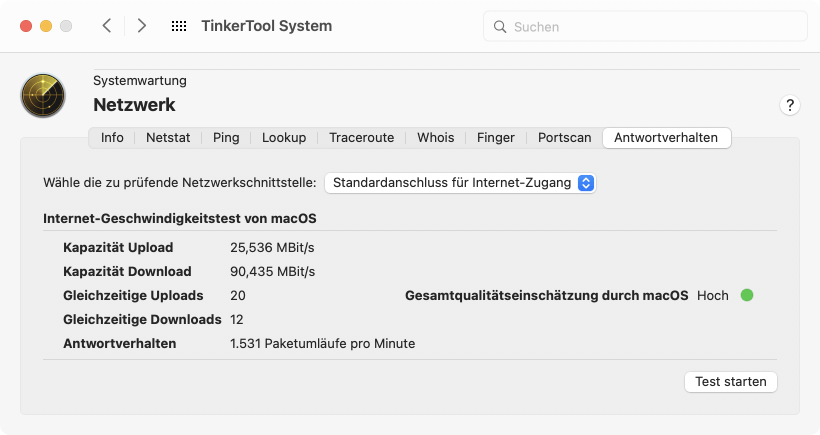
Führen Sie die folgenden Schritte durch, um eine Einschätzung der Netzqualität zu erhalten:
- Stellen Sie sicher, dass das Aufklappmenü Wähle die zu prüfende Netzwerkschnittstelle auf den gewünschten Wert eingestellt ist. TinkerTool System bietet alle physischen und virtuellen Netzwerkanschlüsse zur Auswahl an, die gerade eine aktive IP-Adresse verwenden. Beachten Sie, dass üblicherweise nicht alle Anschlüsse mit dem Internet verbunden sind und sich daher nicht für einen Test eignen. Üblicherweise reicht es aus, die Einstellung Standardanschluss für Internet-Zugang zu verwenden, wodurch macOS automatisch diejenige Schnittstelle wählt, die zurzeit für Internet-Zugriffe verwendet wird.
- Klicken Sie auf den Knopf Test starten.
Der Test wird danach von macOS durchgeführt und das Endergebnis von TinkerTool System angezeigt. Die Gesamtbeurteilung liegt im Ermessen von macOS. Sie wird von TinkerTool System nicht beeinflusst. Zur Beurteilung des Endergebnisses stellt Apple die folgende Dokumentation bereit:
- Niedrig: Falls sich ein Gerät im selben Netzwerk befindet und beispielsweise einen Film lädt oder Fotos in iCloud sichert, ist die Verbindung in einigen Apps oder Diensten möglicherweise instabil, etwa bei FaceTime-Videoanrufen oder bei Spielen.
- Mittel: Wenn mehrere Geräte oder Apps auf das Netzwerk zugreifen, kommt es möglicherweise zu kurzen Pausen oder das Gerät/die App friert ein, etwa bei Audio- oder Videoanrufen in FaceTime.
- Hoch: Unabhängig von der Anzahl der Geräte und Apps, die auf das Netzwerk zugreifen, sollte die Verbindung in Apps und Diensten stabil bleiben.