Die Einstellungskarte Fehler
Beheben von Problemen mit der Softwareaktualisierung von macOS
Unter bestimmten Umständen, die von Ihrem lokalen Netz, Ihrem Internet-Dienstanbieter und vom Land, in dem Sie sich aufhalten, abhängen können, arbeitet die Funktion zum Software-Update von macOS nicht immer so fehlerfrei wie man es erwarten kann. TinkerTool System kann dabei helfen, zwei typische Probleme durch einzelne Mausklicks zu beheben.
Was ist die Softwareaktualisierung von macOS?
macOS verwendet zwei vollständig voneinander getrennte technische Funktionen um Softwareprodukte aktuell zu halten: Das Betriebssystem selbst und zusätzliche Komponenten, die als Erweiterungen des Betriebssystems angesehen werden können, werden durch eine Funktion aktualisiert, die sich macOS-Software-Update nennt. Sie basiert auf einer Architektur, die dem Abonnieren eines Nachrichtenkanals ähnelt, der macOS über die verfügbaren Updates informiert. Falls Sie an einem der Beta-Software-Programme teilnehmen, die Apple anbietet, kann der Standardnachrichtenkanal auf einen anderen umgelenkt werden, der zusätzliche Betaprodukte enthält und der Allgemeinheit nicht zur Verfügung steht.
Für Apps, die aus dem App Store heruntergeladen wurden, egal ob diese von Apple oder von einem Drittanbieter entwickelt wurden, verwendet macOS einen anderen Mechanismus, der mit dem App Store selbst verbunden ist. Diese Funktion wird App-Updates genannt.
App-Updates werden im Programm App Store präsentiert, Unterpunkt Updates. Dagegen werden macOS-Software-Updates in Systemeinstellungen aufgelistet, Einstellungskarte Software-Update.
Apple liefert neue Betriebssysteme in Form einer App aus, die in Wirklichkeit ein Installationsprogramm für das jeweilige System ist. Das heißt, ein Upgrade von macOS (der Wechsel vom laufenden Betriebssystem zu einer neuen Generation mit einer anderen vorderen Versionsnummer) wird als App aus dem App Store geliefert, während jedes Update (Produktpflege, bei der sich nur die hintere Versionsnummer ändert) über die Funktion Software-Update ausgeliefert wird.
Eine hängende Suche nach Aktualisierungen zurücksetzen
Bei einigen der macOS-Updates, die Apple 2022 veröffentlicht hat, kann es passieren, dass die Funktion zum Softwareupdate nicht mehr richtig funktioniert, falls Sie ein Betriebssystem vor macOS 12 Monterey verwenden. Wenn Sie nach den neuesten Aktualisierungen auf der Karte Softwareupdate in Systemeinstellungen suchen, dreht sich die Fortschrittsanzeige möglicherweise endlos und es findet keine tatsächliche Suche nach Updates statt. Ein ähnlicher Effekt tritt auf, wenn Sie den entsprechenden Suchbefehl im Terminal aufrufen. Dies kann ein kritisches Problem darstellen, da es die Möglichkeit blockiert, wichtige Sicherheits-Updates herunterzuladen.
TinkerTool System kann die macOS-Komponente für Softwareupdates zurücksetzen, was dieses Problem üblicherweise sofort behebt. Führen Sie die folgenden Schritte aus, falls Ihre Version von macOS von diesem Problem betroffen ist:
- Beenden Sie Systemeinstellungen oder den Befehl softwareupdate im Terminal, falls dieses Programme gerade laufen sollten.
- Öffnen Sie in TinkerTool System den Karteireiter Softwareaktualisierung auf der Karte Fehler.
- Drücken Sie den Knopf Laufenden Vorgang zurücksetzen.
Wenn das Zurücksetzen erfolgreich war, können Sie sofort eine erneute Suche nach macOS-Updates starten.
Apple hat damit begonnen, diese Art von Wartung in allen Betriebssystemversionen zu sperren, die seit März 2024 veröffentlicht wurden. Falls Sie davon betroffen sein sollten, ist es nur dann möglich, diese Funktion zu nutzen, nachdem Sie den Systemintegritätsschutz abgeschaltet haben (eine Anleitung steht im entsprechenden Abschnitt unter Grundlegende Bedienungshinweise bereit.)
Erzwingen einer sofortigen Synchronisation der Liste verfügbarer Updates
Es kann passieren, dass macOS die Verfügbarkeit eines Updates nicht sofort bemerkt. Es kann eine Verzögerung von bis zu zwei Wochen auftreten, bevor ein Eintrag endlich auf dem lokalen System erscheint. Falls Sie aus einer anderen Quelle, z.B. einem Presseartikel oder einer Nachrichtenwebseite, erfahren haben, dass eine Aktualisierung verfügbar sein muss, die von Ihrem Computer aber noch nicht automatisch aufgelistet wurde, können Sie Ihren Mac zwingen, einen Verbindung zu Apple aufzubauen und die neueste Liste verfügbarer Updates sofort zu beziehen. Führen Sie hierzu die folgenden Schritte durch:
- Öffnen Sie den Karteireiter Softwareaktualisierung auf der Karte Fehler.
- Drücken Sie den Knopf Liste synchronisieren.
Danach stellt macOS den Kontakt mit Apple über Ihre Internet-Verbindung her. TinkerTool System zeigt ein kleines Statusfenster, das live wiedergibt, was das Betriebssystem gerade macht. Das Beziehen und Auswerten der aktuellen Software-Liste kann mehrere Minuten in Anspruch nehmen. Falls neue Updates erhältlich sind, zeigt das Programm Systemeinstellungen diese automatisch an, sobald der Synchronisationsvorgang abgeschlossen ist.

Entfernen ungeeigneter Update-Benachrichtigungen
In einigen Spezialfällen kann das Gegenteil des Problems auftreten, das im vorigen Abschnitt behandelt wurde: macOS listet möglicherweise verfügbare Updates auf, an denen Sie kein Interesse mehr haben, es sind also „zu viele“ Einträge in der Liste der Aktualisierungen. Dies kann kurz nach einem Wechsel Ihrer persönlichen Quelle für Software-Aktualisierungen auftreten, beispielsweise wenn Sie sich dazu entschieden haben, nicht mehr länger an einem der Beta-Programme teilzunehmen. In diesem speziellen Fall zeigt das Programm Systemeinstellungen möglicherweise immer noch Beta-Updates an, obwohl Sie diese nicht mehr sehen möchten.
Um in einem solchen Fall die Liste der verfügbaren Aktualisierungen zu bereinigen, führen Sie die folgenden Schritte durch:
- Öffnen Sie den Karteireiter Softwareaktualisierung auf der Karte Fehler.
- Drücken Sie den Knopf Update-Katalog bereinigen.
App Store-Aktualisierungen
Das App Store-Programm führt in macOS Big Sur ein neues ärgerliches Problem ein, bei dem Benutzer Update-Benachrichtigungen für Apps erhalten, die sie bereits aktualisiert haben, oft schon vor mehreren Monaten. Dies kann passieren, wenn Sie Ihren Mac mit mehreren Benutzern verwenden und nur einer von ihnen üblicherweise Aktualisierungen für Apps herunterlädt, oder falls Sie mehrere Macs haben, aber den App Store nur auf einem verwenden und dann die Apps von Hand auf die anderen kopieren.
Ein Zurücksetzen der App Store-Daten für den betroffenen Benutzer kann dieses Problem üblicherweise beheben. TinkerTool System bietet es an, entweder den aktuellen Benutzer-Account oder alle aktiven Benutzer-Accounts des Mac zurückzusetzen. In diesem Zusammenhang bezieht sich ein „aktiver“ Account auf einen Benutzer, der einen Privatordner an der Standardposition auf dem lokalen Mac hat (üblicherweise im Ordner /Users, bzw. Benutzer).
Der Rücksetzvorgang löscht unter anderem die Übersichtsseite des App Store, die die kürzlich vorgenommenen Updates auflistet, die dieser Benutzer heruntergeladen hat. Die Liste der Käufe oder irgendwelche anderen Daten des Benutzers, der gerade im App Store angemeldet ist, sind jedoch nicht betroffen.
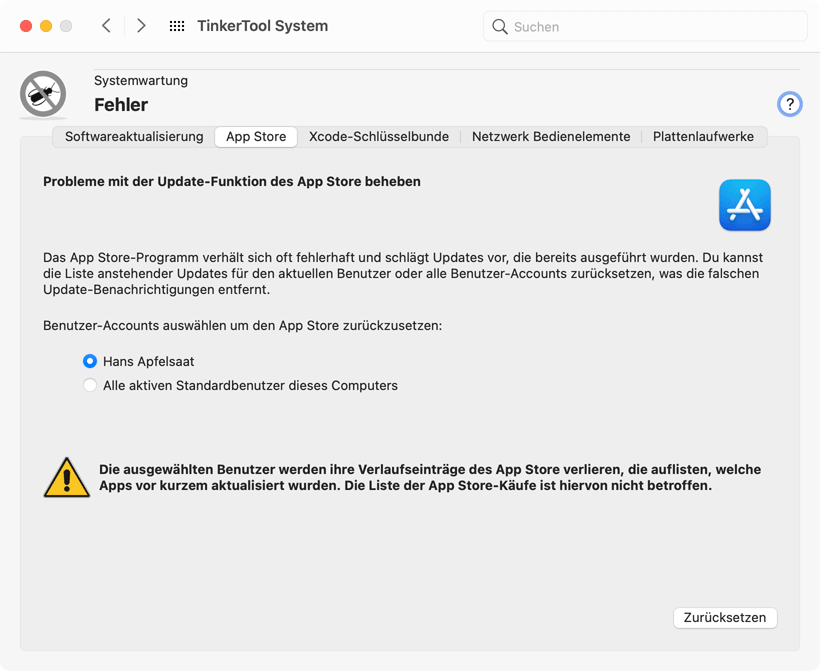
Um das App Store-Programm zurückzusetzen, führen Sie die folgenden Schritte durch:
- Öffnen Sie den Karteireiter App Store auf der Karte Fehler.
- Verwenden Sie die Knöpfe bei „Benutzer-Accounts auswählen um den App Store zurückzusetzen“, um einzustellen, ob Sie das Rücksetzen für den aktuellen Benutzer oder für alle Benutzer dieses Mac ausführen möchten.
- Drücken Sie den Knopf Zurücksetzen.
Sie sollten das App Store-Programm beenden, bevor Sie das Rücksetzen laufen lassen, und Sie sollten ebenso sicherstellen, dass im Hintergrund keine Lade- oder Aktualisierungsvorgänge aus dem App Store mehr laufen.
Xcode-Schlüsselbunde
Wenn Sie in den letzten Jahren im Programm Xcode versucht haben, Ihre geschützten, persönlichen Entwicklerdaten, d.h. die Apple-ID mit den zugehörigen Sicherheitszertifikaten zum digitalen Signieren von Programmen und Installern zu importieren oder exportieren, zum Beispiel um diese Daten auf einem zweiten Computer mit Xcode verwenden zu können, werden Sie danach ein fehlerhaftes Verhalten des Programms Schlüsselbundverwaltung bemerkt haben:
- Es werden ein oder mehrere Schlüsselbunde mit dem Namensmuster accountsKeychain… im Programm aufgelistet. Diese Schlüsselbunde lassen sich weder nutzen, noch löschen.
- Je nach Version von macOS läuft das Programm Schlüsselbundverwaltung bei einigen Funktionen deutlich langsamer.
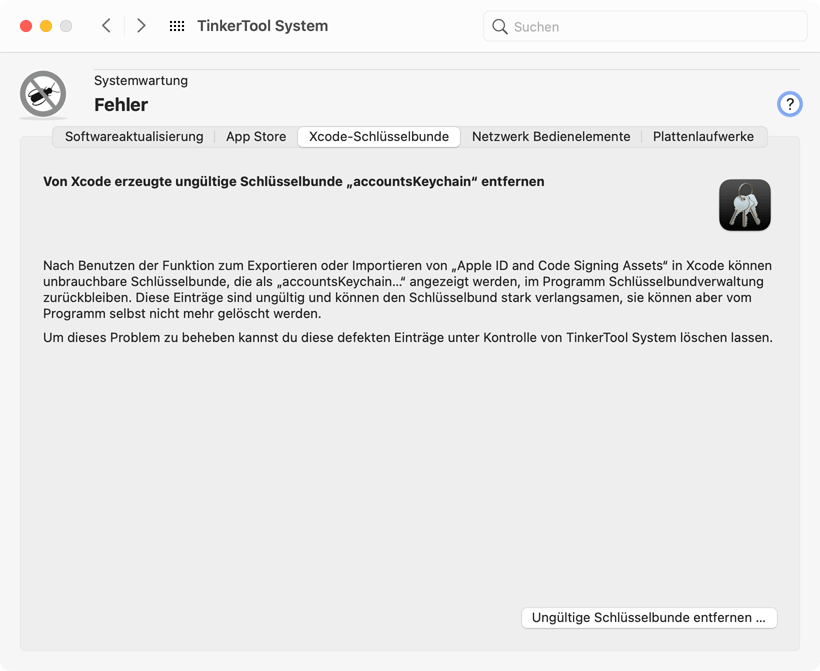
In Xcode heißen die betreffenden Funktionen Export, bzw. Import Apple ID and Code Signing Assets. TinkerTool System kann prüfen, ob diese Funktionen die angesprochenen Fehler in der Schlüsselbundverwaltung ausgelöst haben. In dem Fall reicht ein einzelner Mausklick, um das Problem automatisch zu beheben. Die ungültigen Schlüsselbunde werden gelöscht:
- Öffnen Sie den Karteireiter Xcode-Schlüsselbunde auf der Karte Fehler.
- Betätigen Sie die Schaltfläche Ungültige Schlüsselbunde entfernen.
Netzwerk Bedienelemente
Nach einem Update des Betriebssystems auf macOS 11.2 oder höher kann es passieren, dass einige Benutzer Probleme mit den grafischen Bedienelementen haben, die für Netzwerkverbindungen mit anderen Computern zuständig sind. Dies schließt die folgenden Symptome mit ein:
- Der Ordner Netzwerk des Finders fehlt.
- Der Eintrag Netzwerk in der Seitenleiste des Finders funktioniert nicht oder fehlt ebenso.
- Beim Versuch sich mit einem Server zu verbinden, erscheint kein Anmeldedialogfenster.
- AirDrop funktioniert nicht.
- Handoff funktioniert nicht.
- Das Arbeiten mit der Funktion Instant Hotspot ist nicht möglich.
Diese Probleme werden von einem Defekt im Betriebssystem ausgelöst. Die Konfiguration bestimmter Nutzer-Accounts wird möglicherweise vom macOS-Update beschädigt, so dass die betroffenen Benutzer viele Bedienelemente für den Zugriff auf Netzwerk-Computer verlieren. TinkerTool System kann diese Benutzer-Accounts für gewöhnlich reparieren, falls Sie die beschriebenen Symptome sehen.
Aus technischen Gründen ist die Reparaturfunktion auf die folgenden Benutzer-Accounts beschränkt:
- Der Account des Benutzers, der gerade mit TinkerTool System arbeitet, aber nur falls dieser Benutzer den Computer verwalten darf (Administrator).
- Alle lokalen Benutzer-Accounts des Typs „Standard“, die aktiv sind.
In diesem Zusammenhang bezieht sich ein „aktiver“ Account auf einen Benutzer, der einen Privatordner an der Standardposition auf dem lokalen Mac hat (üblicherweise im Ordner /Users, bzw. Benutzer). Dieser Ordner muss die normalen, empfohlenen Berechtigungseinstellungen und einen normalen Namen aufweisen (üblicherweise den Kurznamen des Accounts). Das heißt in der Praxis, dass Sie die Reparaturfunktion nicht für roamende Netzwerkbenutzer verwenden können, wenn diese nicht Mitglied in der lokalen Gruppe der Administratoren dieses Macs sind.
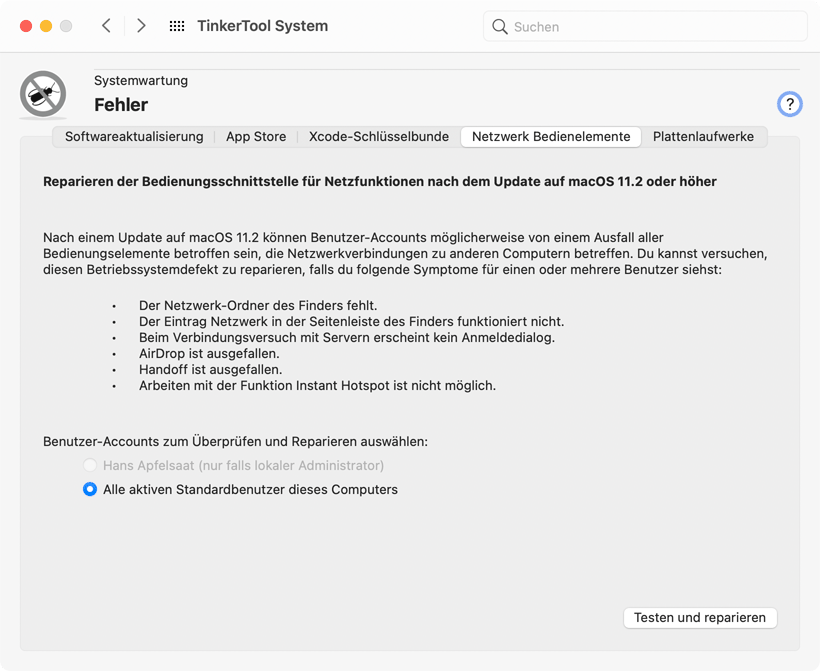
Um TinkerTool System die Bedienerschnittstelle für Netzwerkfunktionen reparieren zu lassen, führen Sie die folgenden Schritte durch:
- Verwenden Sie die Radioknöpfe bei Benutzer-Accounts zum Überprüfen und Reparieren auswählen, um zu bestimmen, welche Benutzer in den Vorgang mit eingeschlossen werden sollen.
- Betätigen Sie den Knopf Testen und reparieren.
TinkerTool System öffnet einen Berichtsdialog, der alle ausgewählten Benutzer auflistet, sowie ob diese von dem Problem betroffen sind und was das jeweilige Ergebnis des Reparaturversuchs war.
Löschen von Partitionierungsdaten auf Platten zur Lösung von Problemen mit dem Festplattendienstprogramm
Das Festplattendienstprogramm, wie es mit modernen Versionen von macOS ausgeliefert wird, ist von mehreren technischen Defekten betroffen. Eines dieser Probleme kann die Neuorganisation gebrauchter Platten verhindern: Abhängig vom Partitionierungsschema und dem früheren Inhalt lehnt es das Festplattendienstprogramm möglicherweise ab, eine Platte zu löschen, oder dies schlägt fehl, so dass Sie das Laufwerk nicht für neue Einsatzzwecke verwenden können. Alle Versuche, die früheren Dateisysteme zu entfernen, sind nicht erfolgreich. In diesem Fall kann TinkerTool System helfen, indem es die Partitionierungsdaten löscht, die im Festplattendienstprogramm Probleme verursachen.
Warnung: Löschen von Partitionierungsinformationen bedeutet, dass alle Dateisysteme auf der fraglichen Platte nicht mehr zugreifbar werden. Alle Daten in allen Volumes auf dieser Platte gehen verloren. Das Plattenlaufwerk wird sich ähnlich wie ein fabrikneues Gerät verhalten.
Um eine Platte zur erfolgreichen Wiederverwendung für das Festplattendienstprogramm vorzubereiten, führen Sie die folgenden Schritte durch:
- Öffnen Sie den Karteireiter Plattenlaufwerke auf der Karte Fehler.
- Wählen Sie mit dem Menüknopf Zu löschende Platte das Laufwerk aus, das bereinigt werden soll.
- Kontrollieren Sie das aktuelle Partitionierungslayout der ausgewählten Platte in der Übersicht Betroffene Volumes. TinkerTool System zeigt das Layout in hierarchischer Reihenfolge, so wie es von macOS erkannt worden ist. Das Programm versucht, Namen und Größen aller vorgefundenen Volumes anzugeben, was Ihnen dabei hilft, die richtige Platte zu identifizieren. Beachten Sie, dass die Übersicht auch unsichtbare Systempartitionen enthalten kann, die vom Festplattendienstprogramm möglicherweise nicht gezeigt werden.
- Drücken Sie den Knopf Platte löschen ….
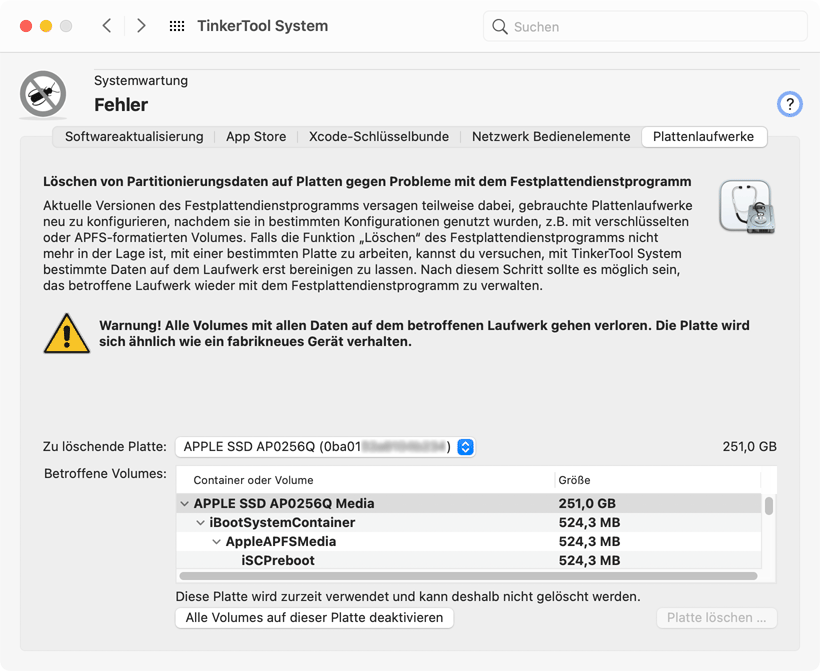
Seien Sie absolut sicher, die richtige Platte ausgewählt zu haben, bevor Sie den Knopf Löschen drücken.
Die Platte selbst wird über ihren Gerätenamen dargestellt, oft ergänzt um eine Seriennummer oder Bus-Identifikation, was dabei hilft, zwischen ähnlichen Platten zu unterscheiden, wenn Sie mehrere Laufwerke des gleichen Modells haben. Auf Volumes, die im Moment nicht aktiviert sind, kann nicht zugegriffen werden, was heißt, dass TinkerTool System vielleicht nicht die Volume-Namen anzeigen kann, die Sie gewohnt sind. Stattdessen werden interne Namen der jeweiligen Partitionen aufgeführt. Falls Sie sich über die Identität einer bestimmten Platte nicht ganz im Klaren sind, versuchen Sie diese im Festplattendienstprogramm zu aktivieren, um die Volume-Namen in TinkerTool System zu sehen, und deaktivieren Sie die Volumes dann wieder.
Sie können ein Laufwerk nur dann zur Löschung auswählen, wenn alle seine Volumes nicht aktiv sind. Falls eine Platte immer noch genutzt wird, deaktivieren Sie die diesbezüglichen Volumes durch Anklicken des Knopfes Alle Volumes auf dieser Platte deaktivieren unterhalb der Tabelle.
Nachdem TinkerTool System eine Löschung erfolgreich durchgeführt hat, können Sie versuchen, das Laufwerk im Festplattendienstprogramm wiederzuverwenden. Dessen eigene Funktion Löschen sollte jetzt korrekt funktionieren.