Die Einstellungskarte Caches
Einführung in Cache-Techniken
Fast alle Programme, die mit macOS laufen, machen von Cache-Dateien Gebrauch. Diese Caches sind kleine Dateien, die vorausberechnete oder im Voraus geholte Daten speichern, die sehr oft benötigt werden. Durch „Erinnern“ und Wiederverwenden dieser bereits früher angefragten Ergebnisse können Programme spürbar beschleunigt werden. Sie greifen einfach auf die bereits bekannten Daten in ihren Cache-Dateien zurück und müssen so diese Daten nicht erneut berechnen oder erneut wiederbeschaffen. Beispiele für die Daten, die in solchen Cache-Dateien gespeichert sind, sind einige der letzten Internet-Seiten, auf die ein Programm zugegriffen hat, die Fotos Ihrer Chat-Gesprächspartner, mit denen Sie sich üblicherweise unterhalten, oder die Daten, um schnell das Bild für den Hintergrund des Schreibtischs anzuzeigen, bereits dekomprimiert, vergrößert/verkleinert und optimiert auf den Bildschirm, den Sie einsetzen.
Vielen Programmen ist in Wirklichkeit nicht „bewusst“, dass sie Cache-Dateien verwenden, denn macOS erstellt die Caches in vielen Fällen automatisch, sobald die Programme Daten über das Betriebssystem abrufen, und zwar in den Fällen, in denen bereits im Voraus klar ist, dass die Cache-Technik ähnliche Anfragen in Zukunft beschleunigen wird. Beispielsweise kontaktiert jedes Programm, das eine „Suche-nach-Updates“-Funktion anbietet, einen bestimmten Web-Server, um Statusinformationen über das Internet abzurufen. Falls dies über die Standardsystemfunktionen geschieht, legt macOS automatisch einen persönlichen Web-Cache für dieses Programm an, so dass der Zugriff auf den Update-Server beschleunigt wird. Das Programm „weiß“ davon nichts, erhält aber von macOS die abgefragten Daten dank des Cache schneller als gewöhnlich geliefert.
Caches sind für sehr entscheidende Geschwindigkeitsgewinne verantwortlich, es können jedoch Probleme auftreten, wenn ein Cache aus irgendeinem Grund beschädigt wird. In dieser Situation enthält der Cache falsche, veraltete oder anderweitig unbenutzbare Daten, die sehr merkwürdige Effekte in allen Programmen auslösen können, die diesen Cache verwenden. Unter normalen Umständen sollten macOS oder die betroffenen Programme erkennen, das etwas mit dem Cache nicht stimmt, so dass die zwischengespeicherte Information verworfen und der Cache neu wiederaufgebaut wird, sobald neue Daten angefordert werden. In der Praxis klappt diese Erkennung jedoch nicht immer, besonders wenn eine Netzverbindung unterbrochen wurde, wenn ein Programm unerwartet abgestürzt ist oder wenn Ihr Computer Probleme mit seiner Uhr hatte, so dass er nicht mehr nachverfolgen konnte, welche Daten aktuell und welche Daten veraltet sind.
Aufgrund der besonderen Natur von Caches im Verborgenen zu arbeiten, sind Probleme, die wegen beschädigter Cache-Inhalte auftreten, schwierig zu finden. Der Benutzer stellt lediglich fest, dass „manchmal irgendetwas sehr falsch in manchen Programmen“ abläuft. Wenn Sie seltsame Probleme mit einem Programm feststellen, könnten diese das Ergebnis eines beschädigten Caches sein, aber sicher ist das nicht. Eine einfache, aber radikale Methode, dies genauer herauszufinden, besteht darin, alle Caches zu löschen, dann das betroffene Programm neu zu starten und zu prüfen, ob das Problem nun behoben ist. Falls ja, ist das in Ordnung, aber falls nein, haben Sie nun alle wertvollen Daten verloren, die in den Caches gespeichert waren. Es kann Stunden, Tage oder Wochen dauern, bis sich das System von dieser Situation erholt hat und die Caches mit neu berechneten, bzw. neu geholten Daten wieder aufgebaut sind. Während dieser Wiederaufbauphase wird der Computer spürbar langsamer arbeiten als normal.
Obwohl das Bereinigen von Caches ein wirkungsvoller Schritt bei der Fehlersuche sein kann, um bestimmte Probleme zu beheben, hat es, wie wir gesehen haben, schädliche Nebenwirkungen. Aus diesem Grund führt TinkerTool System einen viel intelligenteren Ansatz ein: Sie können Caches vorübergehend deaktivieren und diesen Schritt wieder zurücknehmen, falls Sie bemerken, dass die Entfernung der Caches keine positive Wirkung hatte. Diese neue Vorgehensweise vermeidet das Problem, dass das Bereinigen von Caches das ursprüngliche Problem noch viel schlimmer machen kann.
Einige Internet-Sites empfehlen, Cache-Bereinigung als regelmäßigen oder sogar mit festem Terminplan versehenen Wartungsschritt einzusetzen. Wie wir in diesem Abschnitt skizziert haben, ist dies einer der schlechtesten Ratschläge, die man geben kann. Cache-Bereinigung hat immer die negative Nebenwirkung, Ihren Computer danach langsamer als normal arbeiten zu lassen. Diese Maßnahme sollte nur als letzter Ausweg während der Fehlersuche bei einem wohldefinierten Problem verwendet werden, wenn man genau weiß, dass die positiven Effekte tatsächlich die negativen Wirkungen des Verlustes der Cache-Daten aufwiegen.
Ungeschützte und geschützte Caches
TinkerTool System bietet intelligente Deaktivierung für die folgende Cache-Kategorie an:
- Persönliche Standard-Caches des aktuellen Benutzers,
Drei andere Kategorien können nur bereinigt, statt deaktiviert werden, da die intelligente Deaktivierung durch die Funktion Systemintegritätsschutz von macOS verhindert wird:
- Persönliche Hochgeschwindigkeits-Caches,
- systemweite Caches, die benutzt werden, um computerbezogene Daten zu speichern, die für alle Benutzer relevant sind,
- interne Caches des Betriebssystems, die unabhängig von Benutzer und Computer sind.
In professionellen Umgebungen werden die privaten Ordner von Benutzern üblicherweise auf einem zentralen Dateiserver gespeichert, nicht auf den jeweiligen Festplatten der Computer vor Ort. Da Netzwerkzugriffe etwas oder sogar spürbar langsamer als Zugriffe auf eine lokale Platte sind, hält macOS alle Caches, bei denen schneller Zugriff wichtig ist, in einem getrennten Bereich auf der Systemplatte. TinkerTool System bezeichnet diese als Hochgeschwindigkeits-Caches. Sie werden zum Beispiel beim Browsen im Internet oder zum vorübergehenden Speichern von Vorschaubildern verwendet.
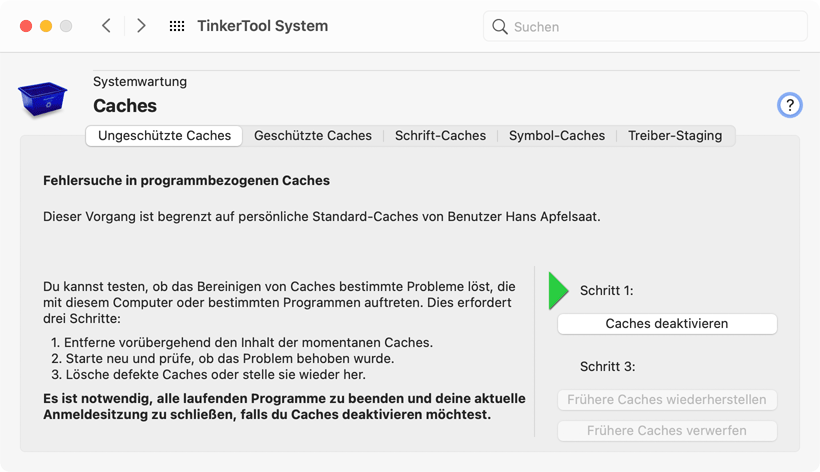
Verwenden der Cache-Wartungsfunktionen
Intelligente Cache-Deaktivierung
Das intelligente Deaktivieren von Caches bei der Fehlersuche läuft anhand der folgenden Schritte ab:
- Definieren Sie für sich selbst, welches genaue Problem — möglicherweise verursacht durch einen beschädigten Cache — Sie beheben möchten. Finden Sie ein Programm, mit dem Sie genau dieses Problem reproduzieren können und testen Sie, ob nur ein einziger Benutzer-Account oder alle Accounts dieses Computers von diesem Problem betroffen sind.
- Starten Sie TinkerTool System und öffnen Sie den Punkt Caches > Ungeschützte Caches. Drücken Sie den Knopf Caches deaktivieren.
- TinkerTool System wird Sie darum bitten, alle betroffenen Programme zu beenden. TinkerTool System kann dies auch automatisch für Sie erledigen. Danach wird eine Abmeldung durchgeführt.
- Melden Sie sich wieder beim System an (mit dem gleichen Benutzer-Account, der in den vorherigen Schritten verwendet wurde). TinkerTool System startet automatisch und gibt Ihnen die Auswahl, entweder die Caches wiederherzustellen oder zu verwerfen. Lassen Sie das Programm weiter laufen.
- Testen Sie, ob das Problem, das Sie im ersten Schritt definiert haben, wirklich durch das Abschalten der Caches behoben wurde. Falls ja, können Sie die schädlichen Auswirkungen des Verlustes von Cache-Daten akzeptieren. Drücken Sie in diesem Fall den Knopf Frühere Caches verwerfen. Falls nein (das Problem wurde nicht behoben und kann immer noch wie vorher reproduziert werden), drücken Sie den Knopf Frühere Caches wiederherstellen. Im letzteren Fall führt TinkerTool System nochmals eine Abmeldung durch und alle ausgewählten Caches werden auf ihren früheren Stand zurückgebracht. Es werden sich keine negativen Nebenwirkungen ergeben.
Zusätzliche Hinweise
TinkerTool System versucht, Sie automatisch durch den intelligenten Deaktivierungsprozess zu leiten. Eine kurze Zusammenfassung der Anweisungen und eine große grüne Pfeilmarkierung werden verwendet, um optisch darzustellen, in welchem Zustand sich der Computer gerade befindet. Zusätzliche Statusnachrichten und Hinweise werden Ihnen in Fettschrift in der unteren linken Ecke des Fensters gegeben.
Sie sollten es vermeiden, die Entscheidung, ob Sie die Caches entweder wiederherstellen oder verwerfen, für zu lange Zeit aufzuschieben. Bitte treffen Sie die Entscheidung so schnell wie möglich.
Caches bereinigen (Geschützte Caches)
Um eine Kategorie von Caches vollständig zu bereinigen, wobei alle deren Inhalte gelöscht werden, führen Sie die folgenden Schritte durch:
- Öffnen Sie den Punkt Geschützte Caches auf der Karte Caches.
- Wählen Sie die Cache-Sätze aus, die das Problem verursachen.
- Drücken Sie den Knopf Caches bereinigen.
Es sei nochmals darauf hingewiesen, dass das Bereinigen von Caches grundsätzlich vermieden werden sollte. Es bewirkt, dass Ihr System für einige Zeit spürbar langsamer läuft. Verwenden Sie das Löschen von Caches nur als letzten Ausweg, wenn Sie mit Sicherheit wissen, dass der Inhalt einer bestimmten Cache-Kategorie ein technisches Problem verursacht.
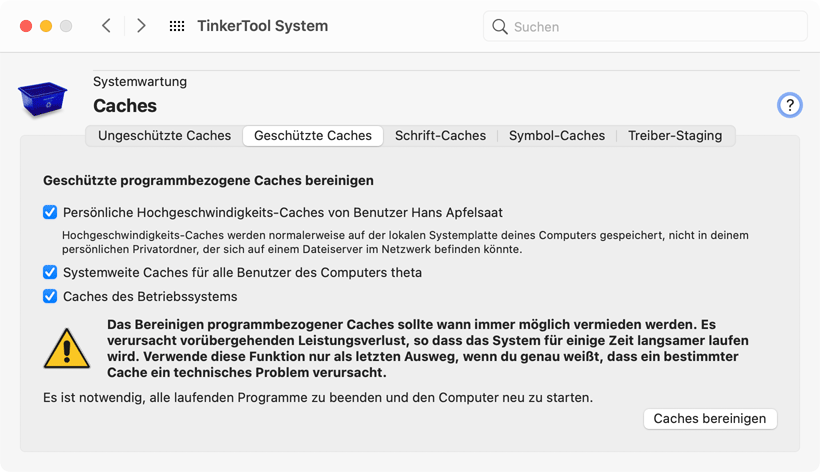
Schrift-Caches
macOS verwendet einen spezialisierten Hintergrunddienst für das Schriftenmanagement, den Schriftregistrierungsserver. Dieses Hintergrundprogramm ist dafür verantwortlich, herauszufinden, welche Schriften auf Ihrem System verfügbar sind, es verfolgt nach, welcher Benutzer welche Schriften aktiviert hat, welche der mehr als 200.000 Schriftzeichen, die von macOS unterstützt werden, in welchen Schriften verfügbar sind, es verwaltet die automatische Aktivierung von Schriften und führt viele weitere schriftbezogene Aufgaben durch.
Ihr Computer enthält möglicherweise Dutzende von Benutzer-Accounts, mehrere hundert Schriften und Millionen von unterschiedlichen Zeichen. Um dies alles zusammenzubringen, müssen raffinierte Datenbanken von Glyphen, Zeichen, Schriften und individuellen Benutzereinstellungen geführt werden. Diese Hintergrunddatenbank wird aus den sogenannten Schrift-Caches gebildet. Das Betriebssystem als Ganzes und jeder Benutzer hat jeweils eigene Schrift-Caches.
Falls im Schriftregistrierungsserver ein technisches Problem auftritt, können die Schrift-Caches beschädigt werden. Dies kann bei der Arbeit mit Schriften seltsame Probleme auslösen, z.B. Verzögerungen bei der Anmeldung, unerwartete Fehler im Programm Schriftsammlung, die spontane Aktivierung von Schriften, die eigentlich inaktiv geschaltet waren, oder — im schlimmsten Fall — ein komplettes Versagen, die richtigen Zeichen für gewisse Schriften anzuzeigen, was sich, einfach ausgedrückt, als „durcheinandergewürfelter Text“ äußert.
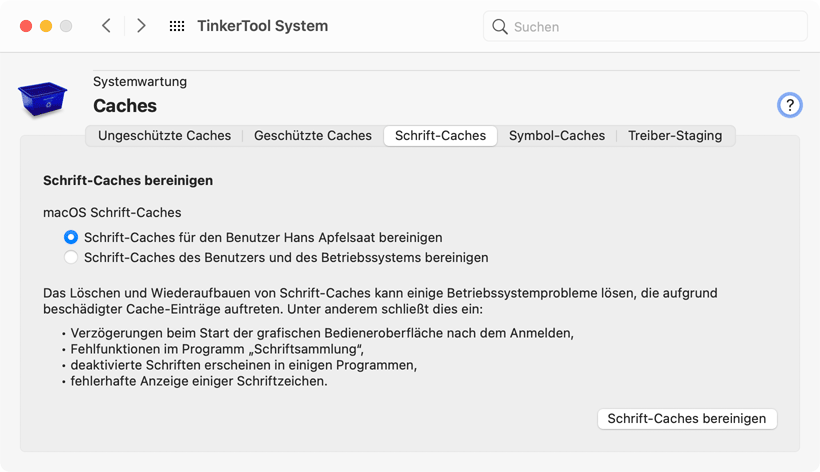
Falls Sie von einem solchen Problem betroffen sind, kann TinkerTool System Sie beim Bereinigen von Schrift-Caches unterstützen. Der Bereinigungsvorgang kann entweder für den aktuellen Benutzer-Account oder für diesen Account und das ganze restliche System erfolgen.
Beim Bereinigen der Caches des Schriftregistrierungsservers ist ein Abmelden notwendig. macOS baut die Schrift-Caches bei der nächsten Anmeldung automatisch wieder neu auf. Dieser Vorgang sollte innerhalb weniger Sekunden oder Minuten abgeschlossen sein. TinkerTool System führt Sie durch alle notwendigen Schritte.
Führen Sie die folgenden Schritte durch, um Schrift-Caches zu bereinigen:
- Öffnen Sie den Karteireiter Caches > Schrift-Caches.
- Wählen Sie die macOS-Schrift-Caches aus, die bereinigt werden sollen.
- Drücken Sie den Knopf Schrift-Caches bereinigen.
- Folgen Sie den Anweisungen des Programms.
Symbol-Caches
Das Dock, der Finder und andere Bestandteile des Betriebssystems verwenden Symbole (Icons), um sich auf die Programme zu beziehen, die auf Ihrem Mac gespeichert sind. Um schnell das richtige Bild für jedes Programm finden zu können, sammelt das Betriebssystem Informationen über die Symbole in zentralen Datenbanken, den Symbol-Caches. Unter bestimmten Umständen können diese Datenbanken allerdings beschädigt werden. In solch einem Fall werden die Programmsymbole nicht mehr länger korrekt angezeigt, oder einige von ihnen werden durch das allgemeine Programmsymbol ersetzt, ein graues, abgerundetes Quadrat mit Konstruktionslinien.
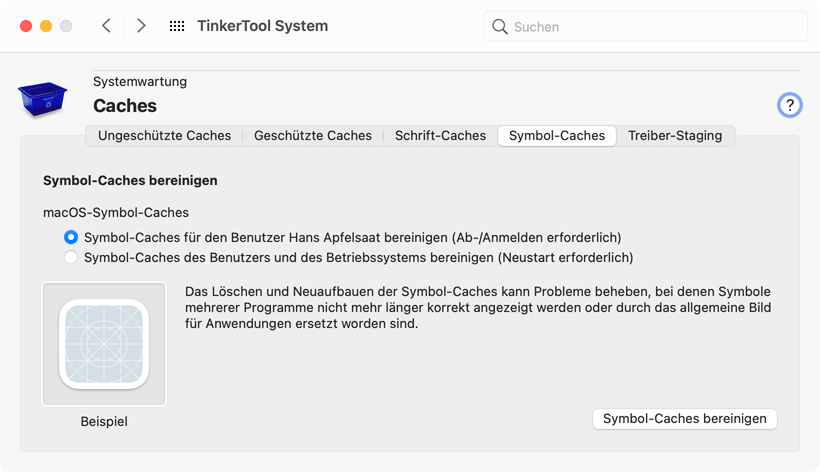
Falls Sie von solch einem Problem betroffen sind, können Sie TinkerTool System die verschiedenen Symbol-Caches Ihres Benutzer-Accounts löschen lassen, was das Betriebssystem veranlasst, die notwendigen Informationen neu zu sammeln und die Datenbanken neu aufzubauen. Falls alle Benutzer-Accounts Ihres Computers von einem Ausfall der Programmsymbole betroffen sind, können Sie zusätzlich den Symbol-Cache des Betriebssystems löschen. Sie müssen sich abmelden, um diesen Vorgang abzuschließen. Falls die Symbol-Caches des Betriebssystems bereinigt wurden, muss stattdessen der Computer neu gestartet werden.
Führen Sie die folgenden Schritte durch, um Symbol-Caches zu bereinigen:
- Öffnen Sie den Karteireiter Caches > Symbol-Caches.
- Wählen Sie die Caches aus, die bereinigt werden sollen.
- Drücken Sie den Knopf Symbol-Caches bereinigen.
- Folgen Sie den Anweisungen des Programms.
Die Staging-Ablage von Treibern
Moderne Versionen von macOS erlauben es nicht mehr, dass jeder Anbieter Kernel-Erweiterungen als Teil seiner Programme installieren darf, auch wenn diese Programme Installationspakete verwenden, die ein Administrator aufgerufen hat. Die Software-Entwickler benötigen eine ausdrückliche Erlaubnis von Apple, solche Erweiterungen herstellen zu dürfen, was von macOS über digitale Unterschriften überprüft wird. Zusätzlich muss die Installation dieser Treiber ausdrücklich in einem getrennten Schritt genehmigt werden, wofür normalerweise unsichtbare Bedienelemente unter Systemeinstellungen > Sicherheit > Allgemein zum Einsatz kommen.
Um alle Kernel-Erweiterungen, die von Drittanbieterprogrammen bereitgestellt werden, unter Quarantäne zu stellen, bevor der Benutzer deren Nutzung entweder genehmigt oder verweigert, werden die diesbezüglichen Dateien in der sogenannten Staging-Ablage gesammelt, wozu ein oder mehrere besondere Systemordner verwendet werden. Diese Ordner stehen unter dem Systemintegritätsschutz und können von niemandem verändert werden, egal welche Rechte benutzt werden. Das heißt, falls ein Benutzer die Aktivierung eines bestimmten Drittanbietertreibers abgelehnt hat, werden die Dateien dieses Treibers in der Staging-Ablage quasi für immer liegen bleiben, da sie nicht gelöscht werden können. Die Ordner, die für das Staging zum Einsatz kommen, sind üblicherweise
- /Library/StagedDriverExtensions und
- /Library/StagedExtensions,
aber Apple kann dies jederzeit ohne Ankündigung ändern.
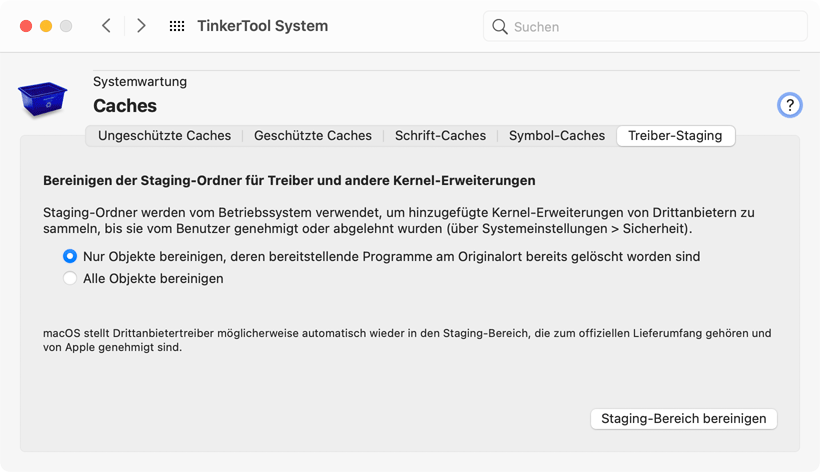
TinkerTool System kann in diesem Fall helfen, indem es dem Betriebssystem meldet, es soll seine Staging-Ablage für Kernel-Erweiterungen bereinigen. Führen Sie hierzu die folgenden Schritte durch:
- Öffnen Sie den Karteireiter Caches > Treiber-Staging.
- Verwenden Sie die Umschaltknöpfe, um entweder alle im Staging befindlichen Objekte zu löschen (Alle Objekte bereinigen), oder das Löschen auf diejenigen Fälle zu beschränken, wo die zugehörigen Programme nicht mehr länger an ihren ursprünglichen Installationsorten vorgefunden werden können. (Dies stellt sicher, dass Treiber, die gerade auf Genehmigung oder Ablehnung während eines laufenden Installationsvorgangs warten, nicht versehentlich gelöscht werden können.)
- Betätigen Sie den Knopf Staging-Bereich bereinigen.
Es gibt spezielle Treiber, die von Drittanbietern entwickelt wurden, aber von Apple offiziell als Teil von macOS mitgeliefert werden. Auch diese Kernel-Erweiterungen werden ge-staged und entfernt, wenn Sie mit der Option Alle Objekte bereinigen arbeiten. macOS stellt jedoch die betroffenen Dateien eventuell später automatisch wieder her.