Arbeiten mit dem Programm
Einrichten eines Time Machine-Servers
Dateifreigabe
Um einen Time Machine-Server auf einem Mac in Ihrem lokalen Netz bereitzustellen, ist es notwendig, den SMB-Server von macOS einzuschalten, der die Daten zum Zugriff freigibt. SMB ist das Protokoll Server Message Block, das von Apple zum Freigeben von Daten empfohlen wird. Es wird auch von anderen Betriebssystemen wie Microsoft Windows® oder Linux® verwendet. Seit OS X 10.9 Mavericks wird dieses Protokoll als Standard für Dateidienste auf dem Mac verwendet.
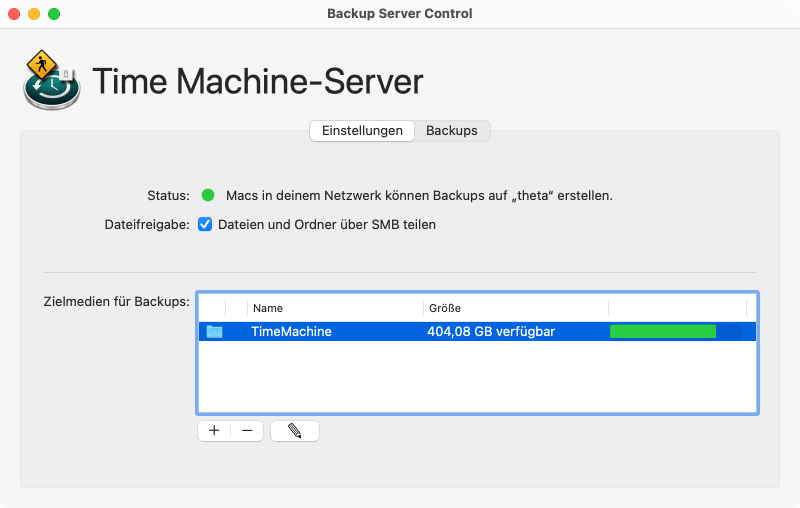
Falls Dateifreigaben über SMB auf Ihrem Mac noch nicht eingerichtet sind, führen Sie die folgende Schritte durch:
- Schalten Sie im Hauptfenster von Backup Server Control auf den Karteireiter Einstellungen.
- Setzen Sie ein Häkchen beim Punkt Dateifreigabe: Dateien und Ordner über … teilen.
- Identifizieren Sie sich als Administrator, falls macOS danach fragen sollte.
Wichtig: Das Einschalten der macOS-Dateifreigabe stellt neben dem Betrieb des Time Machine-Servers möglicherweise auch weitere Daten für das Netz bereit. Sie können die vollständige Liste der freigegebenen Objekte einsehen, indem Sie die Tabelle bei Systemeinstellungen > Allgemein > Teilen > Dateifreigabe > i > Geteilte Ordner kontrollieren. Entfernen Sie alle Einträge, die nicht per Netzwerk zugreifbar sein sollen.
Einen Zielordner vorbereiten
Alle Volumes, die mit dem Dateisystem Apple File System (APFS) oder dem älteren Format Mac OS Extended (Journaled), auch unter dem Namen HFS+ bekannt, formatiert sind, können als Ziel für netzbasierte Time Machine-Sicherungen verwendet werden. Es wird empfohlen, eine leere Platte, die keinen anderen Daten enthält, als Arbeitsordner für Ihren Time Machine-Server zu verwenden. Sie dürfen niemals ein lokales Time Machine-Volume (eine Platte, wo der Server selbst seine eigenen Time Machine-Sicherungen speichert) als Ziel für die Netz-Backups anderer Macs verwenden. Verwenden Sie immer getrennte Volumes, oder noch besser, getrennte Plattenlaufwerke für die lokale Time Machine und die netzwerkbasierte Time Machine.
Sie können das Festplattendienstprogramm verwenden, um eine neue Platte für die Verwendung mit dem Time Machine-Server vorzubereiten. Sie können außerdem ein gebrauchtes Volume im Format Mac OS Extended (HFS+) nach APFS umwandeln, falls dies nötig sein sollte.
Ein neues leeres Plattenlaufwerk für Verwendung mit dem Time Machine-Server vorbereiten
Falls Sie eine leere Platte haben, die die Datensicherungen der Macs in Ihrem Netz speichern soll, können Sie diese wie folgt vorbereiten:
- Starten Sie das Festplattendienstprogramm.
- Verwenden Sie den linken Knopf Darstellung in der Symbolleiste und schalten Sie ihn auf Alle Geräte einblenden.
- Wählen Sie das leere Plattenlaufwerk in der Seitenleiste. Es sollte dort mit seinem Gerätenamen erscheinen. Stellen Sie sicher, dass Sie den korrekten Eintrag ausgewählt haben, der linksbündig angezeigt wird, nicht eingerückt.
- Drücken Sie den Knopf Löschen in der Symbolleiste.
- Geben Sie im herausgleitenden Dialogfenster einen Namen für die neue Platte in das Feld Name ein.
- Wählen Sie Format: APFS und Schema: GUID-Partitionstabelle. Alternativ können Sie auch das Format Mac OS Extended (Journaled) einstellen, aber dies ist nicht empfohlen.
- Drücken Sie den Knopf Löschen.
Sie müssen kein verschlüsseltes Format auswählen. Falls Sie Verschlüsselung für netzbasierte Time Machine-Sicherungen verwenden möchten, können Sie dies später auf der Seite des Klienten angeben.
Sicherstellen, dass Berechtigungen unterstützt werden
In manchen Fällen nimmt macOS an, dass Volumes auf externen Platten dazu verwendet werden, Daten zwischen verschiedenen Macs zu transportieren. Um dies einfacher zu gestalten ist möglicherweise eine spezielle Einstellung aktiviert worden, die dazu führt, dass Dateieigentümer auf dem ganzen Volume nicht beachtet werden. Sie sollten sicherstellen, dass diese Funktion nicht für das Volume eingeschaltet ist, das Sie für die Nutzung mit dem Time Machine-Server verwenden möchten:
- Wählen Sie das Volume im Finder aus.
- Rufen Sie den Menüpunkt Ablage > Informationen auf.
- Stellen Sie im Info-Fenster sicher, dass der Abschnitt Teilen & Zugriffsrechte vollständig sichtbar ist.
- Überprüfen Sie, dass nicht die Option Eigentümer auf diesem Volume ignorieren eingeschaltet ist. Falls diese eingeschaltet ist, klicken Sie auf das Schlosssymbol, bestätigen Sie Ihr Administrationsrecht und entfernen Sie das Häkchen.
Zielmedien
Mithilfe der Tabelle Zielmedien für Backups geben Sie an, in welchem Ordner die Datensicherungen der Macs aus Ihrem Netzwerk auf dem Server abgelegt werden sollen. Sie können einen oder mehrere Ordner für die Verwendung von Time Machine im Netz freigeben. Diese erscheinen jeweils als getrenntes Sicherungsziel auf den Client-Computern. Die Tabelle gibt Ihnen außerdem einen Überblick, wie viel Speicherplatz noch auf dem jeweiligen Volume zur Verfügung steht.
Die folgenden technischen Einschränkungen müssen beachtet werden:
- Ein für Time Machine freigegebener Ordner muss sich auf einem Volume befinden, das Berechtigungen unterstützt und das für den Server-Computer lokal ist. Ein Volume eines anderen Servers kann von diesem Server nicht erneut freigegeben werden.
- Auch wenn es theoretisch denkbar ist, andere Dateisysteme zu verwenden, muss das Volume, auf dem sich der freigegebene Ordner befindet, entweder mit dem Apple File System (APFS) oder als Mac OS Extended (Journaled) formatiert sein.
Der vorhergehende Abschnitt enthält ausführliche Informationen zu beiden Punkten.
Es ist empfehlenswert, mit dem Finder einen neuen leeren Ordner einzurichten, der als Backup-Ziel verwendet werden kann. Die Rechte müssen für diesen Ordner so eingestellt werden, dass der Benutzer-Account (oder mehrere Accounts) des Servers, mit dem die sichernden Macs später zugreifen, dort Schreibrecht haben.
Wenn Sie einen Ordner für die Verwendung als Time Machine-Ziel im Netz verwenden möchten, führen Sie die folgenden Schritte durch:
- Schalten Sie im Hauptfenster von Backup Server Control auf den Karteireiter Einstellungen.
- Drücken Sie den Knopf + unterhalb der Tabelle Zielmedien für Backups oder wählen Sie den Menüpunkt Konfiguration > Ziel für Backup hinzufügen ….
- Wählen Sie den gewünschten Ordner aus.
Um die Freigabe eines Ordners für Time Machine zu beenden, wählen Sie ihn in der Tabelle aus. Drücken Sie dann den Knopf – unterhalb der Tabelle oder wählen Sie den Menüpunkt Konfiguration > Backup-Ziel entfernen …. Zur Sicherheit fragt Backup Server Control noch einmal nach einer Bestätigung. Beachten Sie, dass hierbei keine Datensicherung gelöscht wird. Nur die Freigabe im Netz wird beendet.
Time Machine auf einem Mac im Netz konfigurieren
Nachdem Freigabeprotokoll und Zielmedium geeignet eingerichtet wurden, erhalten Sie in der Zeile Status einen entsprechenden Hinweis mit einer grünen Markierung. Sie können dann von Macs in Ihrem lokalen Netz aus eine Time Machine-Datensicherung auf den Server durchführen. Der sichernde Mac muss hierzu nur das Betriebssystem macOS 10.12 oder höher verwenden. Auf dem jeweiligen Klientenrechner sind folgende Schritte durchzuführen:
- Öffnen Sie Systemeinstellungen.
- Gehen Sie zu Allgemein > Time Machine.
- Drücken Sie den Knopf + unter der Tabelle.
- Wählen Sie aus der Liste das richtige Backup-Ziel aus. Es erscheint mit dem Symbol für Netzwerkfreigaben nach dem Muster Ordner auf „Server“, wobei Ordner der Name des freigegebenen Ordners und Server der Name des Server-Computers ist.
Um auf ein Backup-Ziel zugreifen zu dürfen, müssen Sie sich vom Klienten-Mac aus einmalig mit einem Benutzer-Account des Time Machine-Servers identifizieren. Dieser Account muss auf dem Server Schreibrecht auf den Ordner des Backup-Ziels haben. Bei Bedarf können Sie neue Accounts über das Programm Systemeinstellungen auf dem Server einrichten. Es ist empfehlenswert, hierfür einen Nur Freigabe-Account anzulegen, so dass dieser Account nur für File Server-Zwecke genutzt, aber nicht zur Anmeldung am Server-Computer missbraucht werden kann.
Ausführliche Hinweise hierzu finden Sie in Apples Online-Hilfe des jeweiligen Betriebssystems.
Einrichten einer Kontingentierung für ein Backup-Ziel
Theoretisch können beliebig viele Computer ein einzelnes Backup-Ziel im Netz verwenden. Diese stehen miteinander in Konkurrenz um den Speicherplatz, der auf dem freigegebenen Volume zur Verfügung steht. Um zu verhindern, dass für die Datensicherungen mehr Platz verbraucht wird, als beabsichtigt, und jedem Mac einen gleichen „fairen“ Anteil des vorhandenen Platzes zu garantieren, kann auf Wunsch eine Kontingentierung eingerichtet werden: Für jeden Mac, der auf ein bestimmtes Ziel sichert, gibt es dann einen Maximalwert, wie viel Speicherplatz er höchstens verwenden darf. Der Maximalwert ist für alle Teilnehmer dieses Ziels gleich.
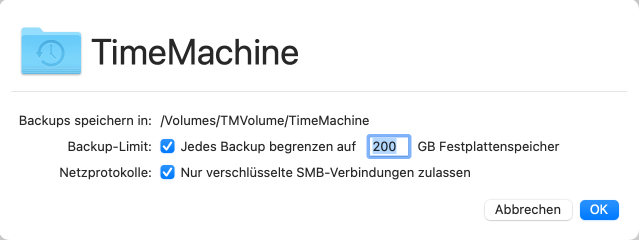
Nach dem Einrichten eines neuen Backup-Ziels blendet Backup Server Control automatisch einen Dialog ein, mit dem Sie eine Kontingentierung definieren können. Sie können diese Funktion auch nachträglich einschalten:
- Schalten Sie im Hauptfenster von Backup Server Control auf den Karteireiter Einstellungen.
- Wählen Sie eine Zeile in der Tabelle Zielmedien für Backups aus, bei der Sie die Kontingentierung prüfen oder ändern möchten.
- Betätigen Sie den Knopf mit dem Stiftsymbol unterhalb der Tabelle.
- Schalten Sie die Kontingentierung wie gewünscht an oder aus oder geben Sie einen neuen Kontingentwert an. Der Maximalwert wird grundsätzlich in Gigabyte angegeben.
- Beenden Sie den Dialog mit dem Knopf OK.
Verschlüsselung des Netzdatenverkehrs erzwingen
Für ein erhöhtes Sicherheitsniveau möchten Sie möglicherweise sicherstellen, dass der gesamte Netzwerkverkehr, der sich auf den Zugriff auf ferne Time Machine-Sicherungen bezieht, in verschlüsselter Weise über das Netz gesendet wird. Dies ist unabhängig von der Frage, ob der Netzklient bereits dafür sorgt, dass die gesicherten Dateien auf dem Server verschlüsselt werden. Um Verschlüsselung des Netzverkehrs zu erzwingen, kreuzen Sie die Auswahl Nur verschlüsselte SMB-Verbindungen zulassen an.