Anpassen des Layouts der Menüleistenanzeige
Wenn Sie die Rubrik Einstellungen > Menüleistenlayout in der Seitenleiste des Steuerungsfensters auswählen, können Sie Einstellungen vornehmen, die für die Darstellung aller Rubriken in der Menüleiste gültig sind.
Das Menüleistensymbol von Systemmonitor
Um immer ein Steuerungsmenü für Systemmonitor an einem bekannten Ort bereitzustellen, bringt das Programm ein solches Menü an einer kleinen Version seines Symbols in der Menüleiste an. Dieses Symbol verbraucht allerdings Fläche in der Menüleiste, obwohl es keine anderen nützlichen Anzeigefunktionen übernimmt. Falls es für Sie wichtiger ist, besonders auf kleinen Bildschirmen Platz einzusparen, als direkten Zugriff auf ein Steuermenü zu haben, können Sie dieses Symbol aus der Leiste entfernen. Kreuzen Sie hierzu Programmsymbol in der Menüleiste unterdrücken an.
Sie müssen dies ausdrücklich bestätigen, indem Sie diese Layout-Einstellung verwenden. Sie können das Symbol nicht durch Herausziehen aus der Menüleiste entfernen.
Wenn das Symbol nicht mehr sichtbar ist, können Sie die App über das normale Hauptmenü steuern, das sich aktiviert, sobald Sie die volle Bedieneroberfläche des Programms einschalten. Sie können hierzu jeden Menüpunkt Einstellungen … aus irgendeinem der anderen Menüleistenpunkte von Systemmonitor verwenden.
Empfohlene Anzeigeauswahl für kleine Bildschirme
Auf kleinen Bildschirmen ist der Platz, der für extra Statusanzeigen in der Menüleiste zur Verfügung steht, sehr eingeschränkt. Bei Macs mit Einkerbung für die Kamera werden Punkte, die die Kerbe berühren oder sogar überschreiten, automatisch von macOS entfernt. Für Macs mit einem solch eingeschränkten Platzangebot auf der rechten Seite der Menüleiste kann Systemmonitor automatisch eine kleine, empfohlene Auswahl von Anzeige-Elementen einrichten, die für jeden Überwachungspunkt gezeigt werden soll. Zum Beispiel ist der normale Standardsatz von Elementen für den Punkt Prozessoren das Etikett CPU in kleiner, vertikaler Schrift, die Prozessorlast als Balkendiagramm und ein Graph für den Lastverlauf. Der empfohlene Standard für kleine Bildschirme lässt den Lastverlauf jedoch weg.
Um automatisch den empfohlenen Standard von Anzeige-Elementen für kleine Bildschirme für jeden der Überwachungspunkte einzustellen, klicken Sie den Knopf Alle Punkte neu für breitenbeschränkten Schirm konfigurieren. Dies betrifft nur Ihre aktuelle Auswahl von Elementen bei Menüleiste: … mit diesen Objekten zeigen für jeden Punkt, die sofort überschrieben wird. Alle anderen Einstellungen bleiben unberührt. Kein Überwachungspunkt wird entfernt oder hinzugefügt.
Diese automatische Empfehlung ist nur ein Vorschlag. Sie können danach weitere Anpassungen vornehmen, Elemente neu hinzufügen oder diese noch weiter reduzieren.
Weitere Größeneinstellungen
Sie können weitere Details bei der Darstellung von
- großen numerischen Anzeigen,
- kleinen zweizeiligen Anzeigen,
- Verlaufsgraphen und
- Balkendiagrammen
ändern, um den in der Menüleiste verfügbaren Platz besser auszunutzen. Die Einstellungen werden für alle Menüleistenanzeigen der jeweiligen Art gleichzeitig aktiv. Eine Vorschau der vier Elemente wird in der Leiste Beispiel sichtbar. Über den Knopf Alle zurück auf Standard können alle vier Elemente wieder auf die vorgeschlagene Normalgröße gebracht werden.
Nachkommastellen
Der Platz in der Menüleiste kann besonders bei kleinen Bildschirmen knapp sein. Um Platz einzusparen, können Sie Systemmonitor dazu zwingen, bei allen großen numerischen Anzeigen innerhalb der Menüleiste keine Nachkommastellen mehr anzuzeigen. Sie können wählen zwischen den beiden Punkten
- Geeignete Zahl von Nachkommastellen anzeigen und
- Nachkommastellen unterdrücken.
Prozent- und Temperaturwerte werden im Normalfall mit genau einer Stelle hinter dem Komma angezeigt. Auf zweizeilige Anzeigen hat diese Einstellung keine Wirkung.
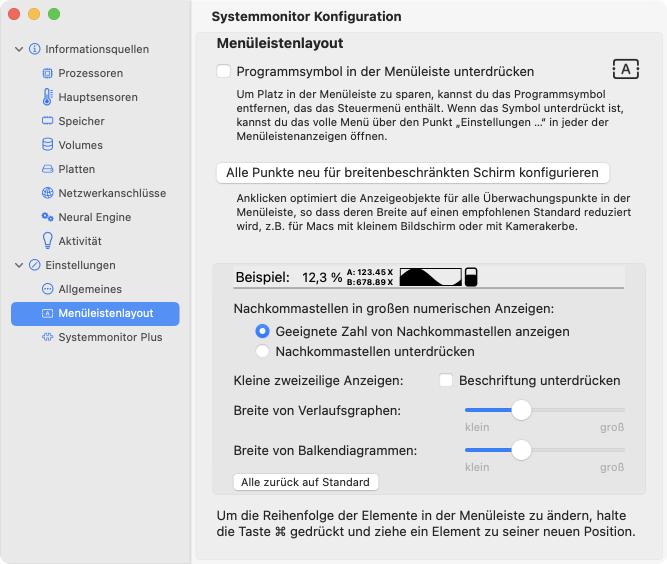
Kleine zweizeilige Anzeigen
Zusammengehörige Paare von Werten wie Ein-/Ausgabe oder Lesen/Schreiben werden durch kleine zweizeilige Anzeigen dargestellt. Erfahrene Benutzer können auf Wunsch die erklärenden Beschriftungen der beiden Zeilen weglassen. Kreuzen Sie hierzu das Feld Beschriftung unterdrücken an.
Verlaufsgraphen und Balkendiagramme
Auch die Breite bestimmter Grafiken, die direkt innerhalb der Menüleiste angezeigt werden, lässt sich einstellen. Sie kann getrennt für Verlaufsgraphen und Balkendiagramme angegeben werden. Sie können die Breite stufenlos bis zur Hälfte der Normalgröße verkleinern, um Platz zu sparen. Alternativ können Sie die Breite stufenlos bis zum Doppelten der Normalgröße erweitern, insbesondere um mehr zeitliche Details innerhalb von Verlaufsgraphen zu erkennen.
Bewegen Sie hierzu einen der Schieberegler in die Richtung klein oder groß. Das angezeigte Zeitintervall in Verlaufsgraphen bleibt immer gleich. Nur die grafische Darstellung wird gedehnt oder gestaucht.