Displaying Battery Information
After launching the application, the Overview Window of Battery Monitor will appear. It shows all important operational data of your battery and information about your computer. If you have closed the window, you can reopen it again by selecting the menu item Window > Overview or by pressing the key combination ⌘ + 1.
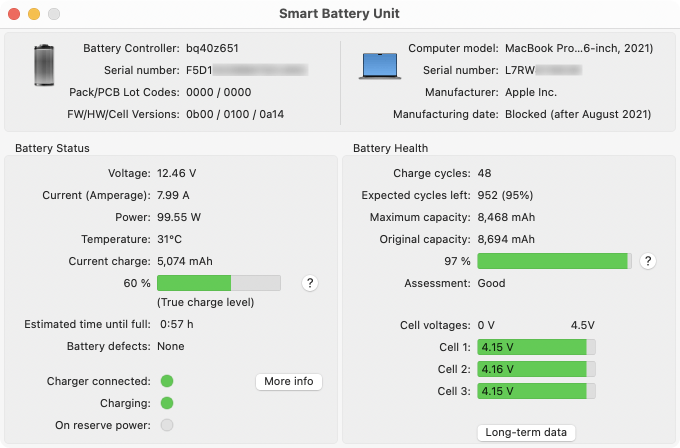
The window contains the following items:
Battery Information
- Battery Controller: The name of the battery unit, or more specifically, its controller hardware. This name is defined by the vendor of the battery. In most cases, it is a part number specifying the micro-controller chip that monitors the unit. In this manual, we use the term battery processor for this chip.
- Serial number: The serial number of the battery. Each battery can be uniquely identified by model name and serial number, e.g. when you have multiple battery packs in use, or after a defective battery has been replaced. If two numbers are displayed here, the actual serial number is the number in parentheses, while the first number specifies the serial or revision number of the controller firmware.
- Pack/PCB Lot Codes: The lot codes of the battery pack and its printed circuit board.
- FW/HW/Cell Versions: The version codes of the firmware, the hardware, and the battery cells.
Modern battery units from Apple typically use the Impedance Track™ Battery Gas Gauge Chipset from Texas Instruments as battery processors. These controllers identify with a chip code beginning with “bq20z…”.
Computer Information
- Computer model: The name of the computer model on which the application is currently running. The model type is additionally symbolized by a little icon. This feature is only available on computers made by Apple. If the model specification is very long, it might be clipped at the window border. In this case, hold the mouse cursor over the line. The complete model name will be shown as help tag after one second.
- Serial number: The serial number of this computer.
- Manufacturer: The manufacturer of the computer, as specified during production.
- Manufacturing date: The week in which this computer has been assembled.
For Apple devices manufactured after August 2021, Apple may no longer permit that the actual manufacturing date can be determined. In this case, Battery Monitor will indicate this with a respective message.
Battery Status
- Voltage: The voltage currently supplied by the battery, or being used to charge it, respectively.
- Current (Amperage): The current supplied by the battery at the moment, or being used to charge it. Some batteries represent discharging currents by a negative, charging currents by a positive number. You can influence this by a preference setting.
- Power: The power currently being delivered by the battery, or the power it is charged with, respectively.
- Temperature: The temperature currently being measured by the battery within the battery unit. The temperature unit can be controlled by a preference setting.
- Current charge: The remaining capacity estimated by the monitoring processor of the battery, describing its current charge state in milliampere-hours.
- Percentage value: The current charge is also shown as percentage value and as a colored bar. The value can either be set to reflect the true charge level as reported by the battery unit, or to show a value which is designed for presentation to the user. Typical batteries have a specific charge level where they are “almost” full and continued charging to the “really full” level becomes significantly slower. When connecting an AC adapter to an almost full battery, the Mac may decide not to continue charging in order to optimize battery lifetime. To reflect this typical behavior to the user, many applications consider the “almost full” charge level as “100%” already, although it is actually below the true 100% capacity value. You can switch between the two display modes in the settings panel. A note below the charge level bar will inform you if the “true” display mode is selected. For more information, please also see section “Settings” later in this chapter.
If you are using a recent version of macOS with a recent Mac, Battery Monitor will display a help button with a question mark next to the battery status bar. If you click this help button, you can display a graphical overview that further clarifies the differences between the percentage given by macOS and the actual charge level of the battery cells.
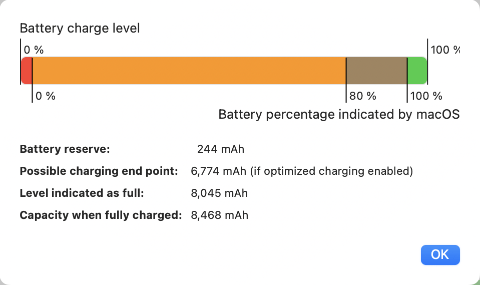
Battery reserve shows the value at which macOS puts the computer into hibernation as a precaution to avoid deep discharge of the battery. In reality, the cells still have enough energy at this point to keep the computer in standby mode for a longer period of time, as well as to operate the screen, showing the “Battery empty” graphic. If you are using an up-to-date version of macOS and you have enabled the item Battery > Battery Health > (i) > Optimized battery charging in the System Settings application, the specific value at which macOS stops charging under certain conditions to save the battery is shown at Possible charging end point. You can also see the differences between an “almost full” and an “actually full” battery.
- Estimated remaining time: The remaining run time in hours and minutes for the current charge, estimated based on the current power consumption of the computer. Immediately after power-on, on startup, or wake-up, no estimated value will be available yet, or the value can be very inaccurate. This will change after a few minutes, however, when more measured data becomes available, so the estimate can be determined more precisely. The run time is computed by the battery processor and macOS, not by Battery Monitor. When the computer is connected to an AC adapter, the display automatically changes to Estimated time until full. When full, the line will disappear.
- Battery defects: If the system detects one or more technical faults within the battery unit, the number of problems will be reported here. In that case, you can press the button More info next to this line to see the reported failures in detail. Additional notes on this feature are given in the next section.
- Charger connected: This status display allows you to see if the AC adapter of the computer is currently connected. If the computer receives external power, the display will light in green. In this case you can also press the button More info in the same line to display technical details about the AC adapter. The amount of data available can vary greatly depending on adapter. This can only be guaranteed to work correctly for original Apple-branded adapter units. An example is shown below. If using a power supply with USB-C technology, the amperage value (which controls the power provided and is directly responsible for the charging speed) will be negotiated between power supply, a controller built into the USB-C charger cable, and the computer. In this case, the report window will indicate the current mode of operation.
- Charging: This status display will light if the battery is being charged by an attached power supply.
- On reserve power: The status light indicates that the computer is running on reserve power. For most versions of macOS, this will mean that you can continue your work at the current power consumption level for approximately 10 minutes until the battery will be dead. This is an estimate of the battery processor and macOS.
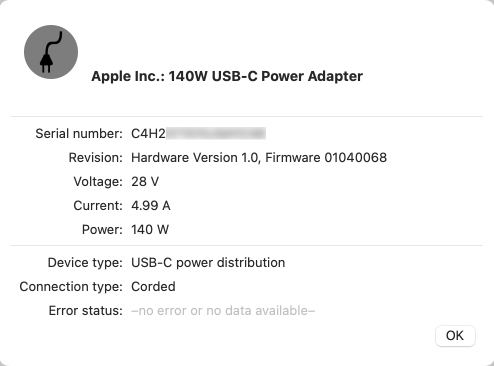
Battery Defects
The battery controller keeps an internal error log that stores abnormal operation events recorded in the past. Such event entries are called “permanent battery failures”. Battery Monitor and macOS can decode 14 different types of failures stored in the battery unit. They constitute the defect list shown when you press the More Info button at Battery defects.
Each recorded failure type appears as a line in the battery defect table. Because the battery unit does not contain its own clock, the records have no associated time information and their order may not reflect the actual sequence in which the events occurred. The different types of defect descriptions should be self-explanatory.
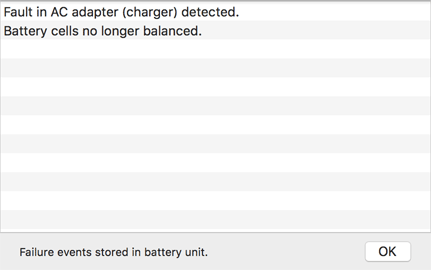
Note that an entry recorded in this list does not necessarily mean that the battery is still defective at the moment. It just indicates that a failure situation has occurred during the lifetime of the unit in the past. Usually, only the vendor of the battery unit can reset the battery’s failure log, using special software which is not available to the public. If a battery unit has been repaired or refurbished, connecting new battery cells with a used battery controller, but the service technician has forgotten to clear the permanent failure memory, the defect list could be outdated and therefore be incorrect.
Battery Health
- Charge cycles: The number of complete charge and discharge operations that have been performed during the lifetime of this battery. The monitoring processor in the battery unit determines what is considered to be a complete cycle. The number of charge cycles is one of the main factors influencing wear and tear of the battery.
- Expected cycles left: This value represents the number of remaining complete charge cycles after which Apple recommends to replace the battery unit by a new one. The percent value additionally represents how much of the expected lifetime has been consumed already.
This value only represents the official replacement policy of Apple and is only valid for original Apple parts, not for battery units of other vendors. It does not take into account the actual health of the battery.
- Maximum capacity: The capacity the battery can hold in its current state when it is fully charged. This reading decreases with advancing age. It is an estimate computed by the processor within the battery unit. By calibrating the battery, the estimate will become more accurate. The expected error of the estimate is also shown between parentheses if such information is provided by the battery processor.
- Original capacity: This is the maximum capacity this battery has been designed for. The battery had this capacity when it came straight from the factory. The relation between maximum and original capacity is additionally shown as percentage and as colored bar. For brand-new batteries, this value can temporarily grow above 100%. In this case, the battery can store more energy as it has to, according to specifications.
For specific Macintosh models and operating system versions, System Settings also shows a value for the current maximum capacity of the battery. In certain cases, this value can deviate from the value displayed by Battery Monitor. Battery Monitor always shows the up-to-date value, which was determined by the battery monitoring processor based on the observation of the last charge cycle. Apple’s value, on the other hand, is calculated as a nominal long-term capacity, which includes extended observations of the battery behavior and additional correction factors, such as the operating temperature. Macs with Apple chips are particularly affected by this, as they no longer use the classic battery monitoring of macOS, but a control system taken over from the iPhone.
Battery Monitor can detect if you are using a Mac that may be operating under two different definitions of “maximum capacity”. In this case, a help button with a question mark icon is displayed next to the bar graph. If you click this button, the two capacities will be compared.
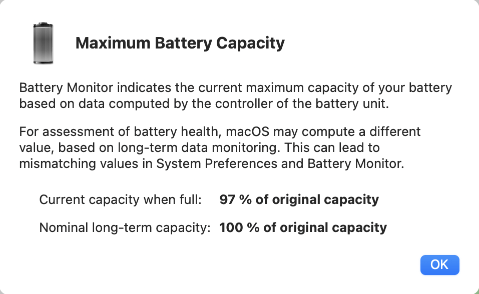
- Assessment: The overall assessment of battery health, as defined by macOS. Under normal circumstances it will be Good. In case the battery is deteriorating, additional notes why the battery is no longer considered healthy, may be shown below this line.
- Cell voltages: The battery is in fact made up of multiple battery cells, which can be arranged in parallel or serially. These actual batteries and the monitoring processor form the battery unit. Depending on design, each unit can contain between 1 and 4 individual cells. The voltage of each cell is shown numerically and by a colored bar.
Current computers use battery cells based on lithium ion technology. Under load, the voltage of a cell will be between 3.3 and 3.8 volts, depending on cell type. The maximum charge voltage of a fully charged cell is approximately 4.2V. Under optimal circumstances, the behavior of all cells of a battery (including their voltages) should be equal, because they have been constructed identically. A worn-out or defective battery can often be detected by a voltage of one cell differing significantly from the voltages of the other cells, because this cell is no longer capable of performing according to its specifications.
The number of battery cells reflected to the outside may not always match the true physical number of cells. For example, a long-life unit with 6 cells might pretend it is actually composed of 3 cells only. For technical reasons, Apple battery units can only report a number between 1 and 4 available cells to the outside.
Long-Term Data
Newer Macintosh models contain battery controllers that also record long-term data about the battery cells, storing the information permanently, completely independent of the computer. The internal flash memory of the controller is used for this. If Battery Monitor detects such a feature in your Mac, the data can be retrieved via the button Long-term data that appears at the bottom of the box Battery Health.
The amount of accessible data can differ significantly depending on the Mac model. You may only get the full dataset with MacBooks using Apple Silicon.
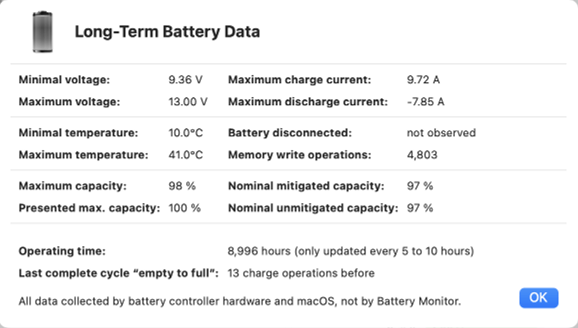
If available, you can read the extreme values for voltage, current and operating temperature recorded during the lifetime of the battery. The discharge current is traditionally given as a negative value. Under Battery disconnected you will find an indication of whether the battery unit has been cut off from the associated Mac one or more times in the past. The Memory write operations value indicates how often long-term data was written to the flash memory of the battery. The various capacity values form a part of the dataset on which macOS bases its own battery health percentage (see above). The hour meter of the battery can also be read out, as well as the information when the last charge cycle from “completely empty to completely full” occurred.
Overview of Batteries in Connected Bluetooth Devices
As an additional feature, Battery Monitor can also give you an overview of batteries that have been detected in Bluetooth devices currently connected to your Mac. Such devices, for example wireless trackpads or keyboards, are powered by internal batteries. To see the list, select the menu item Window > Bluetooth Battery Overview or press the key combination ⌘ + 0.
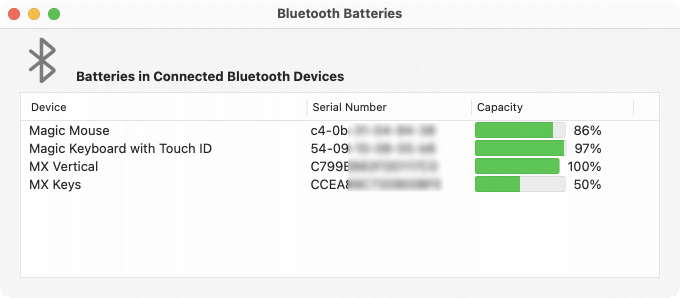
Next to the name and serial number of each device, you’ll see the current battery capacity, both as a bar indicator and numerical percentage value. An additional color marker indicates whether the battery state is considered normal (green) or in a warning situation (red), running on reserve. If the marker is missing, the respective device does not support a continuous battery alert status. Battery Monitor tries to detect as many batteries in classic Bluetooth or Bluetooth Low Energy devices as possible, but we cannot guarantee that all connected devices are listed here. Some vendors use encryption to intentionally protect their battery data against access by third-party software.
A Bluetooth device must be connected to your Mac to appear in the overview window. You cannot monitor devices which are just in the neighborhood.
For technical reasons, Battery Monitor cannot detect whether a Bluetooth device is powered by a rechargeable battery or a single-use battery (primary cell). The external device alone is responsible for monitoring and taking care of the battery, so it usually doesn’t provide any additional details of its power unit the Mac should “know” about. So the overview can just serve as additional convenience. Bluetooth batteries won’t become part of the history data or any notifications managed by Battery Monitor.
For input devices by Apple, like keyboards and mice, Battery Monitor may provide the additional feature to still track the device even when it is disconnected from Bluetooth, but charged via USB on the same computer. The indicator (via USB) will then be shown behind the device name.
Note that such Apple devices may sometimes show their Bluetooth addresses instead of their actual serial numbers which is based on a known technical limitation of macOS. Battery Monitor will automatically try to learn which serial number belongs to which address to avoid this issue.
Display in the Dock
While Battery Monitor is running, the current charge state of the battery can also be seen within the Dock tile of the application. The state is represented by a combination of level indicator in a battery symbol, an arrow, color and icons. The display is similar to the menu-bar icon for the battery state shown by macOS and should be self-explanatory. An additional numerical percentage value can be added if desired.
As mentioned before, the shown status can either reflect the true physical or the fake user-oriented charge percentage, depending on what display option you have chosen.
In addition to the graphical display, you can open the context menu of the Dock tile to see the charge level and the estimated remaining time as numerical values. Just right-click the icon of Battery Monitor in the Dock.
Settings
Several aspects of the application can be customized to your personal needs. The settings can be reviewed after selecting the menu item Battery Monitor > Settings … or by pressing the key combination ⌘ + ,:
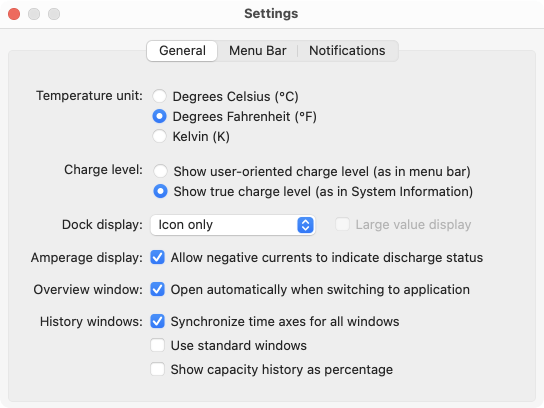
Preference settings are divided into three categories. You can use the tabs General, Menu Bar and Notifications to switch between them.
General Settings
- Temperature unit: Choose if the temperature should be shown using degrees Celsius, degrees Fahrenheit, or Kelvin.
- Charge level: As already mentioned earlier in this chapter, the percentage value to indicate battery charge status can either be set to reflect the true charge level as reported by the battery unit, or to show a value which is designed for presentation to the user. Select either Show user-oriented charge level (as in menu bar) or Show true charge level (as in System Information). Your choice for the display of charge level percentage does not only control the related field in the main window, but also has influence on all other parts of Battery Monitor. The battery icon in the Dock and the notifications that can be sent at specific percentage levels will also use the preferred output mode you have chosen. Please also see the note at the end of this section.
- Dock display: The pop-up menu allows you to choose whether an additional value should be shown in the lower right corner of the Dock tile. You can add either the percentage value for the charge level, or the remaining time. If the time is shown as a positive value, this will be the estimated remaining runtime of the computer until the battery needs to be recharged. A negative value indicates the estimated time until the battery will be fully charged. Note that the additional text display can slightly increase power consumption of the App. If such readings are shown in the Dock tile, you can enable the option Large value display to magnify the data. The large display uses approximately twice the normal height and can be helpful if you have many objects in the Dock.
- Amperage display: If you are using a battery unit which differentiates between charge and discharge states by changing the sign of the amperage value, you will be able to control this by the item Allow negative currents to indicate discharge status. After switching this off, Battery Monitor will use positive current readings only.
- Overview window: When the checkmark is set for the item Open automatically when switching to application, the main window of the application will be shown upon each start. This is also the case if you close the window, work with another program, and then return to Battery Monitor, or click the applications’s icon in the Dock. You might like to disable this feature if you mainly use the status display in the Dock and need the window on demand only.
- History Windows: Synchronize time axes for all windows: The history windows for capacity, current, and voltage contain pop-up buttons to determine the time intervals you like to see in the graphs. If this option is enabled, you will only have to set the time interval for one history window. All other windows will then automatically switch to the same time frame. With this feature switched off, you can select a different monitoring time for each of the windows.
- History Windows: Use standard windows: By default, Battery Monitor uses so-called head-up display windows with a black, transparent background to show history data. If you like to use conventional windows instead, check this item.
- History Windows: Show capacity history as percentage: Capacity is measured in milliampere-hours and absolute readings with this unit are shown in the corresponding history graph. If you prefer the display of relative values however, namely as percentage of the current total capacity of your battery, you can enable this alternative view here.
Most applications at the user level, for example Apple’s battery icon in the menu bar, prefer the percentage value for user presentation to indicate the charge level. Because different applications access the battery at different points in time and also use different rounding policies, there can sometimes be a difference of ±1 percentage point. The indicator in the MagSafe connectors of older Apple AC adapters also use the user-oriented “100%” level to switch from orange to green if used with up-to-date Macs and macOS versions. Most applications at the technical level, e.g. the macOS command-line tools for power management or the System Information application reflect the true percentage value, however.
If you are operating the App without a Dock icon, macOS will remove all typical user interface elements usually available to re-activate the App after you have worked with a different program. To switch to Battery Monitor, you will then use the menu items at its icon on the right hand side of the menu-bar instead. The setting Overview window: Open automatically when switching to application will also take effect in this case.
Settings for the Menu Bar
Older versions of OS X and macOS supported a feature to show the estimated remaining runtime of the battery directly in the menu, accessible via the battery icon in the menu bar. Apple removed this feature from this location with macOS 10.12.2 and later versions of the operating system. If you are using one of the affected OS versions, Battery Monitor can be used as a replacement to restore this lost function. This is explained in a separate chapter.
Settings for Notifications
Calibration: A warning can be shown when the battery unit detects that the estimated error of the maximum capacity value becomes too large. Battery capacity cannot be measured directly, it can only be estimated by observing the behavior of the battery during a full discharge/charge cycle. The estimate becomes too inaccurate when a full cycle could not be observed for some time. In this case, the recorded data is outdated and may no longer reflect the true state of battery health. The readings for capacity and remaining run time become less and less accurate. Battery Monitor can warn you when the estimated error exceeds a certain threshold. To do this, set a check mark at Warn when estimated error becomes too large. If you receive such a warning, you should re-calibrate the battery at your earliest convenience.
- Send capacity notifications: If required, Battery Monitor can send you a notification after certain charge or discharge conditions have been reached. This notification is unobtrusive and won’t disturb you during work. You can let the application inform you about the following events:
- when the battery has been discharged so far that it is running on reserve.
- when the battery has been charged to full capacity and the system has actually finished the charging procedure.
- when the battery has been charged to the “almost full” level, presented as 100% by user applications.
- when discharging, after every 10 percent of capacity have been reached, i.e. 90%, 80%, etc.
- when charging, after every 10 percent of capacity have been reached, i.e. 10%, 20%, etc.
macOS will already give you an automatic warning when the battery is running on reserve power. So the option When running on reserve of Battery Monitor should only be activated if you have suppressed the original warning of macOS for some reason.
Independent of the single “reserve” warning, you can also activate more nagging, repeating warnings, if the charge levels drops below a certain level. The level can be adjusted between 5% and 20%. The reminder message please connect the AC adapter will be repeated every 5 minutes. To use this feature set a check mark for the option As nagging reminders when below and set the threshold value with the slider below it.
The maximum limit for this feature is usually 20% which can mean 4 remaining hours of operation for an up-to-date Mac with healthy battery. For old Macs with a defective battery, you may like to set an even higher limit, however. Hold down the option key ⌥ and click on the numeric value next to the slider to unlock a wider range of possible settings. When you do this, you can set the warning threshold up to 66%.
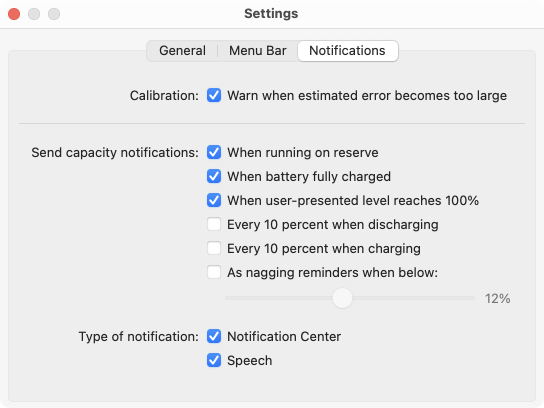
Battery Monitor can deliver the aforementioned kinds of notifications either via Notification Center or acoustically by voice (or both). You can control this by the check marks at Notification Center and Speech. Note that no notifications will occur if you disable both options. The types of notifications will be explained in more detail in the next section.
Immediately after your computer has woken up from sleep mode, Battery Monitor won’t send notifications for some seconds. Operating system and monitor hardware need a certain time to recover from sleep mode which can temporarily result in wrong status information. Battery Monitor waits until the system has stabilized.
Notifications via Notification Center
You can setup the details as desired by using the pane Notifications in the application System Settings of macOS. After Battery Monitor has sent at least one notification message, macOS will offer you the detail settings for the application.
Battery Monitor automatically removes outdated notifications, so you won’t be flooded by charge records from the past which no longer make sense. The Notification Center automatically suppresses notifications while you are working with Battery Monitor in the foreground.
Notifications via Speech
Battery Monitor can also deliver notifications by spoken language. You can control the type of voice and the speed as follows:
- Open the application System Settings.
- Navigate to the preference pane Accessibility.
- Select the item Spoken Content in the overview of accessibility functions.
- Choose your preferred voice with the pop-up button at System Voice and the speed with the slider Speaking Rate. The button Play Sample can be used to test your current settings.
It is recommended to use the menu item Customize… of the System Voice pop-up button to select one of the voices for your primary language and to activate high-quality speech mode. High-quality output requires an additional download which is available for free from Apple. Battery Monitor automatically tries to find the “best” voice from your list of available voices which matches the language in which the application is currently running.