Überwachen der Alterung des Akkus
Mit zunehmendem Alter des Akkus sinkt dessen Leistung. Die Wert für die maximale Kapazität, also die Energiemenge, die der Akku aufnehmen kann, wird immer geringer und weicht immer mehr von der ursprünglichen Kapazität eines fabrikneuen Akkus ab. Da die speicherbare Energiemenge geringer wird, können Sie Ihren mobilen Computer nicht mehr so lange ohne Anschluss an das Stromnetz betreiben, wie früher.
Die Alterung des Akkus hängt von chemischen und physikalischen Prozessen innerhalb der Akkuzellen ab. Sie kann auch durch falsche Behandlung, z.B. zu hohe oder zu tiefe Temperaturen, beschleunigt werden. Der Alterungsprozess ist in der Regel schleichend und nur durch Beobachtung über mehrere Monate hinweg zu erkennen.
Battery Monitor hilft Ihnen dabei, die Kapazität der Akkueinheit über lange Zeiträume hinweg zu beobachten. Hierzu ist keine Maßnahme von Ihnen erforderlich. Sie müssen nur sicherstellen, dass Battery Monitor so oft und so lange wie möglich läuft. Daher ist es empfehlenswert, das Programm automatisch starten zu lassen.
Anzeige des Protokolls
Wenn Battery Monitor läuft, zeichnet das Programm einmal am Tag den gegenwärtigen Wert für die Maximalkapazität in einem Protokoll auf. Sie können dieses Protokoll über den Menüpunkt Fenster > Kapazitätsprotokoll einsehen, bzw. indem Sie auf ⌘ + 2 drücken. Das Protokoll wird als Tabelle dargestellt. Die linke Spalte zeigt Modellbezeichnung und Seriennummer des verwendeten Akkus, die mittlere Spalte das jeweilige Datum und die rechte Spalte die Kapazität des Akkus zu diesem Zeitpunkt. Die Tabelle ist automatisch nach Akkus und Datum geordnet. Werte für einen bestimmten Akku können durch ein Aufdeckungsdreieck aus- oder eingeblendet werden.
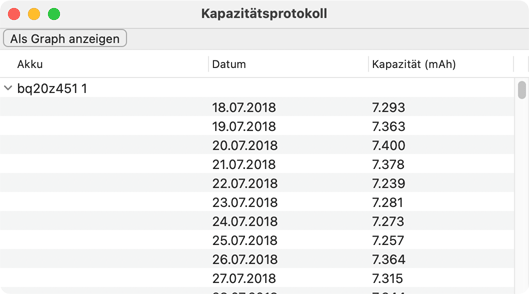
Battery Monitor zeichnet die Werte für beliebig viele Akkueinheiten auf. Dies ist wichtig, falls Sie einen Computer mit wechselbarem Akku haben und mehrere Akkus einsetzen, falls ein fest eingebauter Akku ausgetauscht werden musste, oder falls Sie einem Netzwerk mehrere mobile Computer mit einem zentral gespeicherten Privatordner verwenden.
Beachten Sie, dass der Überwachungsprozessor in der Akkueinheit sich regelmäßig kalibriert, um die Genauigkeit der Messwerte zu erhöhen. Hierdurch kann der Wert für die Kapazität auch ansteigen, obwohl sie üblicherweise durch den Verschleiß sinkt.
Sie können die Messdaten auf Wunsch an andere Programme weitergeben.
Grafische Darstellung des Protokolls
Sie können den Kapazitätsverlauf auch grafisch darstellen. Mit dem Knopf Als Graph anzeigen am oberen Rand des Kapazitätsfensters können Sie zwischen grafischer Darstellung und Text hin- und herschalten. Es ist auch möglich, das Fenster direkt zur Anzeige der Kurven zu öffnen, indem Sie den Menüpunkt Fenster > Kapazitätsgraph aufrufen, bzw. ⌘ + ⇧ + 2 drücken. Der Werteverlauf jedes Akkus wird in einer unterschiedlichen Farbe dargestellt. Eine zusätzliche gestrichelte Linie verdeutlicht den üblichen Abwärtstrend, der für jeden Akku zu verzeichnen ist. Der „heutige“ Zustand ist am rechten Bildrand, der älteste aufgezeichnete Zustand am linken Bildrand zu erkennen.
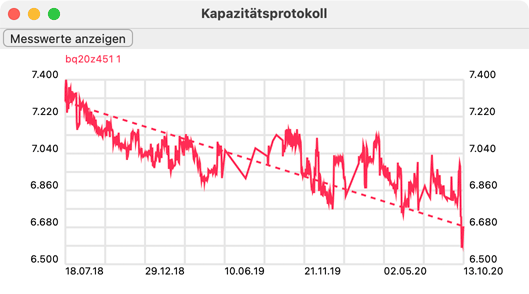
Vergeben eines besseren Namens für ein Kapazitätsprotokoll
Battery Monitor verwendet die internen Gerätenamen und Seriennummern von Akkus, um sich auf die verschiedenen Module zu beziehen, die Sie in der Vergangenheit genutzt haben. Je nach Hersteller sind diese Namen allerdings oft nicht gut lesbar. Sie können einen angepassten Namen für die Protokolleinträge eines Akkus vergeben, falls Sie möchten. Beispielsweise könnten Sie sich entscheiden, einem Akku, den Sie im August 2016 gekauft haben, den Namen Batt 08–16 zu geben. Führen Sie die folgenden Schritte aus, um einen Akku im Kapazitätsprotokoll umzubenennen:
- Stellen Sie sicher, dass das Fenster Kapazitätsprotokoll offen ist und Messwerte anzeigt, keinen Graphen.
- Klicken Sie in der Spalte Akku auf die Zeile mit dem Akku, den Sie umbenennen möchten.
- Führen Sie einen Rechtsklick auf den Eintrag aus und wählen Sie den Punkt Akku umbenennen … im Kontextmenü.
- Geben Sie den neuen Namen für den Akku ein und drücken Sie auf den Knopf OK.
Löschen des Protokolls eines alten Akkus
Wenn Sie eine Akkueinheit gegen eine neue austauschen mussten, da die alte das Ende ihrer Lebenszeit erreicht hatte, möchten Sie sich möglicherweise dazu entscheiden, das Protokoll des ersetzten Akkus nicht mehr länger aufzubewahren. Sie können alle Protokolleinträge einer bestimmten Akkueinheit wie folgt löschen:
- Stellen Sie sicher, dass das Fenster Kapazitätsprotokoll offen ist und Messwerte anzeigt, keinen Graphen.
- Klicken Sie in der Spalte Akku auf die Zeile mit dem Akku, den Sie entfernen möchten.
- Führen Sie einen Rechtsklick auf den Eintrag aus und wählen Sie den Punkt Akku löschen … im Kontextmenü.
- Bestätigen Sie, dass Sie alle Protokolleinträge, die für diese Akkueinheit aufgezeichnet wurden, tatsächlich löschen möchten.
Aufspalten des Protokolls für Akkus mit Identifikationsproblemen
Es gibt Sonderfälle, in denen es für Battery Monitor schwierig sein kann, zu erkennen, dass eine Akkueinheit gegen eine neue ausgetauscht wurde. Unterschiedliche Einheiten identifizieren sich möglicherweise mit der gleichen Seriennummer, obwohl dies dem Smart Battery-Industriestandard nicht voll entspricht. In diesem besonderen Fall kann Battery Monitor anbieten, das Kapazitätsprotokoll in zwei Teile aufzuspalten, einen für den früheren und einen für den jetzigen Akku. Diese Funktion steht nur unter den folgenden Bedingungen zur Verfügung:
- Die zwei betroffenen Akkueinheiten identifizieren sich mit der gleichen Smart Battery-Seriennummer, aber mit unterschiedlichen Apple-Seriennummern.
- Battery Monitor hat für beide Einheiten ein einzelnes Kapazitätsprotokoll angelegt.
- Der „neuere“ Akku ist gerade in Ihrem Computer installiert.
Führen Sie die folgenden Schritte durch, um das Protokoll zum dem Datum aufzuspalten, an dem der Akku ersetzt, aber nicht als unterschiedlich erkannt wurde:
- Stellen Sie sicher, dass das Fenster Kapazitätsprotokoll offen ist und Messwerte anzeigt, keinen Graphen.
- Klicken Sie in der Spalte Akku auf die Zeile mit dem Akku, dessen Protokoll Sie aufspalten möchten.
- Führen Sie einen Rechtsklick auf den Eintrag aus und wählen Sie den Punkt Protokoll aufspalten … im Kontextmenü.
- Wählen Sie das Datum, an dem das Protokoll getrennt werden soll. Dieses Datum wird zum ersten Eintrag des Protokolls des gerade installierten Akkus.
- Geben Sie den neuen Namen für den zweiten Teil des Protokolls an. Dieser Name sollte auf den gerade installierten Akku Bezug nehmen.
- Drücken Sie den Knopf OK.
Vereinigen der Protokolle zweier Akkus
Die Erkennungsprobleme, die im vorigen Abschnitt angesprochen wurden, können auch den gegenteiligen Effekt haben: Falls ein Betriebssystem-Upgrade die Art und Weise verändert, wie ein Akku identifiziert wird, kann es passieren, dass ein und derselbe Akku fälschlicherweise als zwei unterschiedliche angesehen wird, so dass zwei Kapazitätsprotokolle entstehen. In solch einem Fall kann es hilfreich sein, die beiden Protokolle wieder zusammenzufügen. Dies ist nur dann möglich, wenn die beiden Protokolle keine widersprüchlichen Einträge haben. Die Zeitintervalle beider Protokolle dürfen sich höchstens um einen Tag überlappen. (Der Tag, an dem macOS die Identifizierungsstrategie für Akkus geändert hat.) Führen Sie die folgenden Schritte durch, um eine Vereinigung von Protokollen durchzuführen:
- Stellen Sie sicher, dass das Fenster Kapazitätsprotokoll offen ist und Messwerte anzeigt, keinen Graphen.
- Klicken Sie in der Spalte Akku auf die Zeile mit dem Namen einer der beiden Akku-Einheiten, deren Protokoll mit einem anderen vereinigt werden soll. Das zusammengefügte Protokoll wird den Namen des ersten ausgewählten Akkus beibehalten.
- Führen Sie einen Rechtsklick auf den Eintrag aus und wählen Sie den Punkt Protokoll vereinigen … im Kontextmenü.
- Falls es nur einen möglichen Kandidaten für das Zusammenfügen gibt, fragt Sie Battery Monitor sofort, ob Sie fortfahren möchten. Antworten Sie mit Ja, um die beiden Protokolle miteinander zu kombinieren. Falls es mehrere Kandidaten gibt, verwenden Sie das Aufklappmenü im Dialogfenster, wählen Sie den anderen Akku für die Vereinigung aus, und klicken Sie auf OK.
Wiederherstellen des Kapazitätsprotokolls
Falls Sie in einen neuen Benutzer-Account auf dem gleichen Computer umgezogen sind, oder falls Teile Ihres Privatordners aus irgendeinem Grund verloren gegangen sind, findet Battery Monitor möglicherweise das Kapazitätsprotokoll nicht mehr. In diesem Fall können Sie die aufgezeichneten Daten aus Ihrem früheren Account, bzw. aus einer Sicherungskopie wiederherstellen.
macOS speichert die Daten von Battery Monitor im Ordner Library Ihres persönlichen Privatordners. Beachten Sie, dass dieser Ordner standardmäßig unsichtbar ist, wenn Sie den Finder verwenden und das kann auch für Sicherungskopien dieses Ordners gelten. Um innerhalb des Finders in Ihren persönlichen Library-Ordner zu gelangen, verwenden Sie die folgenden Schritte:
- Halten Sie die Wahltaste ⌥ (alt) gedrückt.
- Öffnen Sie im Finder das Menü Gehe zu und wählen Sie den Punkt Library aus. Sie können die Wahltaste danach loslassen.
Sie können den Library-Ordner auch dauerhaft sichtbar machen. Für Ihr eigenes Exemplar ist das wie folgt möglich:
- Wählen Sie im Finder den Menüpunkt Gehe zu > Benutzerordner oder drücken Sie ⇧ + ⌘ + H.
- Öffnen Sie den Menüpunkt Darstellung > Darstellungsoptionen einblenden oder drücken Sie ⌘ + J.
- Kreuzen Sie im Einstellungsdialogfenster den Punkt Ordner „Library“ anzeigen an.
Andere Exemplare des Library-Ordners sichtbar zu machen, geht über die Beschreibung in diesem Handbuch hinaus. Um die Datei des Kapazitätsprotokolls zu übertragen, führen Sie die folgenden Schritte durch:
- Stellen Sie sicher, dass Battery Monitor gerade nicht läuft.
- Suchen Sie nach der Datei ~/Library/Containers/com.bresink.app.batterymonitor/Data/Library/Application Support/Battery Monitor/BatteryCapacityLog.plist im früheren Exemplar Ihres Privatordners. Falls Sie macOS 11 oder höher verwenden, zeigt der Finder möglicherweise nicht den wahren Namen für den Unterordner des Ordners Containers an. Falls Sie solch eine Finder-Version nutzen, müssen Sie stattdessen zu Library > Containers > Battery Monitor > Data > Library > Application Support > Battery Monitor > BatteryCapacityLog.plist in der Sicherung Ihres Privatordners navigieren.
- Kopieren Sie diese Datei an exakt die gleiche Stelle in Ihrem aktuellen Privatordner. Falls die Datei bereits vorhanden sein sollte, ersetzen Sie sie.
- Starten Sie Battery Monitor. Es wird den Betrieb mit Ihren früheren Protokolldaten fortsetzen.