Beobachten des Lade- und Entladeverhaltens
Wenn Battery Monitor läuft, werden alle Betriebsdaten des Akkus kontinuierlich jede Minute aufgezeichnet. Somit ist es möglich, das Verhalten des Akkus über eine längere Zeit hinweg als Kurven in einer grafischen Darstellung zu beobachten. Battery Monitor stellt Ihnen die folgenden grafischen Auswertungen zur Verfügung:
Verlauf der Kapazität
In diesem Diagramm werden aktuelle Kapazität (der Ladezustand), die maximale Kapazität und die ursprüngliche Kapazität (siehe Akkudaten) einander gegenübergestellt. Sie können damit die Ladekurve und Entladekurve des Akkus genau beobachten. Zum Öffnen dieses Diagramms wählen Sie den Menüpunkt Fenster > Verlauf „Kapazität“ oder drücken Sie ⌘ + 3. Durch Ändern eines Einstellungswertes können Sie entweder mAh oder % als Einheit für die Kurven auswählen.
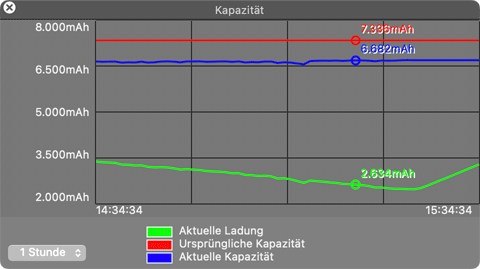
Verlauf des Stroms
Dieses Diagramm zeigt den Verlauf des geflossenen Stroms über die Zeit hinweg. Sie können in dieser Grafik beobachten, wieviel Leistung Ihr Computer dem Akku abverlangt. Dies kann Ihnen dabei helfen, „stromfressende“ Programme oder Verbraucher (Bildschirmbeleuchtung, Funknetzsender, externe Festplatte, usw.) zu identifizieren und so die Leistung Ihres Akkus bei der täglichen Arbeit besser zu steuern. Sie können die Anzeige über Fenster > Verlauf „Strom“ oder Betätigen von ⌘ + 4 öffnen.
Verlauf der Leistung
Die Kurve mit der Bezeichnung „Leistung“ gibt die Leistung wieder, die der Akku über den beobachteten Zeitraum hinweg geliefert hat, bzw. mit der er geladen wurde. Ähnlich wie bei der Stromkurve kann Ihnen auch diese Anzeige helfen, Stromverbraucher in Ihrem Computer zu identifizieren. Die Leistung fasst Spannungs- und Stromverläufe zusammen. Die Grafik wird mit dem Menüpunkt Fenster > Verlauf „Leistung“ oder mit der Tastenkombination ⌘ + 5 geöffnet.
Verlauf der Spannung
In diesem Fenster finden Sie die Gesamtspannung, die an der Akkueinheit anliegt, wobei das Netzteil entweder angeschlossen sein kann oder nicht. Das Diagramm wird nach Aufrufen des Menüpunkts Fenster > Verlauf „Spannung“ oder über die Tastenkombination ⌘ + 6 eingeblendet. Wenn Sie eine virtuelle Taste der Touch-Bar verwenden möchten, um das Fenster zu öffnen, wird es dort als Vg für „Spannung, gesamt“ bezeichnet.
Verlauf der einzelnen Zellenspannungen
Diese Grafik zeigt die Verläufe der einzelnen Spannungen der Akkuzellen. Über dieses Diagramm lässt sich erkennen, ob eine Zelle möglicherweise defekt ist, da sie sich über die Zeit hinweg anders verhält, als die restlichen Zellen. Das Diagramm wird nach Aufrufen des Menüpunkts Fenster > Verlauf „Spannungen (Zellen)“ oder über die Tastenkombination ⌘ + 7 eingeblendet. Wenn Sie eine virtuelle Taste der Touch-Bar verwenden möchten, um das Fenster zu öffnen, wird es dort als Vz für „Spannung, Zellen“ bezeichnet.
Verlauf der Temperatur
Die Temperaturwerte des Akkus, wie vom Hauptsensor des Akku-Controllers gemessen. Um die Verlaufsgrafik zu öffnen, wählen Sie den Menüpunkt Fenster > Verlauf „Temperatur“ oder betätigen Sie die Tastenkombination ⌘ + 8. Das Fenster verwendet automatisch Ihre bevorzugte Temperatureinheit.
Anordnen der Verlaufsfenster
Wenn Sie mehrere Verlaufsfenster gleichzeitig auf dem Schirm haben, kann es günstig sein, sie zum besseren Vergleich der Abläufe entweder übereinander liegend oder vertikal ausgerichtet anzuzeigen. Rufen Sie den Menüpunkt Fenster > Verlaufsfenster überlagern auf, um die Graphen „hintereinander“ anzuzeigen und dabei die Durchsichtigkeit der Fenster auszunutzen. Rufen Sie den Menüpunkt Fenster > Verlaufsfenster stapeln auf oder drücken Sie ⇧ + ⌘ + T, um die Fenster von oben nach unten ausgerichtet auf der rechten Hälfte des Bildschirms zu sammeln. Größe und Position werden automatisch angepasst. Das Programm versucht dabei, die vorherige Reihenfolge der Fenster von oben nach unten beizubehalten.
Bei Verwendung der automatischen Anordnung ist es praktisch, ebenso die Funktion Verlaufsfenster: Zeitachsen für alle Fenster synchron halten in den Einstellungen auszuwählen.
Gleichzeitiges Öffnen und Schließen aller Verlaufsfenster
Wenn Ihr Bildschirm groß genug ist, um mit allen Verlaufsfenstern gleichzeitig zu arbeiten, möchten Sie diese vielleicht gemeinsam öffnen und schließen. Zum Öffnen rufen Sie den Menüpunkt Fenster > Alle Verlaufsfenster einblenden auf oder betätigen ⇧ + ⌘ + H. Zum Schließen rufen Sie Fenster > Alle Verlaufsfenster schließen auf oder betätigen ⇧ + ⌥ + W.
Abgleich bestimmter Zeitpunkte
Um bestimmte Zeitpunkte in den verschiedenen Verlaufsfenstern noch besser einander zuordnen zu können, lässt sich eine Synchronisationsmarke in die Grafiken einblenden. Dies ist insbesondere dann nützlich, wenn Sie die einzelnen Fenster auf verschiedene Zeitmaßstäbe gestellt haben.
Klicken Sie auf einen beliebigen Zeitabschnitt innerhalb des Grafikbereichs. Es erscheint eine kleine Kreismarkierung an allen Kurven in allen Verlaufsfenstern, die diesem Zeitpunkt entspricht. Zusätzlich werden auch die tatsächlichen Messwerte für diesen Zeitpunkt eingeblendet. Um die Markierungen und Detailwerte wieder zu entfernen, klicken Sie einen Bereich in irgendeinem Verlaufsfenster außerhalb eines 4x4-Kästchens an.
Tipp: Sie können die Markierung auch mit der Maus über die Kurve ziehen. Hierzu müssen Sie die Verlaufsfenster mit Einstellungen > Allgemein > Verlaufsfenster: Standardfenster verwenden auf den konventionellen Stil schalten, um zu verhindern, dass sich das Fenster beim Ziehen mitbewegt.
Zusätzliche Hinweise
Wie bereits erwähnt, können die Messwerte nur dann erfasst und aufgezeichnet werden, wenn das Programm Battery Monitor läuft. Ob dabei die Fenster des Programms sichtbar sind, spielt keine Rolle. Wenn Ihr Computer ausgeschaltet ist oder sich im Ruhezustand befindet, können keine Werte gespeichert werden. Dies wird als Lücken in den Kurven sichtbar. Möchten Sie möglichst kontinuierlich das Verhalten des Akkus beobachten, ist zu empfehlen, das Programm automatisch zu starten und nicht zu beenden.
Der Maßstab der Diagramme wird horizontal und vertikal automatisch angepasst, wobei in die Verläufe „hineingezoomt“ wird, um eine möglichst deutliche Wiedergabe zu erreichen. Sie können bis zu maximal 12 Stunden in die Vergangenheit zurückschauen, wobei die Zeit von links nach rechts im Diagramm verläuft. Die Gegenwart befindet sich also an der rechten Kante, die Vergangenheit auf der linken Seite. Der jeweils dargestellte Zeitabschnitt lässt sich über ein Klappmenü unten links im Fenster einstellen. Sie können zwischen 1, 2, 4, 6, 12, 24 oder 48 Stunden wählen.
Nach dem ersten Start des Programms sind die Grafiken leer, da noch keine Messwerte gespeichert wurden. Nach etwa 2 Minuten werden die ersten Kurven in den Verlaufsfenstern erscheinen. Wenn Sie das Programm beenden, bleiben bereits aufgenommene Messwerte erhalten. Starten Sie das Programm erneut, können Sie Daten, die in den letzten 48 Stunden aufgezeichnet wurden, weiter beobachten.
Sie können die Messdaten auf Wunsch an andere Programme weitergeben.