Advanced Features
Importing and Exporting Entries
If you wish, you can save the list of Autostarter entries to file. This way you can quickly transfer an entire set of settings to another user account or onto another Mac. Such a file can also be used as a backup copy.
Exporting the List
To save the list of automatically starting applications to a file, perform the following steps:
- Open the menu item Item > Export Autostarter items… or press the key combination ⌘ + ⇧ + E.
- Specify a destination folder and a file name and click on Export.
Importing a Saved File
You can load an exported list of Autostarter items any time in the application again. The loaded list takes effect immediately.
When importing, your previous list of autostart entries will be overwritten with the entries from file.
- Open the menu item Item > Import Autostarter items… or press the key combination ⌘ + ⇧ + I.
- Navigate to the file and click on Import.
When the file is loaded by a different user account or another Mac, it can happen that items refer to applications which are not accessible or not present. Autostarter makes you aware of such cases. The affected entries remain in the list as placeholders, so you can correct or delete them if necessary.
Display options at login time
Normally, Autostarter does its work silently in the background when you log in to macOS. It also quits itself immediately after all startups are complete. If you see problems with the automatic start of a program or if macOS is taking an unusually long time to log in, you may want to know exactly when Autostarter is active and when it is not. You can use the pop-up button At login time: to control whether Autostarter should provide information about its own activities. The pop-up button becomes visible after clicking the disclosure triangle at the lower left of the window.
- Launch applications quietly: This is the normal setting where autostart is not visible at login.
- Show activity icon in upper right corner: As soon as macOS allows Autostarter to become active immediately after logging in, its program icon will appear in a conspicuous way in the top right foreground of the standard screen. As soon as all configured programs have started, the icon disappears again. To guarantee the indicator stays visible long enough to notice it, even on a fast Mac, the icon is shown for at least 2 seconds.
- Show full status window: Just like the last item, the activity after log-in is shown in a display at the top right. However, it won’t be indicated by a simple icon, but rather using a window that lists all the launching programs together with their status in detail. This window also remains visible for at least 2 seconds. The status information is explained below.
- Show full status window and keep open: If you want to use the status display to isolate problems with a specific program, the short overlay won’t be sufficient. In this case you can instruct Autostarter to keep the window visible even after the start has finished. You can manually close it later.
Working with the status window
Status information and indicators
The status window summarizes the startup process in at least three columns:
- In the first column you will see the icon and name of the respective application that you have set up for automatic start.
- The second column shows whether the start was successful.
- The third column shows whether the windows of the respective program are visible or hidden.
- If something unusual has occurred with a particular program that may have caused an error, a fourth column will display a button that will allow you to invoke an assistant for further troubleshooting. This is explained below.
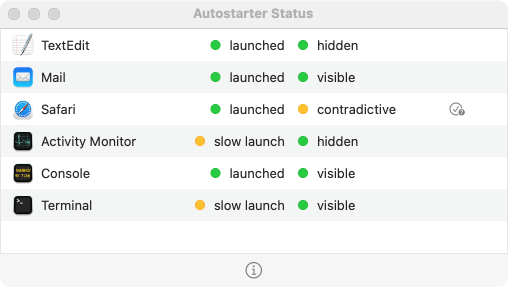
The status is also indicated by a color marking. If the display is green, no error has occurred; if the display is yellow, a special situation has been detected. A red display indicates an error.
The startup process can have the following results:
- waiting: The program is not fully started at the moment. Autostarter is waiting for the startup process to complete.
- not found: The program cannot be started because it is no longer available at the configured location.
- running already: The program didn’t need to be started because it was already running. For example, it may have been started by a forgotten login item or via the Resume feature of macOS.
- launched: The program started properly and is running.
- slow launch: The program started correctly, but it took longer than Autostarter expected. This can be normal with certain applications.
- failed: There was a technical problem that prevented the program from starting up automatically.
- terminated: The program started correctly, but has since been closed or has crashed.
- postponed: You have set a scheduled delay for launching an item, and the configured time has not been reached yet.
- not activatable: The program indicates that it does not open any windows during launch, so it does not make sense to control it via Autostarter. It is recommended to start such limited applications via the Login Items feature of System Settings.
The following status indicators are used for the visibility control of the windows:
- waiting: The program is not fully started at the moment, so it is not yet known which windows it will show.
- slow launch: The program has started properly, but has not yet finished managing all windows.
- aggressive hide: You have activated Aggressive Hide Mode for this program and hide commands are currently being sent.
- hidden: The windows of the program are invisible as desired.
- visible: The windows of the program are visible as desired.
- contradictive: Autostarter observed that the windows are hidden or shown as intended, but macOS indicated that there was something wrong with the state of the windows.
- failed: Autostarter had to fix showing or hiding the windows afterwards, but there was a technical issue that prevented access.
Querying the log report
You can use the info button in the bottom bar of the status window to open a report on Autostarter’s work after the current login process has completed. The log is displayed in text form. You can also save the report to a text file using the Save to file… button. This file can be opened with any standard text program or editor, e.g. TextEdit.
Working with the assistant feature
Some applications may not follow the macOS guidelines properly, so unfortunately it cannot be ruled out that they behave incorrectly when they are starting up. In addition, technical errors can occur in the operating system. If you selected Show full status window and keep open when logging in, an assistant will be available to help you determine whether a problem may be caused by that application’s incorrect behavior in general, or if this was just a temporary failure of macOS. You can start the assistant for any autostart entry via an icon in the fourth column of the status window if Autostarter observed an abnormality with this application during its last start.
The assistant essentially runs three tests that you can use to play through whether the affected program behaves correctly when it is launched by Autostarter:
- Does starting with hidden windows work?
- Does the program react correctly when it subsequently receives a command to show windows?
- Does the program react correctly when it subsequently receives a command to hide its windows?
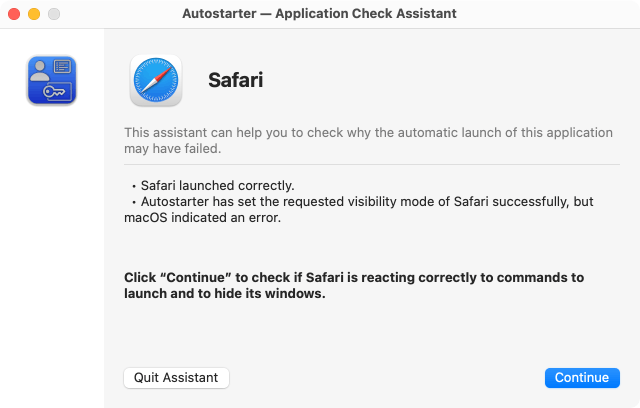
When the assistant is started, the upper part of the window summarizes which program is affected and how it behaved the last time it was started automatically. Below that, you will receive instructions on what to do for the next step of the test. The next step is triggered via the Continue button or by pressing the return ⏎ key. You can exit the process at any time using the Quit assistant button or the esc key ⎋, respectively.
If the affected program was started automatically, you must close it manually to start the tests. The assistant waits for you to do this.
The test runs only as long as necessary to determine the possible cause of the problems. At the end, the results are shown in the window.