Working with the application
Usage Information
Basic Procedure
The operation of Autostarter is as easy as possible. It follows the design of the feature Login Items in System Settings of macOS. If you have created login items in System Settings previously, the following procedure will be recommended:
- Open both the applications System Settings and Autostarter, so that you can see their windows next to each other.
- In System Settings, go to General > Login Items.
- Use the button + in Autostarter to create a new entry for each login item of kind App in Autostarter as well. You can now additionally choose via the column Hide whether the respective application should launch without showing windows.
- Remove all entries of kind App in System Settings.
An App from the App Store must never “see” your personal login items. For this reason, you’ll have to migrate the old entries yourself.
Adding or Removing Applications that Should Start Automatically
Applications that should be immediately available when you log in to your user account can be launched automatically by Autostarter. You can choose whether each application should show its windows, or whether it should run hidden in the background for the moment. The latter is particularly useful if you have programs that are mainly used without windows, e.g. applications for the menu bar or for the display of information in the Dock. An example would be the feature Show CPU usage as Dock icon in Apple’s utility Activity Monitor.
Adding applications
You can choose applications which should automatically launch when logging in:
- Start Autostarter.
- Click the button + below the table.
- Navigate to the application you like to add and click the button Select.
- In the column Hide, choose whether the application should hide all its windows when starting.
When using this feature for the very first time, both Autostarter and macOS will show a notice that a part of Autostarter needs to be automatically started as well. Without this function, it would not be possible to control the launch of other applications. You have to confirm once that you allow this. After that, System Settings will show an entry for Autostarter in the overview Allow in the Background of System Settings.
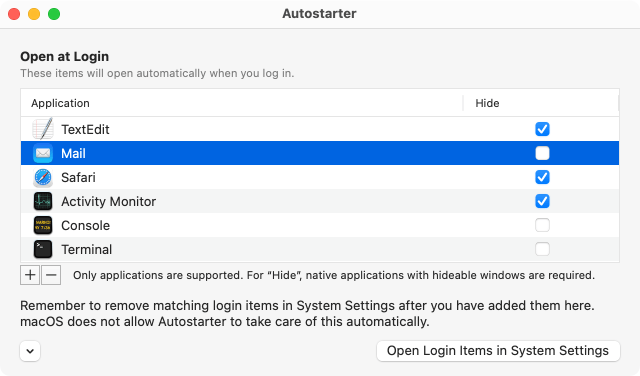
Please also note the following:
- You can add multiple applications at the same time.
- Applications can also be dragged from a Finder window into the table.
- You can move entries by dragging them around, putting them in a different order. Autostarter launches the applications in the table from top to bottom.
- By double-clicking a line, you can launch an application immediately.
- To review applications and their storage locations, you can right-click one or more entries and select the item Reveal in Finder in the context menu.
- You can only add full-fledged macOS programs, not documents, volumes, or server connections.
- Activating the Hide option may not work for applications which don’t have hideable windows, e.g. games operating in full-screen mode. This also includes applications that launch other applications themselves after their own start, e.g. “Web Apps” in web browsers. In some cases, the advanced feature Aggressive Hide can help to enforce hiding such applications.
- You also should not try to use Autostarter for programs that generally launch without any windows, for example small apps that reside in the right status part of the menu bar only. Such applications may have their own autostart settings, or they can be left in the Login Items section of System Settings.
- You can also use the menu Item to add, change or remove entries.
If you previously had entries for login items in System Settings and you have replaced them now by entries in Autostarter, you should remove the respective items in System Settings. Click the button Open Login Items in System Settings to be directed to that location.
Apple requires that you confirm this manually. An App from the App Store must not remove the entries in System Settings automatically.
Some software products of third-party vendors only pretend to be full-fledged macOS programs. For example, Web Applications that use the Electron software framework are actually only JavaScript programs that run in the window of an otherwise invisible Chromium web browser. Such constructions are not fully compatible with macOS and may not support launching with hidden windows correctly, even if they have corresponding menu items. Autostarter tries to detect software of this kind, warning you in such a case.
Removing applications
You can remove entries from the table any time:
- Select one or more lines in the table of Autostarter.
- Click the button — below the table.
Safe Mode
Both, the start of macOS and user login after startup support a feature named Safe Mode. It is activated by holding down the shift key ⇧ at the respective moments. In Safe Mode, macOS should disable all third-party applications and services temporarily, preventing them from being launched.
Autostarter also supports Safe Mode if you ensure that the shift key is still held down while the login procedure is taking place. A corresponding message, indicating that Autostarter is temporarily inactive, will be shown for 5 seconds.
Notes on the “Background Item” in System Settings
As mentioned above, Autostarter utilizes an invisible helper tool in order to control the start of other applications. Although this program is only active for a few seconds after logging in to macOS and it quits itself immediately after that, Apple declares it as being a Background Item. You find a corresponding Autostarter entry in System Settings at General > Login Items > Allow in the Background.
If you inadvertently disable this entry, Autostarter won’t work any longer. The application will detect this issue the next time it is started. It shows an error message and the table of autostart applications becomes invisible.
Depending on situation, Autostarter may have permission to repair this problem itself. Just click the button Repair which is shown in that particular case.
If automatic repair is blocked by macOS, click the button Open Login Items in System Settings and reset the switch at Allow in the Background > Autostarter to the position on. Then, click on the Update button in Autostarter to make the automatic launch work again.
The management of Background Items is very immature in some versions of macOS. System Settings may completely lose your acknowledgement setting when you rename Autostarter or move it to a different folder. In this case, all data shown by System Settings about Autostarter can be wrong, i.e. macOS may have withdrawn the permission for Autostarter to launch other applications, but indicates the opposite. Autostarter will try to detect and repair such a situation the next time you launch it manually.
Repairing the Background Item settings manually
The repair procedure mentioned in the previous paragraph may fail if not only System Settings is receiving wrong information, but macOS additionally sends incorrect data to Autostarter. In this case, Autostarter no longer has permission to work correctly. To repair the affected user account settings for Background Items after macOS has damaged them, perform the following steps:
- Quit Autostarter if it is running.
- Open the Finder and drag the Autostarter icon to the Trash.
- Empty the Trash. This is important. All copies of Autostarter must have been deleted from all disks connected to your computer (except Time Machine backup volumes).
- Open System Settings.
- Navigate to General > Login Items. The entry for Autostarter should have disappeared from the list Allow in Background. If this doesn’t happen after waiting for 5 seconds, restart the computer and go to step (4).
- Quit System Settings.
- Put a new copy of Autostarter on your computer. You can either download the App via the Account section of the App Store, or use Time Machine to restore it, or use a copy stored on a disk which was not connected to your computer.
- Launch Autostarter. It will automatically try to restore your settings and perform additional repair procedures if necessary.
Automatic Data Transfer After a Migration
If you use the feature to transfer data from a previous Mac to a new computer during macOS installation or if you utilize Apple’s program Migration Assistant at a later time, the list of automatically launching applications will initially not be taken over by Autostarter, but will remain empty.
This is because Autostarter takes into account professional environments where you might share your user account across multiple computers in a network. Each Mac could have different software configurations, and you may want to automatically launch different programs on computer A than on computer B. Consequently, the list of autostart items is computer-specific.
Nevertheless, after migrating data to a new computer, you can fully take over your old list if desired. Autostarter detects this situation automatically and presents a dialog You have no autostart items yet. Do you like to migrate items from a previous computer? You can select the desired computer from a list of your previous ones and adopt the old settings. Entries for applications that are no longer present on the new Mac will be marked in the table, allowing you to review and adjust them accordingly.