User Settings
The Pane User
All operations available on the pane User affect a single user account only, namely the user noted at the top headline of the TinkerTool System control window. Detail information about the selected user account can also be found on the tab item Info of this pane.
Preferences
Motivation
Macintosh software is usually designed after very high usability standards. Technical problems are solved by the applications on their own, in most cases silently, without needing to interact with the user. There is one type of technical problem however, which can often not be handled by affected applications, namely cases where the applications’ preference settings have been damaged. TinkerTool System offers features to automatically find and eliminate bad preference files.
The Preferences System of macOS
Applications send messages to the operating system to store and retrieve user settings, e.g. color preferences, the last position of windows on screen, the last saved document, etc. macOS uses a core technology of the system called property lists to organize all preference settings in a kind of database. The database is distributed onto a large number of files which have the name extension plist. Each of these property lists contains settings which apply to a certain area of the system only, i.e. it forms a subset of the total preferences collection. Such a subset is called a preference domain. A preference domain usually corresponds closely with an application you have used, e.g. the preferences of the application Mail are stored by the preference domain called com.apple.mail. However, there is not always a one-to-one relationship. Apple’s Mail program also makes use of the additional preference domain com.apple.mail-shared, for example.
According to Apple’s software design guidelines, the identifiers of the preference domains must be structured based on a hierarchical list of descriptive names, written from left to right in top-down order, separated by dots. The first part of the hierarchy must be the Internet domain name (DNS name) of the application’s vendor, so two different software companies can never create the same identification for a domain, even if their products should happen to have identical names.
Example: The unique identifier for Apple’s web browser Safari is com.apple.Safari, because it is published by the company with the Internet domain name apple.com and Safari is the descriptive name to identify this program in Apple’s software portfolio. Note how com.apple.Safari is written in top-down order, with the most important part at the beginning, while Internet domain names like www.apple.com are written in reverse order, with the most significant part at the end.
Software companies are free to use more than one descriptive name components to identify a particular application or aspect of an application. Examples for this are com.apple.airport.airportutility and com.apple.airport.clientmonitor to identify two different applications which are both part of the subject area “Airport.” The naming scheme guarantees that each application will have a unique preference domain.
Verifying the Integrity of Preference Files
If the property list file for a preferences domain has been damaged for some reason, macOS will feed the application belonging to the file with invalid preference settings, a situation which is not handled correctly by many programs, because they don’t expect that such a thing could happen. The application could crash or behave erratically.

To avoid this, you can verify the integrity of all preference files effective for the current user. This includes all settings of all applications ever launched by this user. To do this, perform the following steps:
- Open the tab item Preferences on the pane User.
- Click on the button Check Files.
Legacy applications which have not been correctly ported to the macOS platform use preference files they have created on their own. These files cannot be tested because they don’t follow any standards.
While the verification process is running, you can stop it any time clicking the STOP button. After all tests have been completed, TinkerTool System will display a report table, listing all problems found. The problems are categorized by severity which is visualized by different colors:
- Yellow: a negligible warning. The preference file is not fully compliant with macOS standards but doesn’t seem to cause problems.
- Orange: a warning. A problem with the preference file has been detected and it is recommended that you make further checks on this file or the application it belongs to. In some cases, only the software developer of the application can fully resolve the problem because the application may use operations on the preference files which don’t comply with macOS software design guidelines.
- Red: the file is definitively causing problems. It’s structure is corrupt, so the application it belongs to will be fed with no or invalid preference settings.
The report table will contain a line for each of the problems found. Preference settings that are free of errors will not be listed. Each entry consists of a short problem description and the name of the preference domain.
To display detail information about a problem found, select an entry in the table. The full path to the affected property list file and a detailed error description will be displayed below the table. You can make the Finder navigate to the file by clicking the symbol with the magnifying glass. In cases where it could make sense, you can either deactivate or delete the problematic preference file by clicking one of the buttons.
- Deactivate: renames the file to the effect that macOS will no longer use it. The affected application will use clean preference settings the next time it is launched. Deactivation of a file gives you the possibility to retrieve all application settings in cases where you find out later that the preference file did not cause the actual problem, but something else. In this case you should quit the application, delete the new preference file that was created, and rename the deactivated preference file to its former name. When you the relaunch the affected application it will use its previous preference settings. TinkerTool System deactivates preference files by renaming them with the extension INACTIVE-plist. If you change the extension back to plist, the file will become active again.
- Delete: deletes the preference file. You will lose all preference settings for the application it belongs to. The next time the application is launched, macOS will automatically create a new clean preference file for it.
You should not delete or deactivate preference settings of applications currently running because this won’t have any effect. Quit affected applications and rerun the test before you decide to remove a corrupt preference file.
Removing System-Specific Preference Files of Decommissioned Computers
In professional networks, the users’ private home folders won’t be stored on the local hard disks of the computers, but on a central file server. In this case, it will no longer matter which particular computer a certain user is working with. The user’s personal documents and all her preferences seem to automatically move with her when she is using a different computer. The account always uses the same data although no form of synchronization is necessary. macOS automatically keeps track which of the preference settings of a user should be valid for all computers in the network, and which of them are computer-specific. For example, the trackpad and mouse settings should be stored individually for each computer, because each model might use a different type of mouse, or trackpad, respectively. Similar rules apply to Bluetooth, Airport, printer, screen saver, and many other settings, which are individual per user, but also per computer, because they will depend on the particular hardware equipment.
A similar situation can occur for computers of private persons, too: If you have migrated your personal home folder from an old computer to a new one —perhaps even across several generations of computers— you will have the same scenario. After a computer has reached a certain age, it will usually be removed from the network or your personal access, so storing computer-specific user preferences for that system will no longer make sense.
To use this feature, you will have to identify the computer which is no longer in operation. This might need to be done manually, because no program can get information about a computer which is no longer accessible. To identify a computer, old versions of Mac OS X used the MAC address of the system’s built-in primary network interface, modern versions of macOS use the hardware UUID code (Universal Unique Identifier).
For old systems, the primary MAC address was printed on the serial number label of the computer, usually accompanied by a bar-code holding the same information. The address can also be retrieved by software, launching the program System Information from the folder Utilities. The address can be found after choosing the information category Network, then selecting the primary network interface (en0), and looking at the information line Ethernet > MAC address.
On modern versions of macOS using UUID codes, TinkerTool System shows the identification at Info > System Information > Computer > Unique hardware identifier. In case TinkerTool System is not available on the computer in question, you can also use the System Information application, selecting the category Hardware, looking for the line Hardware UUID.
After you have identified the decommissioned computer, perform the following steps:
- Open the tab item Preferences on the pane User.
- Click the button Search for host preferences….
While the search is running, you can stop it any time clicking the STOP button. After the scan of preferences has finished, TinkerTool System will display a report table, listing the computer-specific preference sets known by the current user account. Next to the computer identification code, you will find the date of last use, and the number of preference files available for the respective computer. By checking the buttons in the column Remove? you can mark preference files for deletion. Clicking the buttons Select all or Deselect all causes all check marks to be set or removed, respectively. When you click the OK button, all files for all computers that had the Remove? check mark set will be deleted. If you click the Cancel button, no file will be touched.
The radio buttons in the lower left corner of the report panel control how the removal should take place. You can either Delete files immediately, put the files into the Trash, or move the files into an archive folder which you have to specify additionally.
Recent Items
Among a lot of other settings, each application keeps track what documents have been opened the last time you have used the program. The entries are listed in the submenu File > Recent Items of each application. Additionally, there is a central list of recently used documents and applications in the Apple menu, and the Finder maintains a list of servers to which manual network connections have been made.
To protect your privacy, you may like to remove these entries because they allow to keep track how you used the computer in the past. The server list may also contain passwords in the clear that should be protected. TinkerTool System can automatically clear the following entries for you:
- all recent document items in the Apple menu
- all recent application items in the Apple menu
- all recent servers in the Apple menu
- all recent servers in the Finder
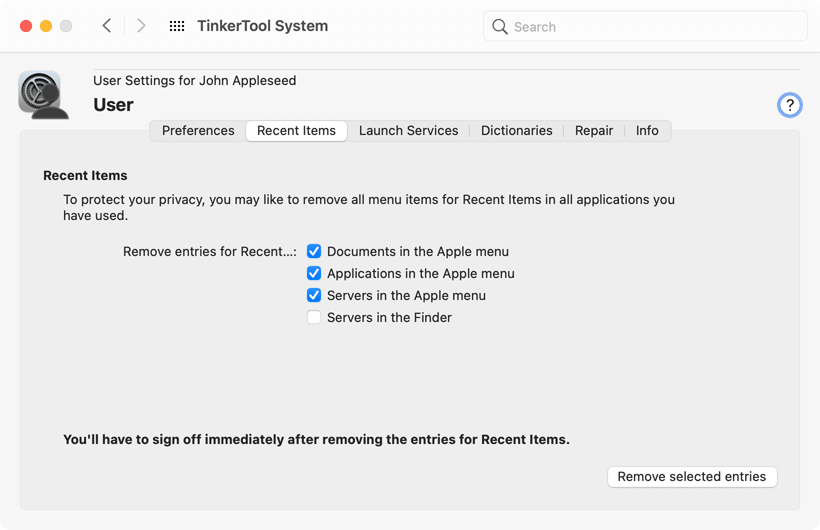
To remove the entries for Recent Items, perform the following steps:
- Open the tab item Recent Items on the pane Privacy.
- Check each category for which the entries for Recent Items should be removed.
- Click the button Remove selected entries.
This will delete the entries, of course not the documents these entries refer to. We strongly recommend that you log out immediately after you have cleared Recent Items. Otherwise, it cannot always be guaranteed that macOS won’t just restore the items.
Launch Services
macOS keeps an internal database which lists all applications accessible by your computer. The data is used to display the correct icons for documents, and to keep track which application should be launched when you double-click a document. Under normal circumstances, macOS will constantly update the database in the background. In rare cases, the database might contain invalid information. Typical symptoms are:
- when you click the context menu item Open with… or use the Open with section in the Finder’s Get Info panel, invalid or duplicate entries will be displayed,
- documents are shown with incorrect icons,
- the feature “Markup” (adding notes or similar changes to documents you received from others) is not working as expected,
- the Share button or Share menu shown by some applications is not working or not offering all services that can normally be used to share contents.

In this case you can force macOS to rebuild the database for the current user. Perform the following steps:
- Open the tab item Launch Services on the pane User.
- Click the button Rebuild database.
This will also reset the security feature which prevents that documents are opened with unknown (potentially dangerous) applications. If you open a document associated with an application which has never been used before, macOS will ask for re-approval to launch the application.
If applications have been put to a folder outside an Applications folder (which is generally not recommended), macOS may forget that they exist, so they may disappear from the Services and the Open with menus. You’ll have to use the Finder to open the folder containing the applications to make the system aware of these programs again.
After rebuilding the database, TinkerTool System asks whether it should restart the Finder. This way you can immediately verify if repair of the database had a positive effect on the Finder.
Dictionaries
macOS contains a system-wide spell checker service supporting the core languages which are part of macOS. The spell checker can be controlled via the menu item Edit > Spelling and Grammar in all applications which use its services. When the spell checker is processing text of a document, the user can add unknown but correct words to her or his personal spell checking dictionary. There can be one dictionary per language and all added words are shared by all applications which use the macOS spell checker.
Some applications come with their own spell checkers. They don’t participate in the mechanism described here.

TinkerTool System can give you access to your personal dictionary of words you have added to the system’s spell checker. You can change, add, or remove words if necessary. Perform the following steps:
- Open the tab item Dictionaries on the pane User.
- Use the pop-up button Language to select the dictionary you like to work with.
- Edit a word in the table Learned Words by double-clicking it, or click the button [+] to add a new word, or select one or more words and click the button [—] to remove them.
In addition to the dictionaries for the languages you are using normally, macOS provides another dictionary which is listed by TinkerTool System by the name Automatic Language Selection. This is a multi-lingual dictionary accessed whenever the spell checker is not set to use a fixed language.
Current versions of macOS may have technical problems to inform all open applications that changes have been made to your personal spell checker dictionaries. To ensure that all applications learn the changes you have made to your spell checker word list, log out and log in. You should avoid changing the word list from multiple running applications simultaneously. Some or all of your changes might be ignored.
Repair
Reset Launchpad
The Launchpad, designed to mimic the application starter of Apple’s mobile devices has no settings directly accessible to users. It continuously recognizes all applications with graphical user interface available on the Mac and creates the respective launch icons for them. The user can only control the assignment to groups and the placement on different screen pages. In practice, this fully automatic setup can have problems, e.g. when wrong or duplicate icons are shown or applications are missing. The internal database maintained by Launchpad might by damaged in this case. If such an issue occurs, Launchpad can be factory-reset for the current user account. Please note that any arrangement of icons you may have adjusted and their distribution to groups and screens will be lost.
If you like to reset Launchpad for user account, perform the following steps:
- Open the tab item Repair on the pane User.
- Click the button Reset now in the section Reset Launchpad.
TinkerTool System will guide you through the reset process.
Repair “Help Viewer”
Some versions of macOS have internal defects which can cause the Help Viewer application built into macOS to fail. Help Viewer acts like an invisible application and will be used each time you open an application’s online manual via its menu Help. A floating help window will appear, pretending it would be part of the running application. As a matter of fact, the window is displayed by the Help Viewer application, although the viewer does not appear with a Dock icon or a separate menu bar.

If you have trouble with the online help window, no matter if you are using Apple or third-party applications, this will usually be caused by defects of the Help Viewer application. Typical symptoms are:
- No help window appears at all.
- It takes a very long time until the help window appears.
- The help window can be seen shortly, but then the application Help Viewer crashes.
- Help Viewer does not respond on search requests.
TinkerTool System can temporarily repair Help Viewer, so that it will work for some time. Perform the following steps:
- Open the tab item Repair on the pane User.
- Click the button Repair Now in the section Repair “Help Viewer”.
Repair Translation of Folders in your Private Home Folder
If your personal preferences for languages are set to use a language different from English, the Finder will show translated names for most system folders and the preconfigured folders in your home folder. For example, the folder Desktop will be displayed as Bureau if French is your preferred primary language.
When you have removed, then recreated some of the preconfigured folders, or if you have upgraded a user account which was created under control of Mac OS X Puma (10.1), this automatic translation feature might not work correctly. To repair this, perform the following steps:
- Open the tab item Repair on the pane User.
- Click the button Repair Now in the section Repair Translation of Folders in your Private Home Folder.
This will only affect folders in your own home folder, not system folders or folders of other user accounts.
Info
The tab item Info can be used to display advanced information about the current user account, not visible in the System Preferences application. Note that the panel is designed for information purposes only. You cannot use it to change any of the data. The following items are listed in addition to the full user name already displayed at the top of the window:
- The user’s short name.
- The user identification number. This number is used in all parts of the core operating system to uniquely identify this account.
- Membership in the primary group. The group is listed with its full name and its group identification number.
- A photo associated with the account. In professional environments, this will usually be a passport photo of the user. It is used on the login screen and applications like Contacts, Mail, Messages, or others when referring to this user graphically.
- The UNIX path of the home folder. This is the folder where all personal information and documents of the user are stored. You can make the Finder open this folder by clicking the symbol with the magnifying glass.
- The initial shell, configured to be used as the default for this account. The shell is the program controlling the user session when the user opens a session in text mode, for example by opening a Terminal window, or by switching to the Darwin console.
- The information whether the user has administrative permissions or not.
- The complete list of user groups this user is direct member of. Group identification number, short name of the group, long name of the group, and the group’s unique identification code are listed for each membership. Indirect memberships (a group is defined to be a nested member of another group) won’t be listed.

If the user is member of a user group which no longer exists, the column entries for name and full name repeat the numeric ID in the form <GID: ID>.