Arbeiten mit dem Steuerungsfenster
Allgemeine Bedienelemente
NFS Manager zeigt die gesamte NFS-Konfiguration Ihres Computers innerhalb eines übersichtlichen Steuerungsfensters an. Das untenstehende Bild zeigt ein typisches Beispiel.
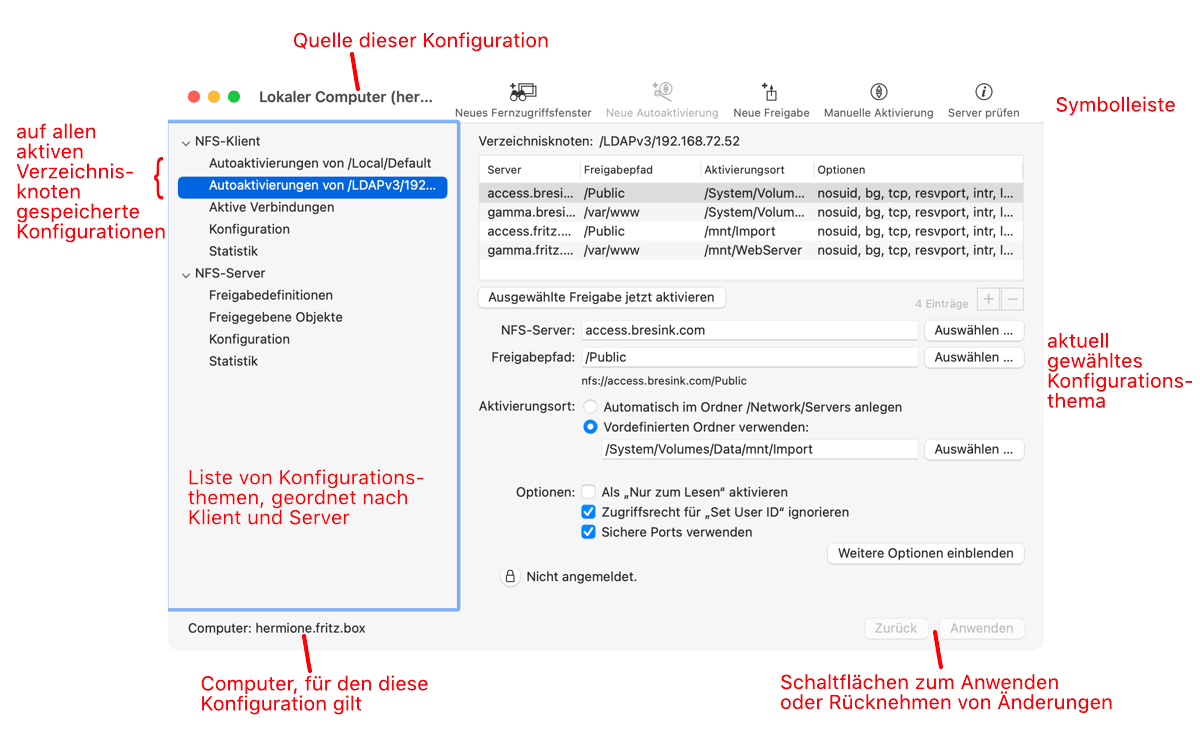
Die linke Hälfte des Fensters zeigt die verschiedenen Funktionsbereiche, die bezüglich NFS auf dem jeweiligen Computer vorhanden sind. Die Funktionsbereiche sind als Themen in die zwei Rubriken NFS-Klient und NFS-Server unterteilt. Die Unterpunkte können je nach Situation und Netzwerkumgebung variieren.
Wenn Sie ein Konfigurationsthema anklicken, wechselt die rechte Hälfte des Fensters und zeigt Ihnen die gegenwärtig konfigurierten Betriebsdaten des jeweiligen Funktionsbereichs an. Sie können die Daten einsehen und nach Ihren Wünschen ändern. Sind die Daten in einem Verzeichnisknoten gespeichert, müssen Sie sich eventuell durch Anklicken des Schlosssymbols beim Verzeichnisknoten anmelden, bevor Sie Änderungen vornehmen können. Liegen Änderungen vor, werden die beiden Schaltflächen in der rechten unteren Ecke aktiv.
- Durch Betätigen des Knopfes Anwenden werden die vorgenommenen Änderungen gespeichert und — falls technisch möglich — sofort wirksam.
- Durch Betätigen des Knopfes Zurück werden die Änderungen verworfen und der vorherige Zustand wird wiederhergestellt.
Ob Daten im gerade gewählten Konfigurationsbereich geändert wurden, wird auch über die in macOS übliche Punktmarkierung im roten Schließknopf des Fensters sichtbar. Die Seitenleiste des Fensters kann durch Ziehen der Trennlinie vergrößert werden.
Die Symbolleiste des Fensters enthält die am häufigsten benutzten Funktionen zum Lösen typischer Aufgaben. Die Funktion wird durch Anklicken des entsprechenden Symbols aufgerufen. Sie können die Menüpunkte Darstellung > Symbolleiste ausblenden und Darstellung > Symbolleiste einblenden oder die Tastenkombination ⌘ + ⌥ + T verwenden, um dieses Zone aus- oder einzuschalten.
Die Titelleiste des Fensters zeigt an, aus welcher Quelle die betrachteten NFS-Konfigurationsdaten stammen, z.B. ob sie aus einer Datei geladen wurden, oder ob gerade die Daten eines bestimmten Computers „live“ dargestellt werden. Da NFS-Manager auch zur Fernkonfiguration anderer macOS-Systeme eingesetzt werden kann, wird der betrachtete Computer zusätzlich links unten noch einmal angezeigt. So lassen sich Missverständnisse vermeiden, wenn Sie die Daten mehrerer Computer oder Konfigurationsdateien auf dem Schirm haben.
Suchen von Einträgen
NFS-Konfigurationen können sehr umfangreich werden. In professionellen Netzen sind Installationen mit Dutzenden, oder in besonderen Fällen auch Tausenden von Freigaben und Aktivierungen nicht ungewöhnlich. Um einen Eintrag zu suchen, der einen bestimmten Server oder Freigabepfad enthält, stellt NFS Manager einen einfachen Suchdialog bereit, der die typischen Funktionen von macOS unterstützt. Führen Sie die folgenden Schritte durch, um nach einem Eintrag zu suchen:
- Stellen Sie sicher, dass das richtige Konfigurationsthema im Steuerungsfenster ausgewählt ist.
- Sorgen Sie dafür, dass die Schreibmarke sich zurzeit nicht in einem Eingabefeld befindet. (Dies würde macOS sonst anzeigen, dass Sie nur nach Inhalten in diesem Feld suchen wollen.) Die einfachste Weise, dies zu tun, besteht darin, in die Tabelle der Einträge zu klicken, die für gewöhnlich oben im Konfigurationsthema angezeigt wird.
- Wählen Sie den Menüpunkt Bearbeiten > Suchen > Suchen … aus oder betätigen Sie die Tastenkombination ⌘ + F. Das Suchfenster öffnet sich.
- Geben Sie den Text, nach dem Sie suchen möchten, in das Feld des Suchdialogs ein. Die Suche wird Groß- und Kleinschreibung nicht berücksichtigen.
- Drücken Sie auf den Knopf Weiter oder betätigen Sie ↵, um die Suche zu starten. Das nächste übereinstimmende Vorkommen des Suchtextes wird in der Tabelle der Einträge ausgewählt.
Sie können auch rückwärts über den Knopf Zurück suchen oder indem Sie Bearbeiten > Suchen > Weitersuchen (rückwärts) wählen (⇧ + ⌘ + G). Um das nächste Vorkommen des gleichen Textes zu finden, drücken Sie einfach ⌘ + G oder wählen den Menüpunkt Bearbeiten > Suchen > Weitersuchen (vorwärts). Sie können beliebigen Text in das Suchfenster übertragen, in dem Sie ihn auswählen und dann den Menüpunkt Bearbeiten > Suchen > Auswahl suchen aufrufen (⌘ + E).
Das Suchen von Einträgen steht für die folgenden Konfigurationsthemen zur Verfügung:
- NFS-Klient: Autoaktivierungen
- NFS-Klient: Aktive Verbindungen
- NFS-Server: Freigabedefinitionen
Zurückladen von Daten aus dem System
Unter besonderen Umständen benutzen Sie vielleicht alternative Programme wie Texteditoren, um Teile der NFS-Konfiguration zu ändern, während NFS Manager läuft. Obwohl dies nicht zu empfehlen ist, da hierbei Aktualisierungskonflikte zwischen den verschiedenen Anwendungen auftreten können, kann NFS Manager dazu gezwungen werden, gespeicherte Konfigurationsdaten (die möglicherweise „hinter dem Rücken“ von NFS Manager geändert wurden) erneut aus dem System zu laden.
- Stellen Sie sicher, dass ein Konfigurationsthema im Steuerungsfenster angezeigt wird, das NFS-Konfigurationsdaten anzeigt.
- Wählen Sie den Menüpunkt Darstellung > Aktualisieren oder drücken Sie ⌘ + R
Alle Einträge werden mit den derzeitigen Aufzeichnungen, die im Betriebssystem gespeichert sind, aktualisiert. Um Sie davor zu bewahren, eingegebene Daten zu verlieren, können Sie diese Funktion nicht aufrufen, wenn sich ungesicherte Änderungen im Fenster befinden.