Customizing Layout of the Menu Bar Display
When you select the section Preferences > Menu Bar Layout in the sidebar of the control window, you can define settings that become effective for all monitor items in the menu bar.
The menu-bar icon of System Monitor
To always keep a control menu for System Monitor accessible at a known location, the application attaches such a menu to a small version of its icon in the menu bar. This icon consumes real estate in the menu bar, however, although it has no other useful display features. If it is more important for you to save space, especially on small screens, than having direct access to the control menu, you can remove this icon from the bar. Set a check mark at Suppress application in the menu bar.
You need to confirm this explicitly by using this layout option. You cannot remove the icon by dragging it out of the menu bar.
When the icon is no longer visible, you can control the application via its normal main menu that activates when you switch the program to its full user interface. You can use any of the Preferences… menu items in any of the other menu-bar items of System Monitor to do that.
Recommended display setup for small screens
On small screens, the space available for extra status items in the menu bar is very limited. On Macs with a camera notch, items that touch or even exceed the notch are automatically removed by macOS. For Macs with such a limited amount of real estate at the right-hand side of the menu bar, System Monitor can automatically establish a small recommended set of display objects that is shown for each of the monitor items. For example, the normal default set of elements for the item Processors is the label CPU in small, vertical print, a bar chart for processor load, and a history graph. The recommended default for small screens omits the history graph, however.
To automatically set the recommended default of display elements for small screens for each of the monitor items, click the button Reconfigure all items for width-limited screen. This only affects your current selection of elements at Menu Bar: Display … with these objects of each item, which will be overridden immediately. All other settings remain untouched. No monitor item will be removed or added.
This automatic recommendation is just a suggestion. You can then make further adjustments, re-add elements, or reduce them even further.
Additional Size Options
You can modify more details for the presentation of
- large numeric displays,
- small two-line displays,
- history graphs, and
- bar graphs
to make better use of the space available in the menu bar. The settings become active for all menu-bar indicators of the respective type. A preview of the four items is shown in the Example bar. By clicking the button Reset all to defaults, all four elements can be returned to the factory-suggested normal sizes.
Decimal places
Space in the menu bar can be limited, especially when using small screens. To save some real estate, System Monitor can be forced to omit the display of places behind the decimal point for all large numeric displays shown in the menu bar. You can select between the two items
- Show appropriate number of decimal places, and
- Suppress decimal places.
Percentage and temperature values are usually displayed with one digit behind the decimal point. This setting has no effect on bar displays containing two lines.
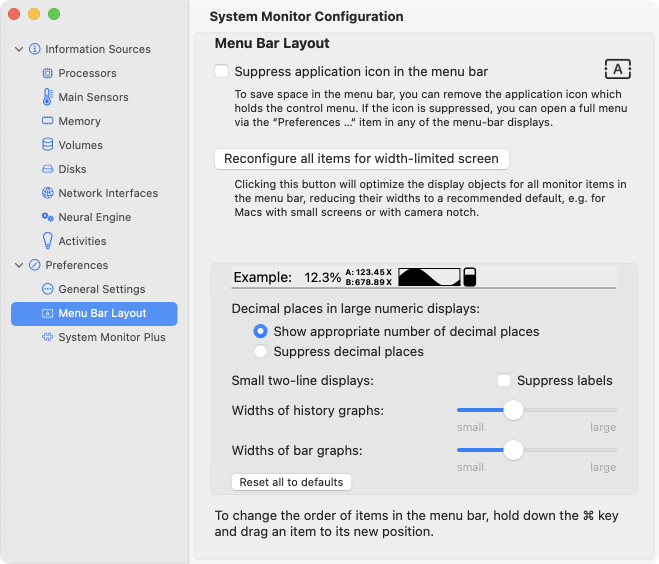
Small two-line displays
Corresponding pairs of readings such as input/output or read/write are presented by small two-line displays. Experienced users can omit the explanatory labels of the two lines if desired. To do this, tick the box Suppress labels.
History Graphs and Bar Graphs
The widths of graphs shown directly within the menu-bar area can be specified as well. They can be set independently for history graphs and bar graph displays. The widths can be set infinitely variable, decreasing the size down to the half of the standard size, saving screen space. Similarly, you can also extend the widths up to double the value of the normal sizes, in particular to recognize more time details within history graphs.
To do this, move one of the sliders either in the direction small or large. The time intervals shown in history graphs will always remain the same. Only the graphical presentations will be stretched or compressed.