Dateisysteme überwachen
Volumes: Einführung
Systemmonitor kann die aktuelle Belegung von Dateisystemen („Volumes“, Datenträger), die zurzeit an den Computer angeschlossen sind, überwachen. Die Gesamtbelegung der ausgewählten Volumes wird dabei in der Menüleiste angezeigt.
Wenn Sie die Dateisysteme des Computers überwachen möchten, führen Sie die folgenden Schritte durch:
- Sorgen Sie dafür, dass das Steuerungsfenster des Programms sichtbar ist.
- Wählen Sie in der Seitenleiste die Rubrik Informationsquellen > Volumes.
- Stellen Sie sicher, dass auf der rechten Seite des Fensters der Punkt Diesen Bereich überwachen angekreuzt ist.
Es gehen nur diejenigen Datenträger in die Berechnung ein, die Sie zur Anzeige ausgewählt haben (siehe unten).
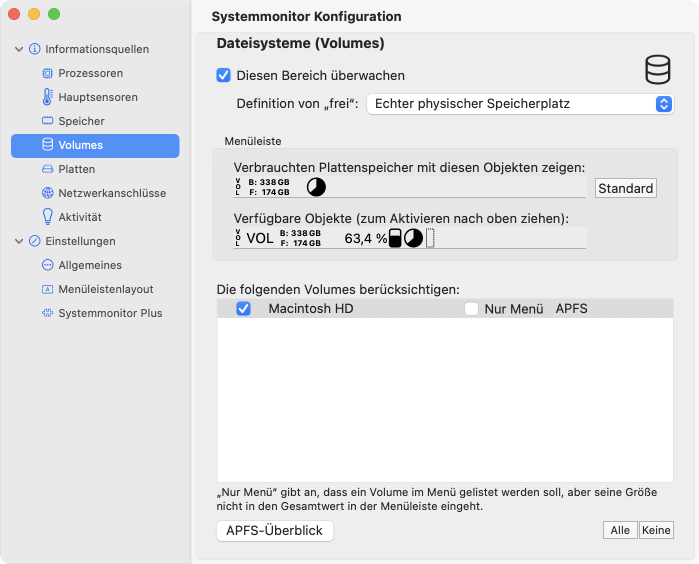
Die angezeigten Daten werden live ermittelt und ungefähr einmal pro Minute aktualisiert. Die Volumes werden nicht öfter abgefragt, um die Übertragung der eigentlichen Nutzdaten nicht auszubremsen. Systemmonitor berücksichtigt außerdem Ihre persönlichen Energiespareinstellungen für Festplatten. Wenn anzunehmen ist, dass sich die Platten im Ruhezustand befinden, vermeidet das Programm automatisch, die Belegung der Datenträger abzufragen, um die Platten nicht unnötig aufzuwecken. Falls Sie dieses Menü gezielt öffnen, werden alle überwachten Platten allerdings geweckt, um die aktuellen Daten anzuzeigen.
Unterschiedliche Definitionen von freiem und belegtem Speicherplatz
Systemmonitor ist in der Lage, mit unterschiedlichen Definitionen von freiem und belegtem Plattenspeicher zu arbeiten. Sie können zwischen den verschiedenen Anzeigebetriebsarten über den Menüknopf Definition von „frei“ hin- und herschalten.
- Echter physischer Speicherplatz ist die Standardbetriebsart, die automatisch auf älteren Betriebssystemen verwendet wird. Der Betrag für freien Speicher, der von Systemmonitor gezeigt wird, ist der tatsächliche Betrag, der sofort im Dateisystem zur Verfügung steht. Dieser Wert stimmt mit der Zahl freier Bytes überein, die von Apples Festplattendienstprogramm angezeigt wird.
- Programmen zugestandener Platz ist üblicherweise weniger als der wahre vorhandene Speicher. Die Zahl der Bytes, die in diesem Modus als frei angesehen wird, ist der Betrag von Speicherplatz, auf den sich „gut benehmende“ Apps, die auf der grafischen Oberfläche laufen, typischerweise zugreifen können. macOS bietet Apps nicht den vollen freien Speicher an, um eine letzte Reserve für sich selbst und für Notfallzwecke zu behalten. Wenn der freie Speicher auf der Startpartition zu Ende geht, könnte ansonsten das Betriebssystem abstürzen.
- Platz nach Bereinigung berücksichtigt den Speicherplatz, der vom Betriebssystem als löschbar angesehen wird. Wenn es wirklich kritischen Bedarf nach Speicherplatz gibt, kann sich macOS dazu entscheiden, Dateien zu löschen, die als ersetzbar gelten. Beispiele für ersetzbare Dateien sind lokale Time Machine-Schnappschüsse (die ergänzend zu den echten Time Machine-Datensicherungen als zusätzlicher Service für Fälle vorgehalten werden, in denen das Sicherungsgerät nicht angeschlossen ist), oder auch iTunes-Filme, die Sie gekauft und bereits angesehen haben, so dass diese falls nötig später wieder heruntergeladen werden können.
Die Definition von „frei“, die Sie hier auswählen, wird für alle Volumes wirksam, die Systemmonitor in der Menüleiste und in den Menüpunkten anzeigt. Beachten Sie, dass der Wert für belegten Speicher sich ebenso ändert, da die tatsächlich vorhandene Speichermenge selbstverständlich gleich bleibt.
Falls Sie die Statusleiste im macOS-Finder einschalten, stimmt der Betrag für freien Speicher, der in den Leisten von Finder-Fenstern angezeigt wird, mit der Definition Platz nach Bereinigung überein. In einigen Dialogen unterscheidet Apple zwischen freiem Speicher und verfügbarem Speicher.
Volumes: Menüleiste
Über die Box Menüleiste können Sie bestimmen, in welcher Form die Speicherbelegung angezeigt werden soll. Systemmonitor stellt verschiedene Symbole und Funktionen zur Verfügung, die Sie in beliebiger Reihenfolge anordnen können. Die folgenden Elemente können verwendet werden:
- Das Etikett VOL in kleiner, vertikaler Schrift zur Kennzeichnung der Volumes-Belegung und zur Abgrenzung zu anderen Symbolen in der Menüleiste.
- Das Etikett VOL in großer, horizontaler Schrift.
- Die Anzeige des belegten (B) und freien (F) Speichers zweizeilig im Klartext in kleiner Schrift.
- Die Anzeige des belegten Speichers als Text in Prozent.
- Die Anzeige des belegten Speichers als Balkendiagramm.
- Die Anzeige des belegten Speichers als Tortendiagramm.
- Ein Zwischenraum, um etwas freien Platz zwischen zwei Elementen einzufügen.
In der Box simuliert der obere Balken als Muster, wie diese Überwachungsrubrik in der Menüleiste dargestellt werden soll. Sie können die einzelnen Symbole mit der Maus anfassen und in eine andere Reihenfolge schieben. Sie können ein Element entfernen, indem Sie es aus der Leiste herausziehen. Die untere Leiste enthält den Vorrat aller Elemente, die zur Verfügung stehen. Wenn Sie ein bestimmtes Element neu in die Menüleiste einfügen möchten, ziehen Sie es mit der Maus vom unteren in den oberen Balken. Ein Druck auf den Knopf Standard führt dazu, dass Ihre aktuelle Einstellung gelöscht und ein Standardvorschlag für die Menüleiste vorgegeben wird.
Elemente zum Einfügen eines Zwischenraums werden mit gestrichelten Rechtecken dargestellt, so dass Sie diese leicht erkennen und verschieben können. In der tatsächlichen Anzeige wird dieses Rechteck unsichtbar, so dass der Zwischenraum seine Aufgabe erledigt, für einen leeren Platz innerhalb der Menüleiste zu sorgen.
Falls Sie versehentlich alle Symbole dieser Überwachungsrubrik aus der Menüleiste löschen, erscheint als Platzhalter ein Drei-Sterne-Symbol (⁂, Asterismus). Somit ist sichergestellt, dass Sie das zugehörige Menü immer noch öffnen können.
Sie können die Symbole nicht direkt in die echte Menüleiste ziehen.
Volumes: Menüpunkte
Im Menü dieser Überwachungsrubrik werden für jedes ausgewählte Dateisystem die folgenden Punkte angezeigt:
- Der Name des Dateisystems. Dieser entspricht dem Macintosh-Volume-Namen.
- Die Angabe des belegten Speicherplatzes in Bytes.
- Die Angabe des freien Speicherplatzes in Bytes.
- Ein farbiger Balken, der den Belegungsgrad anzeigt.
Ein Häkchen neben dem Volume-Namen bestätigt, dass dessen Speicherplatz in der Gesamtsumme berücksichtigt ist, die in der Menüleiste angezeigt wird. Falls das Häkchen fehlt, ist die Option nur Menü (siehe unten) eingeschaltet.
Auswahl der zu überwachenden Dateisysteme
Über die Tabelle Die folgenden Volumes berücksichtigen können Sie einstellen, welche Dateisysteme vom Programm überwacht werden sollen und welche nicht. Kreuzen Sie die Volumes an, die überwacht werden sollen, und entfernen Sie die Häkchen bei den Volumes, auf denen keine Überwachung stattfinden soll. Sie können die Auswahl auch mit den Knöpfen Alle und Keine automatisch auf alle Einträge anwenden. Die Zeilen in der Tabelle können mit der Maus in eine andere Reihenfolge gezogen werden, falls Sie dies wünschen. Die Reihenfolge übertragt sich dann auf die jeweiligen Abschnitte im Menü.
Hinweis: Um Verwirrung zu vermeiden, werden Volumes, die vom Finder nicht dargestellt werden, auch von Systemmonitor nicht angezeigt. Volumes werden genau dann nicht dargestellt, wenn macOS sie mit der Option „no browse“ aktiviert.
Falls Sie für ein Volume den Punkt Nur Menü ankreuzen, wird es auch weiterhin überwacht und erscheint im ausgeklappten Menü, geht jedoch nicht mehr in die Gesamtsumme ein, die in der Menüleiste dargestellt wird. Dies ist hilfreich, um z.B. Time Machine-Sicherungsplatten im APFS-Format auszublenden. Diese werden automatisch bereinigt und können keine anderen Daten speichern, so dass sie für die Speicherplatzstatistik nicht interessant sind.
Auch externe und auswechselbare Datenträger erscheinen automatisch in der Tabelle. Falls Sie einen Datenträger überwachen möchten, der nicht immer mit Ihrem Computer verbunden ist, ist dies möglich. Führen Sie die folgenden Schritte durch:
- Stellen Sie sicher, dass das zu überwachende Volume an den Computer angeschlossen ist.
- Kreuzen Sie das entsprechende Volume in der Tabelle an.
Falls dieser Datenträger später deaktiviert wird, erscheint er in abgeblendeter Schrift in der Tabelle und durchgestrichen im Menü. Er behält seine Position innerhalb der anderen überwachten Datenträger bei. Die Überwachung wird vollautomatisch wieder eingeschaltet, sobald der Datenträger wieder verfügbar ist.
Damit weder Sie noch Systemmonitor Datenträger miteinander verwechseln, sollten Sie dafür sorgen, dass alle verwendeten Volumes unterschiedliche Namen tragen.
Volumes, für die im Finder die Funktion Eigentümer auf diesem Volume ignorieren eingeschaltet ist, werden sowohl von macOS als auch von Systemmonitor üblicherweise als „nur vorübergehend angeschlossen“ angesehen. Die zugehörigen Einträge verschwinden beim Auswerfen aus der Konfigurationstabelle. Wurde Überwachung in Systemmonitor dafür eingeschaltet, soll aber wieder ausgeschaltet werden, müssen Sie das Volume kurzzeitig wieder anschließen.
Volumes, die lediglich virtuelle APFS-Schnappschüsse darstellen, werden üblicherweise ebenfalls nur vorübergehend genutzt, mit Ausnahme des versiegelten Betriebssystem-Volumes. Solche Volumes werden in der Tabelle nicht angeboten.
Gemeinsame Speicherplatznutzung von Volumes in APFS-Containern verstehen
Falls Volumes das moderne Dateisystem APFS (Apple File System) statt des klassischen HFS+ (Mac OS Extended) einsetzen, wird dies durch eine zusätzliche Markierung APFS auf der rechten Seite der Tabelle angezeigt. APFS unterstützt fortgeschrittene Funktionen, bei denen Volumes ihren Speicherplatz miteinander teilen können. Dies könnte Ihre Wahl beeinflussen, welche Volumes Sie überwachen möchten.
Um zu sehen, wie APFS-Volumes tatsächlich auf Ihrem Computer organisiert sind, drücken Sie den Knopf APFS-Überblick unterhalb der Tabelle. Ein zusätzliches Fenster zeigt Ihnen dann die Hierarchie der APFS-Objekte, die auf Ihrem Mac vorgefunden werden.
- APFS-Container sind die physischen Abschnitte auf Festplatten oder SSDs, welche die „Zonen“ des Speichermediums markieren, in denen APFS aktiv ist.
- Physische Datenträger befinden sich eine Ebene unterhalb in der Hierarchie, denn ein APFS-Container kann sich über mehrere physische Speichereinheiten erstrecken. Im Standardfall befindet sich ein APFS-Container auf einer einzelnen Platte. Er könnte aber auch mehrere Platten eines Software-RAIDs verwenden, oder er könnte auf einem Fusion Drive abgelegt sein, einem Verbund aus einer SSD und einer mechanischen Festplatte.
- APFS-Volume-Gruppen stellen eine Option dar, um mehrere Volumes aus dem gleichen Container zu einer einzelnen Einheit zusammenzufassen. APFS-Volume-Gruppen sind in der Lage, eine Funktion namens Firmlink bereitzustellen, was bedeutet, dass eine Datei mehrfach auf verschiedenen Volumes auftauchen kann, obwohl sie tatsächlich nur ein einziges Mal gespeichert ist.
- APFS-Volumes erscheinen als getrennte Einheiten, die klassische Plattenlaufwerke simulieren. Partitionen werden von APFS-Volumes nicht benötigt. Sie können zur Laufzeit hinzugefügt oder entfernt werden, ohne dass das Betriebssystem angehalten werden muss. Volumes innerhalb desselben Containers teilen sich den gleichen physischen Speicherplatz, so dass jedem Volume aus seiner Sicht der gesamte Container zur Verfügung steht. Dies heißt allerdings, dass der gleiche belegte oder freie Speicherplatz mehrfach gezählt werden kann. Beispielsweise stellt ein Container mit 1 TB, der 4 Volumes enthält, virtuell 4 TB an Speicher bereit, obwohl nur 1 TB tatsächlich verfügbar ist. Um Konkurrenzsituationen zwischen Volumes des gleichen Containers zu vermeiden, ist es möglich, für ein Volume reservierten Speicher zu definieren, d.h. ein Minimum an physischem Speicherplatz, der garantiert immer für dieses Volume verfügbar bleibt, oder kontingentierten Speicher, ein Maximum an physischem Platz, der genutzt werden darf, selbst wenn mehr im Container zur Verfügung steht.