Prozessoren und Prozesse überwachen
Prozessoren: Einführung
Systemmonitor kann die aktuelle Last anzeigen, die laufende Programme auf die einzelnen Verarbeitungseinheiten, die Prozessoren des Computers, ausüben. Liegt die Last pro Prozessor bei 100 %, ist dieser Prozessor voll ausgelastet, läuft also die ganze Zeit ohne Unterbrechungen. Liegt die Last beispielsweise bei 50 %, so bedeutet das, dass es nicht genug für diesen Prozessor zu tun gab: Schon nach der Hälfte der Zeit war er mit allen anstehenden Arbeiten „fertig“, bzw. er musste vielleicht auf Daten von langsameren Geräten, wie z.B. der Festplatte, warten und war deshalb für die restlichen 50 % des Messintervalls untätig. Bei modernen Prozessoren wird während dieser untätigen Zeit tatsächlich der Prozessor weitgehend abgeschaltet, was Strom spart und die Betriebstemperatur deutlich reduziert.
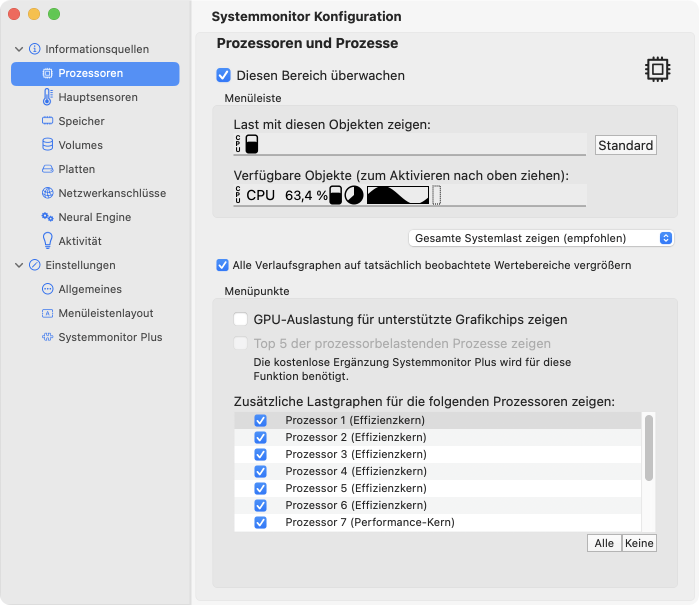
Wenn Sie die Last des Systems überwachen möchten, führen Sie die folgenden Schritte durch:
- Sorgen Sie dafür, dass das Steuerungsfenster des Programms sichtbar ist.
- Wählen Sie in der Seitenleiste die Rubrik Informationsquellen > Prozessoren.
- Stellen Sie sicher, dass auf der rechten Seite des Fensters der Punkt Diesen Bereich überwachen angekreuzt ist.
Ist dieser Punkt aktiv, wird die Gesamtlast des Systems in der Menüleiste eingeblendet. Dies entspricht dem Durchschnittswert der Last aller vorhandenen Prozessoren. Sind alle vorhandenen Prozessoren voll ausgelastet, liegt die Gesamtlast bei 100 %. Haben Sie beispielsweise 4 Prozessoren, einer ist voll ausgelastet und die restlichen 3 sind untätig, so läge die Gesamtlast bei 25 %. Alternativ ist auch eine Anzeige der Einzellasten für jeden Prozessor möglich (siehe unten).
Die angezeigten Daten werden live ermittelt und ungefähr einmal pro Sekunde aktualisiert.
Prozessoren: Menüleiste
Über die Box Menüleiste können Sie bestimmen, in welcher Form die Gesamtlast angezeigt werden soll. Systemmonitor stellt verschiedene Symbole und Funktionen zur Verfügung, die Sie in beliebiger Reihenfolge anordnen können. Die folgenden Elemente können verwendet werden:
- Das Etikett CPU (Central Processing Unit, zentrale Verarbeitungseinheit) in kleiner, vertikaler Schrift zur Kennzeichnung der Prozessorlast und zur Abgrenzung zu anderen Symbolen in der Menüleiste.
- Das Etikett CPU in großer, horizontaler Schrift.
- Die Anzeige der Prozessorlast als Text in Prozent.
- Die Anzeige der Prozessorlast als Balkendiagramm.
- Die Anzeige der Prozessorlast als Tortendiagramm.
- Die Anzeige des Lastverlaufs innerhalb der letzten 30 Sekunden.
- Ein Zwischenraum, um etwas freien Platz zwischen zwei Elementen einzufügen.
In der Box simuliert der obere Balken als Muster, wie diese Überwachungsrubrik in der Menüleiste dargestellt werden soll. Sie können die einzelnen Symbole mit der Maus anfassen und in eine andere Reihenfolge schieben. Sie können ein Element entfernen, indem Sie es aus der Leiste herausziehen. Die untere Leiste enthält den Vorrat aller Elemente, die zur Verfügung stehen. Wenn Sie ein bestimmtes Element neu in die Menüleiste einfügen möchten, ziehen Sie es mit der Maus vom unteren in den oberen Balken. Ein Druck auf den Knopf Standard führt dazu, dass Ihre aktuelle Einstellung gelöscht und ein Standardvorschlag für die Menüleiste vorgegeben wird.
Elemente zum Einfügen eines Zwischenraums werden mit gestrichelten Rechtecken dargestellt, so dass Sie diese leicht erkennen und verschieben können. In der tatsächlichen Anzeige wird dieses Rechteck unsichtbar, so dass der Zwischenraum seine Aufgabe erledigt, für einen leeren Platz innerhalb der Menüleiste zu sorgen.
Falls Sie versehentlich alle Symbole dieser Überwachungsrubrik aus der Menüleiste löschen, erscheint als Platzhalter ein Drei-Sterne-Symbol (⁂, Asterismus). Somit ist sichergestellt, dass Sie das zugehörige Menü immer noch öffnen können.
Sie können die Symbole nicht direkt in die echte Menüleiste ziehen.
Normalerweise wird in der Menüleiste die Gesamtlast für alle Prozessoren des Computers angezeigt. Wahlweise kann diese Anzeige gegen einzelne Anzeigen für jeden Prozessorkern ausgetauscht werden. Hierbei werden alle von Ihnen ausgewählten Darstellungselemente für jeden Prozessor einzeln wiederholt, was je nach Computer sehr viel mehr Platz in der Menüleiste verbraucht. Der Text CPU ändert sich zu Pxx, wobei xx durch die Nummer des jeweiligen Prozessorkerns ersetzt wird. Schalten Sie hierzu das Klappmenü unter der Box Menüleiste auf den Punkt Last für jede einzelne Prozessoreinheit zeigen um.
Falls Sie diese alternative Darstellung nutzen, wird zusätzlich die Auswahlmöglichkeit Sekundäre CPUs färben angezeigt. Falls Sie diesen Punkt einschalten und Ihr Computer mit verschiedenen Arten von Prozessoren ausgestattet ist, werden diese Arten durch unterschiedliche Graustufen in der Menüleiste angezeigt. Alle primären Prozessoren erscheinen in normaler Darstellung, alle zweitrangigen Prozessoren mit einer etwas graueren Markierung. Was als primär und sekundär angesehen wird, hängt vom Hersteller der jeweiligen CPU-Hardware ab:
Bei Intel-Chips gelten physische Prozessorkerne als primär, logische Prozessorkerne als sekundär. Ein logischer Prozessorkern liegt dann vor, falls der Intel-Prozessor Simultanes Multithreading (Intel Hyper-Threading Technology) beherrscht und dieser Prozessor dadurch simuliert wird, dass die Abarbeitung von Befehlen als zweiter Thread auf einem echten Prozessorkern mitläuft.
Bei Apple-Chips gelten Performance-Kerne als primär, Effizienzkerne als sekundär. Die Performance-Kerne führen die Befehle mit maximaler Leistung aus, die Effizienzkerne sind leistungsreduziert und verbrauchen dabei nur ein Zehntel der Energie.
Eine weitere Wahlmöglichkeit bezieht sich das automatische Zoomen aller Verlaufsgraphen. Dies gilt auch für eventuell eingeschaltete Graphen in den Menüpunkten (nächster Abschnitt). Normalerweise vergrößert Systemmonitor die Darstellung der Verläufe so, dass der Maßstab dem Wertebereich entspricht, der bisher beobachtet wurde. Auf diese Weise werden auch kleine Ausschläge sichtbar angezeigt. Wenn ein Verlaufsgraph neben ein Balkendiagramm gelegt wird, können sich durch diese Technik allerdings optische Unterschiede ergeben, die irreführend sein können: 100% Last im Balkendiagramm entspricht nicht unbedingt 100% im Verlaufsgraph, falls diese Maximallast bisher noch nicht aufgetreten ist. Falls dieses Verhalten nicht gewünscht ist, können Sie es durch Entfernen des Häkchens bei Alle Verlaufsgraphen auf tatsächlich beobachtete Wertebereiche vergrößern abschalten.
Prozessoren: Menüpunkte
Im Menü dieser Überwachungsrubrik werden mindestens die folgenden Punkte angezeigt:
- Benutzer: Die Gesamtlast auf den Prozessoren, die dadurch verursacht wird, dass Verarbeitung innerhalb von Benutzerprogrammen stattfindet.
- System: Die Gesamtlast auf den Prozessoren, die dadurch verursacht wird, dass Verarbeitung innerhalb von Betriebssystemfunktionen stattfindet.
- Reduziert: Die Gesamtlast, die durch Prozesse verursacht wird, die mit niedriger Priorität laufen.
- Untätig: Der gesamte Anteil, in denen die Prozessoren untätig waren.
- Prozesse: Die Anzahl der gerade im System laufenden Prozesse. Dies schließt Ihre eigenen Programme, die Programme anderer Benutzer, als auch die Dienste des Betriebssystems mit ein.
- Aktiv seit: Die Zeit, die seit dem Start des Betriebssystems vergangen ist.
Die Angabe Reduziert wird im Computerjargon oft auch mit dem Begriff Nice (englisch: nett) bezeichnet. Ein Prozess, der mit niedriger Priorität läuft, verhält sich „nett“ und zurückhaltend gegenüber dem Rest des Systems. Er belegt die Prozessoren nur dann, wenn wirklich nichts anderes zu tun ist.
Sie können in das Menü zusätzlich auch die folgenden Punkte aufnehmen:
GPU-Auslastung für unterstützte Grafikchips zeigen: Diese Option erlaubt es Ihnen, auch die aktuelle Auslastung von unterstützten GPUs (Graphics Processing Units) in das Menü aufzunehmen, in der Umgangssprache „Grafikchips“ oder „Grafikkarten“ genannt. Diese berechnen hauptsächlich die aktuellen Bilder und 3D-Szenerien, die Ihr Computer gerade auf dem Bildschirm anzeigt, sie können aber auch dazu genutzt werden, die Hauptprozessorkerne bei ihrer Arbeit zu unterstützen, durch Entlastung insbesondere bei Aufgaben im Bereich Vektor- und Matrixrechnung, Maschinellem Lernen oder Verarbeitung von Neuronalen Netzen. Nach Setzen eines Häkchens wird ein Abschnitt GPU zum Menü hinzugefügt, der alle unterstützten Grafikprozessoren nach Namen auflistet.
Die Werte für GPU-Auslastung werden von den Treibern der entsprechenden Chips bereitgestellt, wobei es keine genormte Art und Weise gibt, dies zu tun. Aus diesem Grund funktioniert dieses Feature vielleicht für manche Grafikchips nicht korrekt oder überhaupt nicht. Systemmonitor hat darauf keinen Einfluss.
Top 5 der prozessorbelastenden Prozesse zeigen: Wenn Sie diesen Punkt ankreuzen, sammelt Systemmonitor zusätzlich Information darüber, welche gerade laufenden Prozesse für den Hauptteil der Last verantwortlich sind. Die Prozessnamen werden in einem eigenen Abschnitt des Menüs aufgelistet und entsprechend ihres Lastanteils sortiert. Die Anteile werden zusätzlich in Prozent angezeigt.
Apple erlaubt nicht, dass diese Funktion über den App Store vertrieben wird. Das Feature wird auswählbar, sobald Sie unser kostenloses Zusatzprogramm Systemmonitor Plus aktivieren, das außerhalb des App Store heruntergeladen werden kann.
Das Abrufen der Prozessliste ist aus technischen Gründen ein aufwändiger Vorgang. Die Last, die Systemmonitor selbst im System erzeugt, steigt leicht an, wenn Sie diese Funktion einschalten. Wenn Systemmonitor erkennen sollte, dass die Systemlast außergewöhnlich hoch ist, pausiert die Top–5-Funktion automatisch für mindestens eine Minute. In diesem Fall wird statt der Top–5-Prozesse ein Hinweis in der Liste angezeigt und die diesbezügliche Einstellung wird vorübergehend gesperrt.
Um die vollständige Liste aller Prozesse anzuzeigen, können Sie Apples Aktivitätsanzeige öffnen. Verwenden Sie hierzu den Punkt Aktivitätsanzeige starten im Menü.
Zusätzliche Lastgraphen: Außer der Gesamtlast in der Menüleiste können Sie im Menü weitere Verlaufsgraphen hinzufügen, in der die Detaillast auf jedem einzelnen Prozessor in den letzten 30 Sekunden grafisch dargestellt wird. Hierzu müssen Sie nur die gewünschten Prozessoren in der Tabelle ankreuzen. Durch Betätigen der Knöpfe Alle oder Keine können Sie automatisch alle Prozessoren hinzufügen, bzw. entfernen.
Systemmonitor betrachtet die Prozessoren aus der Sicht des Betriebssystems, nicht aus der Sicht der Hardware. Ein Prozessor ist eine von macOS verwaltete Verarbeitungseinheit, egal ob es sich dabei um einen eigenen Chip, oder einen Prozessorkern innerhalb eines Chips handelt. Manche Prozessoren verwenden spezielle Techniken, um per Hardware mehr Verarbeitungseinheiten zu simulieren als tatsächlich vorhanden sind.