Fortgeschrittene Funktionen
Importieren und Exportieren von Einträgen
Sie können die Liste der Autostarter-Einträge auf Wunsch in eine Datei speichern. Über diesen Weg können Sie eine ganzen Satz von Einstellungen schnell an einen anderen Benutzer-Account oder auf einen anderen Mac weitergeben. Eine solche Datei lässt sich auch als Sicherheitskopie verwenden.
Exportieren der Liste
Um die Liste der selbststartenden Programme in eine Datei zu speichern, führen Sie die folgenden Schritte durch:
- Rufen Sie den Menüpunkt Objekt > Autostartobjekte exportieren … auf oder betätigen Sie die Tastenkombination ⌘ + ⇧ + E.
- Geben Sie einen Ablageordner und einen Dateinamen an und klicken Sie auf Exportieren.
Importieren einer abgespeicherten Datei
Sie können eine exportierte Liste von Autostartobjekten jederzeit wieder in das Programm laden. Die geladene Liste wird sofort wirksam.
Beim Importieren wird Ihre bisherige Liste von Autostart-Einträgen durch die Einträge aus der Datei überschrieben.
- Rufen Sie den Menüpunkt Objekt > Autostartobjekte importieren … auf oder betätigen Sie die Tastenkombination ⌘ + ⇧ + I.
- Navigieren Sie zur Datei und klicken Sie auf Importieren.
Wird die Datei von einem anderen Benutzer-Account oder auf einem anderen Mac geladen, kann es passieren, dass sich Einträge auf Programme beziehen, die in der anderen Umgebung nicht zugreifbar oder vorhanden sind. Autostarter macht Sie auf solche Fälle aufmerksam. Die Einträge verbleiben als Platzhalter in der Liste, so dass Sie diese auf Wunsch korrigieren oder löschen können.
Anzeigemöglichkeiten bei der Anmeldung
Normalerweise erledigt Autostarter seine Arbeit still im Hintergrund wenn Sie sich bei macOS anmelden und beendet sich selbst sofort, nachdem alle Starts abgeschlossen sind. Falls Probleme beim automatischen Start eines Programms auftreten oder macOS eine ungewöhnlich lange Zeit für den Anmeldevorgang benötigt, möchten Sie vielleicht wissen, wann genau Autostarter aktiv ist und wann nicht. Sie können über den Menüknopf Beim Anmelden: steuern, ob Autostarter Auskunft über seine eigene Tätigkeit geben soll. Der Menüknopf wird sichtbar, nachdem Sie das Aufdeckungsdreieck unten links im Fenster angeklickt haben.
- Programme still starten: Dies ist die normale Einstellung, in der Autostart beim Anmelden nicht sichtbar wird.
- Aktivitätssymbol oben rechts einblenden: Sobald macOS es unmittelbar nach der Anmeldung erlaubt, dass Autostarter aktiv wird, wird sein Programmsymbol mit einer auffälligen Markierung oben rechts im Vordergrund des Standardbildschirms eingeblendet. Sobald der Start aller eingerichteten Programme abgeschlossen ist, wird das Symbol wieder ausgeblendet. Um zu garantieren, dass auch auf einem schnellen Mac die Anzeige lange genug sichtbar bleibt, um sie zu bemerken, erfolgt die Einblendung mindestens 2 Sekunden lang.
- Volles Statusfenster einblenden: Genau wie beim letzten Punkt wird die Aktivität nach der Anmeldung über eine Anzeige oben rechts dargestellt. Die Darstellung erfolgt jedoch nicht über ein einfaches Symbol, sondern über ein Fenster, das alle gestarteten Programme auflistet und deren Status im einzelnen wiedergibt. Auch dieses Fenster bleibt für mindestens 2 Sekunden sichtbar. Die Statusinformationen werden weiter unten erläutert.
- Volles Statusfenster einblenden und offen halten: Möchten Sie die Statusanzeige dazu verwenden, Probleme mit einem bestimmten Programm einzugrenzen, reicht die kurze Einblendung nicht aus. In diesem Fall können Sie Autostarter anweisen, das Fenster auch nach Ende des Starts sichtbar zu lassen. Sie können es dann später von Hand schließen.
Arbeiten mit dem Statusfenster
Erläuterung der einzelnen Anzeigen
Das Statusfenster fasst den Startvorgang in mindestens drei Spalten zusammen:
- In der ersten Spalte sehen Sie Symbol und Name des jeweiligen Programms, das Sie für den automatischen Start eingerichtet haben.
- In der zweiten Spalte wird sichtbar, ob der Start erfolgreich ist.
- In der dritten Spalte wird angezeigt, ob die Fenster des jeweiligen Programms sichtbar oder ausgeblendet sind.
- Ist etwas Ungewöhnliches im Zusammenhang mit einem bestimmten Programm aufgetreten, was einen Fehler verursacht haben könnte, wird in einer vierten Spalte ein Knopf angezeigt, über den Sie einen Assistenten zur weiteren Fehlerbehebung aufrufen können. Dies wird weiter unten erklärt.

Der Status wird außerdem jeweils noch einmal durch eine Farbmarkierung festgehalten. Bei einer grünen Anzeige ist kein Fehler aufgetreten, bei einer gelben Anzeige wurde eine Besonderheit festgestellt. Eine rote Darstellung weist auf einen Fehler hin.
Der Startvorgang kann folgende Ergebnisse haben:
- wartet: Das Programm ist im Moment noch nicht voll gestartet. Autostarter wartet auf den Abschluss des Startvorgangs.
- nicht gefunden: Das Programm kann nicht gestartet werden, da es am eingestellten Ort nicht mehr vorhanden ist.
- läuft bereits: Das Programm musste nicht gestartet werden, da es bereits lief. Zum Beispiel kann es durch ein vergessenes Anmeldeobjekt oder über die Funktion Resume von macOS gestartet worden sein.
- gestartet: Das Programm wurde ordnungsgemäß gestartet und läuft.
- langsamer Start: Das Programm wurde ordnungsgemäß gestartet, hat aber für den Start mehr Zeit benötigt als Autostarter erwartet hat. Dies kann bei bestimmten Programmen normal sein.
- fehlgeschlagen: Es gab ein technisches Problem, das den automatischen Start des Programms verhindert hat.
- beendet: Das Programm wurde ordnungsgemäß gestartet, ist aber inzwischen schon wieder beendet worden oder abgestürzt.
- aufgeschoben: Sie haben einen verzögerten Start für diesen Punkt eingestellt und der entsprechende Zeitpunkt wurde noch nicht erreicht.
- nicht aktivierbar: Das Programm gibt an, dass es beim Start keine Fenster öffnet, so dass es nicht sinnvoll ist, es über Autostarter zu steuern. Es wird empfohlen, solche eingeschränkten Programme über die Anmeldeobjekte der Systemeinstellungen zu starten.
Für das Ein- und Ausblenden der Fenster werden die folgenden Statusanzeigen verwendet:
- wartet: Das Programm ist im Moment noch nicht voll gestartet, so dass noch nicht bekannt ist, welche Fenster es anzeigen wird.
- langsamer Start: Das Programm wurde ordnungsgemäß gestartet, aber das Verwalten aller Fenster ist noch nicht abgeschlossen.
- Aggressives Ausblenden: Sie haben Aggressives Ausblenden für das Programm aktiviert und die Befehle zum Ausblenden werden im Moment gesendet.
- ausgeblendet: Die Fenster des Programms sind wie gewünscht unsichtbar.
- eingeblendet: Die Fenster des Programms sind wie gewünscht sichtbar.
- widersprüchlich: Autostarter hat beobachtet, dass die Fenster wie gewünscht ausgeblendet oder eingeblendet sind, aber macOS hat angegeben, dass etwas mit dem Zustand der Fenster nicht stimmt.
- fehlgeschlagen: Autostarter musste das Ein- oder Ausblenden der Fenster nachträglich korrigieren, aber es gab ein technisches Problem, das den Zugriff verhindert hat.
Abrufen des Startprotokolls
Über den Info-Knopf in der unteren Leiste des Statusfensters können Sie ein Protokoll über die Arbeit von Autostarter nach dem aktuellen Anmeldevorgang öffnen. Das Protokoll wird in Textform angezeigt. Über den Knopf In Datei sichern … können Sie den Bericht auch in eine Textdatei speichern. Diese Datei kann mit jedem gängigen Textprogramm oder Editor, z.B. TextEdit geöffnet werden.
Arbeiten mit der Assistenzfunktion
Manche Programme halten sich nicht an die Richtlinien von macOS, so dass leider nicht ausgeschlossen werden kann, dass sie sich beim automatischen Start fehlerhaft verhalten. Außerdem können technische Fehler im Betriebssystem auftreten. Wenn Sie für die Anmeldung die Auswahl Volles Statusfenster einblenden und offen halten getroffen haben, steht Ihnen ein Assistent zur Verfügung, um näher zu bestimmen, ob ein Problem generell durch das falsche Verhalten des jeweiligen Programms verursacht wird, oder ob es sich möglicherweise um einen vorübergehenden Fehler in macOS gehandelt hat. Sie können den Assistenten für einen Autostart-Eintrag über ein Symbol in der vierten Spalte des Statusfensters starten, falls Autostarter eine Auffälligkeit beim letzten Start beobachtet hat.
Der Assistent führt im Wesentlichen drei Tests durch, mit denen Sie nachspielen können, ob sich das betroffene Programm korrekt verhält, wenn es von Autostarter gestartet wird:
- Funktioniert der Start mit ausgeblendeten Fenstern?
- Reagiert das Programm korrekt, wenn es nachträglich einen Befehl zum Einblenden der Fenster erhält?
- Reagiert das Programm richtig, wenn es nachträglich einen Befehl zum Ausblenden seiner Fenster empfängt?
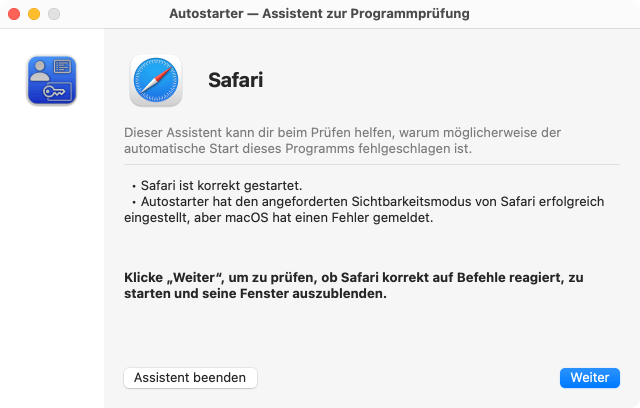
Beim Start des Assistenten wird im oberen Teil des Fensters noch einmal zusammengefasst, um welches Programm es sich handelt und wie es sich beim letzten automatischen Start verhalten hat. Darunter erhalten Sie eine Anweisung, was für den nächsten Schritt der Prüfung zu tun ist. Der nächste Schritt wird jeweils über den Knopf Weiter oder über die Eingabetaste ⏎ ausgelöst. Sie können den Vorgang jederzeit über den Knopf Assistent beenden oder die esc-Taste ⎋ abbrechen.
Falls das betroffene Programm automatisch gestartet wurde, müssen Sie es zum Start der Tests von Hand wieder beenden. Der Assistent wartet, bis Sie dies tun.
Der Test läuft nur so lange, wie es zum Feststellen der möglichen Ursache nötig ist. Am Ende wird das Ergebnis im Fenster angezeigt.